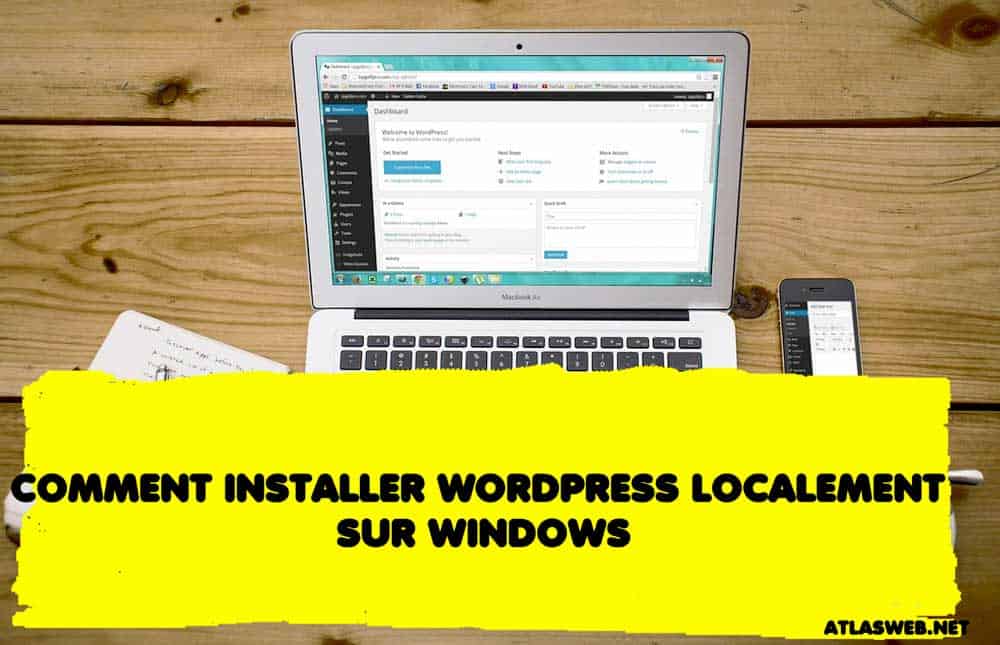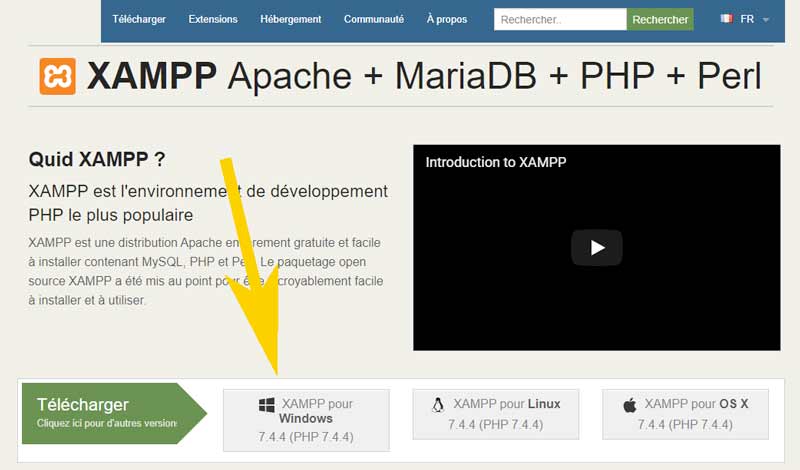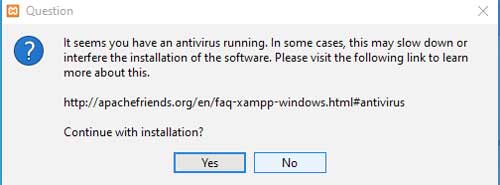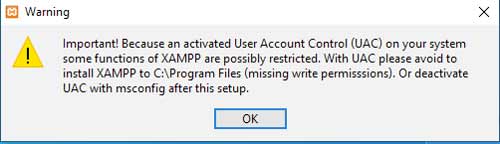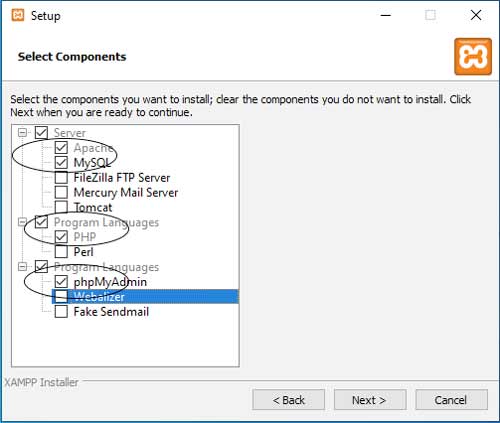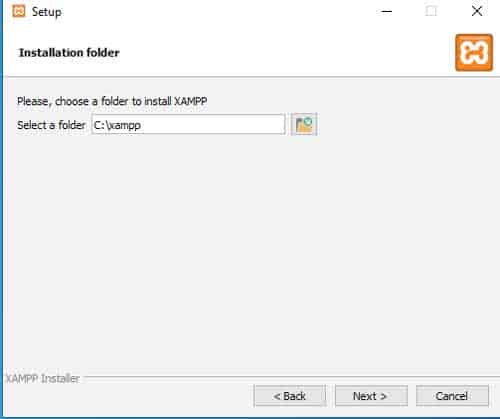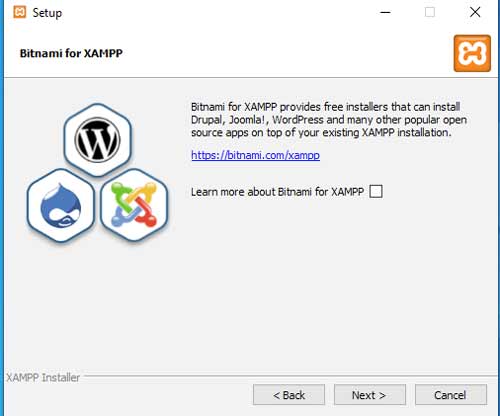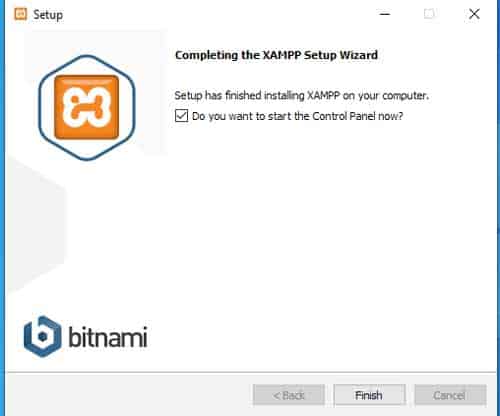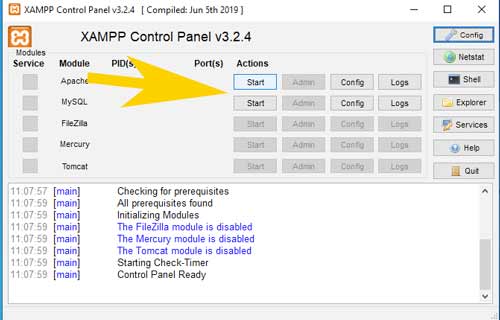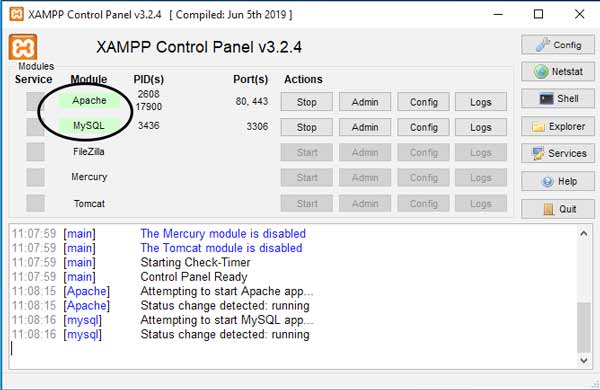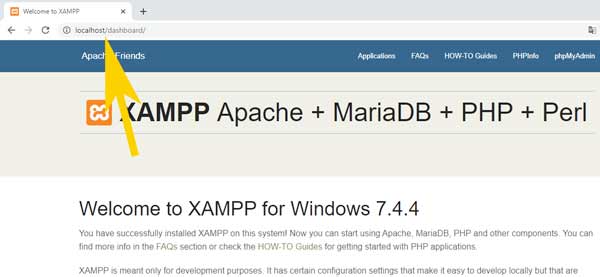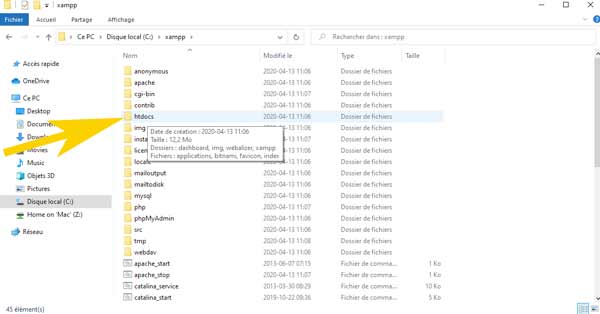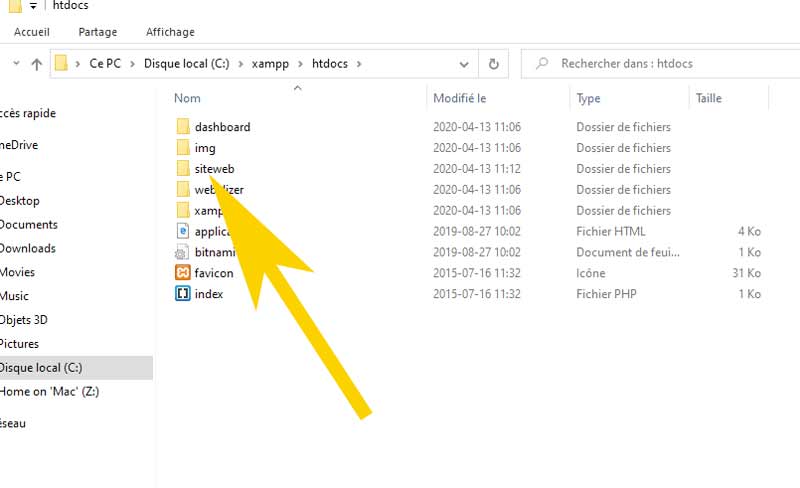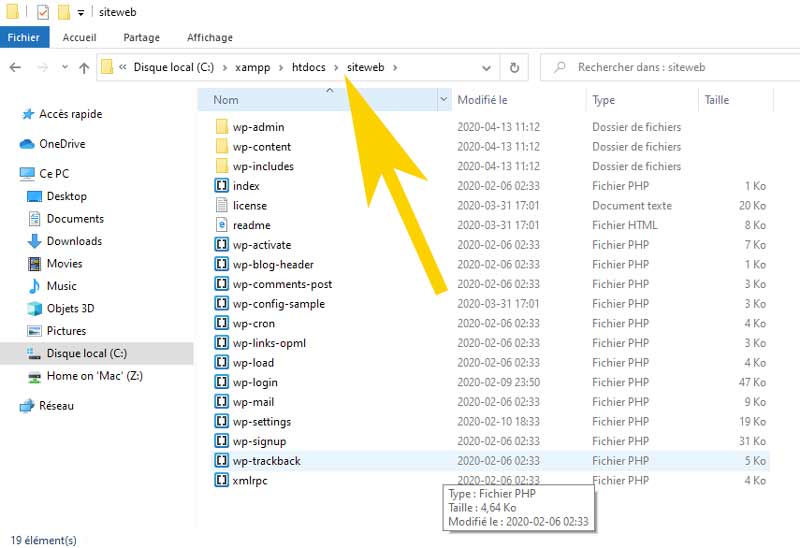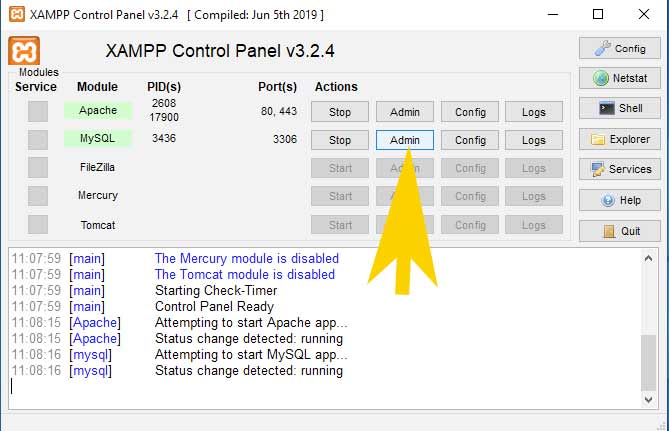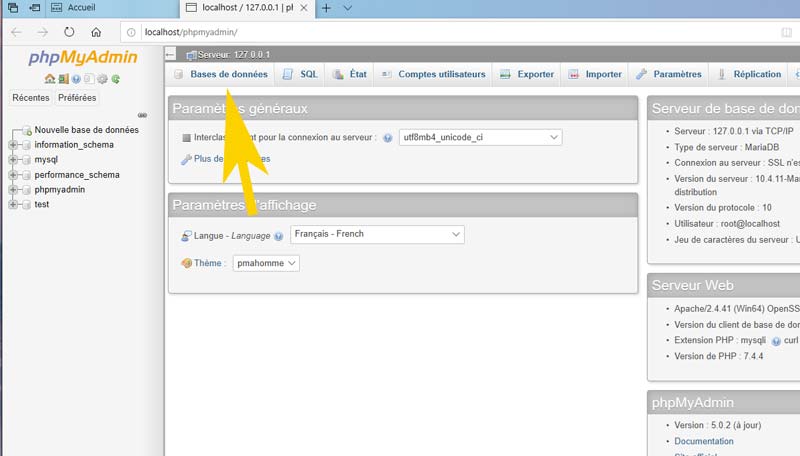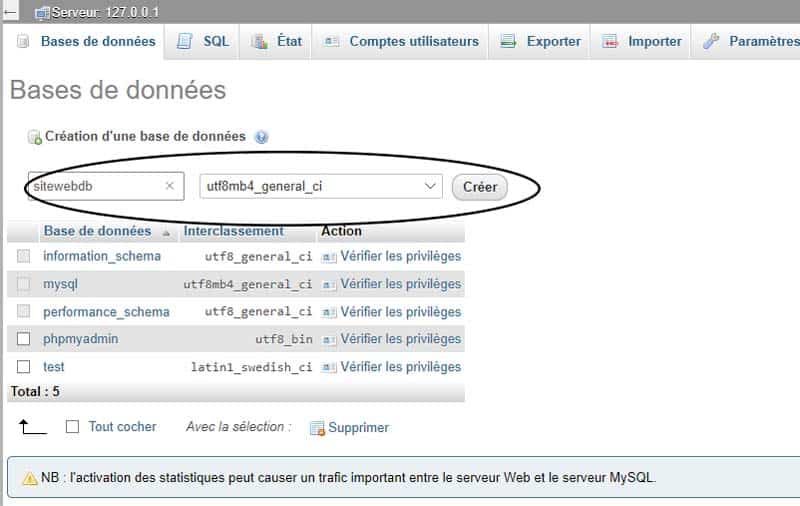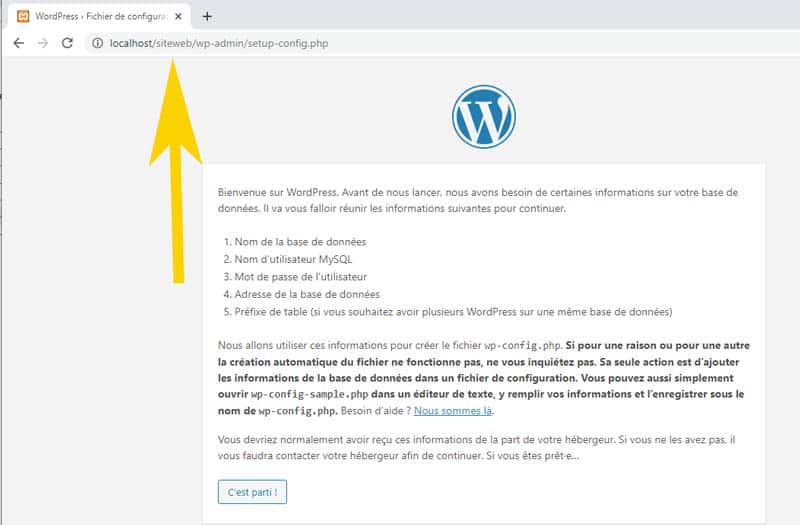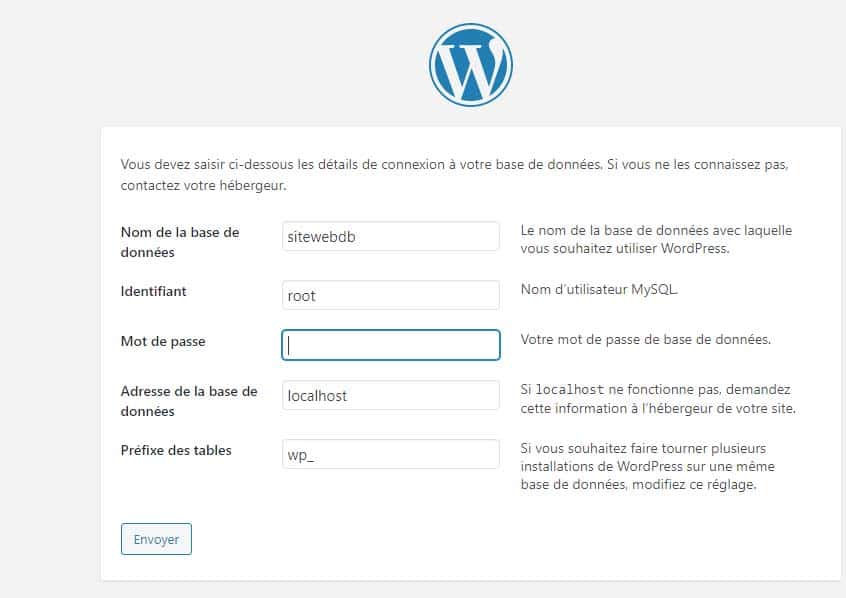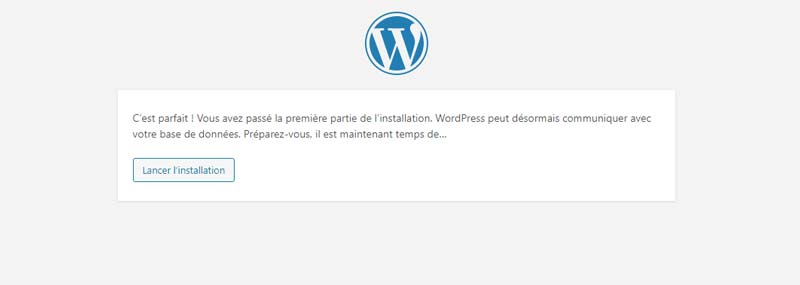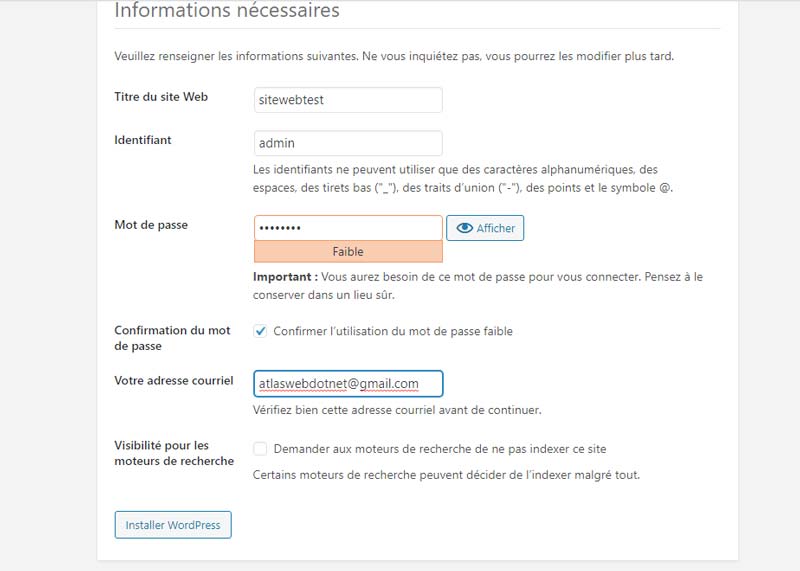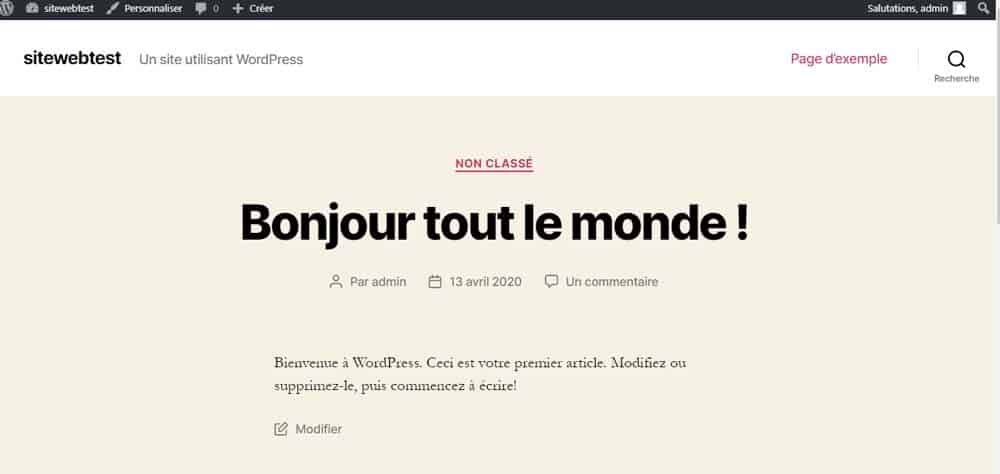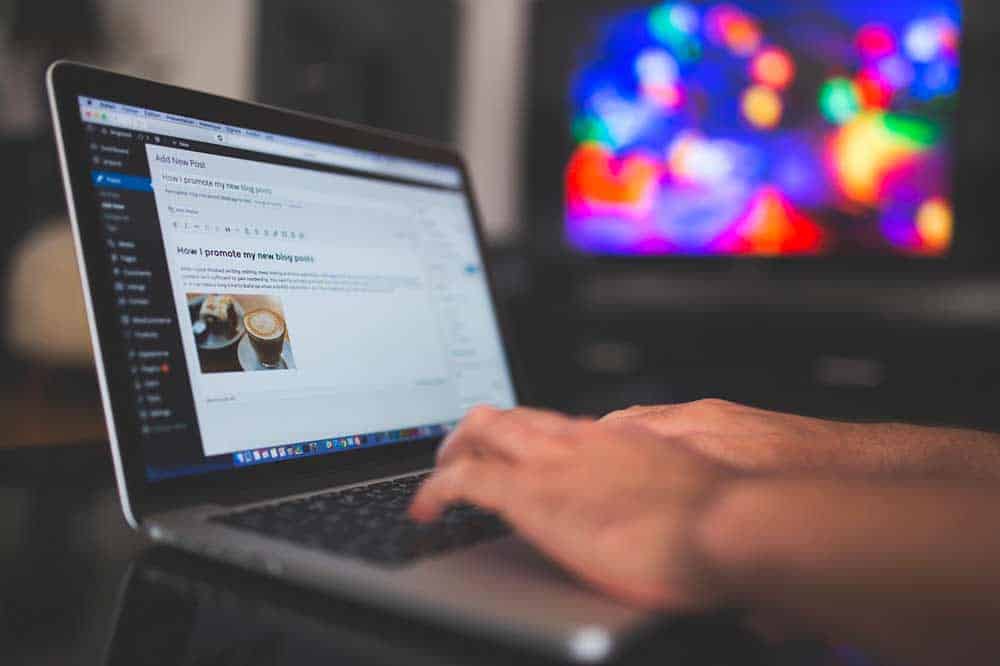Table des matières
Comment installer WordPress localement sur Windows
Installer WordPress localement ? C’est une excellente idée si vous voulez un site de développement pouvant être utilisé à des fins de test . XAMPP vous permet de gérer un site Web à partir de votre propre ordinateur. Et une fois que vous l’avez configuré, vous pouvez faire tourner une nouvelle installation WordPress en quelques clics.
Téléchargez-le via le site de l’éditeur : http://www.apachefriends.org/fr/index.html
Une fois le téléchargement terminé, exécutez le fichier que vous avez téléchargé pour lancer le programme d’installation de XAMPP. Si vous exécutez un logiciel antivirus, vous pouvez recevoir un avertissement. Cliquez simplement sur Oui pour continuer.
Sur l’écran suivant, vous pouvez choisir les composants à installer. Pour installer XAMPP et WordPress, vous n’avez pas besoin de tous les composants. En plus des composants requis, vous n’avez besoin que de :
- MySQL
- PHPMyAdmin
A lire aussi : Présentation de WordPress
Encore une fois, c’est tout ce dont vous avez besoin pour installer WordPress localement. Décochez tout le reste et cliquez sur Suivant.
Vous pouvez maintenant sélectionner le dossier dans lequel installer XAMPP.
Une fois que vous avez cliqué sur Suivant, vous êtes prêt à exécuter l’installation.
Le processus d’installation peut prendre quelques minutes.
Une fois terminé, vous pouvez lancer le panneau de configuration pour commencer à travailler avec XAMPP:
Étape 2: Démarrez les modules et testez votre serveur
Pour installer correctement XAMPP et WordPress, vous devrez exécuter deux modules:
- Apache
- MySQL
Vous pouvez démarrer les deux modules à partir du panneau de configuration XAMPP.
Une fois que vous les lancez, vous devriez voir leur statut devenir vert.
Et maintenant, vous devriez pouvoir tester le fonctionnement de votre serveur local en allant sur http:// localhost/ dans le navigateur Web de votre choix.
Étape 3: Ajoutez les fichiers WordPress
Si vous avez déjà installé WordPress manuellement, le reste du processus devrait vous sembler assez familier. Tout d’abord, vous devez aller sur wordpress.org et télécharger la dernière version de WordPress.
Ensuite, dans Windows, accédez au dossier dans lequel vous avez installé XAMPP. Dans l’exemple, c’est C://xampp. Cela devrait être quelque chose de similaire pour vous. Ensuite, dans ce dossier, recherchez le sous-dossier htdocs.
Dans htdocs, créez un nouveau dossier pour votre site. Ce nom de dossier deviendra le sous-nom utilisé pour accéder à votre site. Par exemple, si vous créez le dossier siteweb, vous accéderez à votre site en accédant à http://localhost/siteweb.
Une fois que vous avez créé le dossier, extrayez le fichier WordPress.zip que vous avez téléchargé depuis wordpress.org.
Étape 4: Créer une base de données pour WordPress
Vous devez créer une base de données MySQL pour votre installation WordPress. Lancez PHPMyAdmin à partir de votre panneau de contrôle XAMPP.
Cliquez sur Bases de données en haut.
Entrez un nom pour votre base de données et cliquez sur Créer.
Étape 5: Installez WordPress localement
Lorsque vous visitez votre site siteweb, vous devriez voir le programme d’installation de WordPress. N’oubliez pas que votre site de test est simplement http://localhost/siteweb
siteweb : est le nom du fichier qu’on a crée sur htdoc
Lorsque vous accédez aux détails de la base de données, entrez-les comme ceci:
Nom de la base de données = Nom de la base de données que vous avez créée dans PHPMyAdmin
Identifiant = root
Mot de passe = laissez vide
L’étape suivante vous permet de paramétrer le site. Saisissez un titre à votre site web, un identifiant et un mot de passe.
Un simple message vous félicite et vous propose de vous connecter à l’interface d’administration de votre site WordPress, avec l’identifiant et le mot de passe indiqués précédemment.
Vous devriez voir votre toute nouvelle installation WordPress fonctionner parfaitement sur votre hôte local.

Pour les prochaines connexions à l’administration de votre site WordPress, saisissez l’ URL suivant :
• http://localhost/votresite/wp-login.php