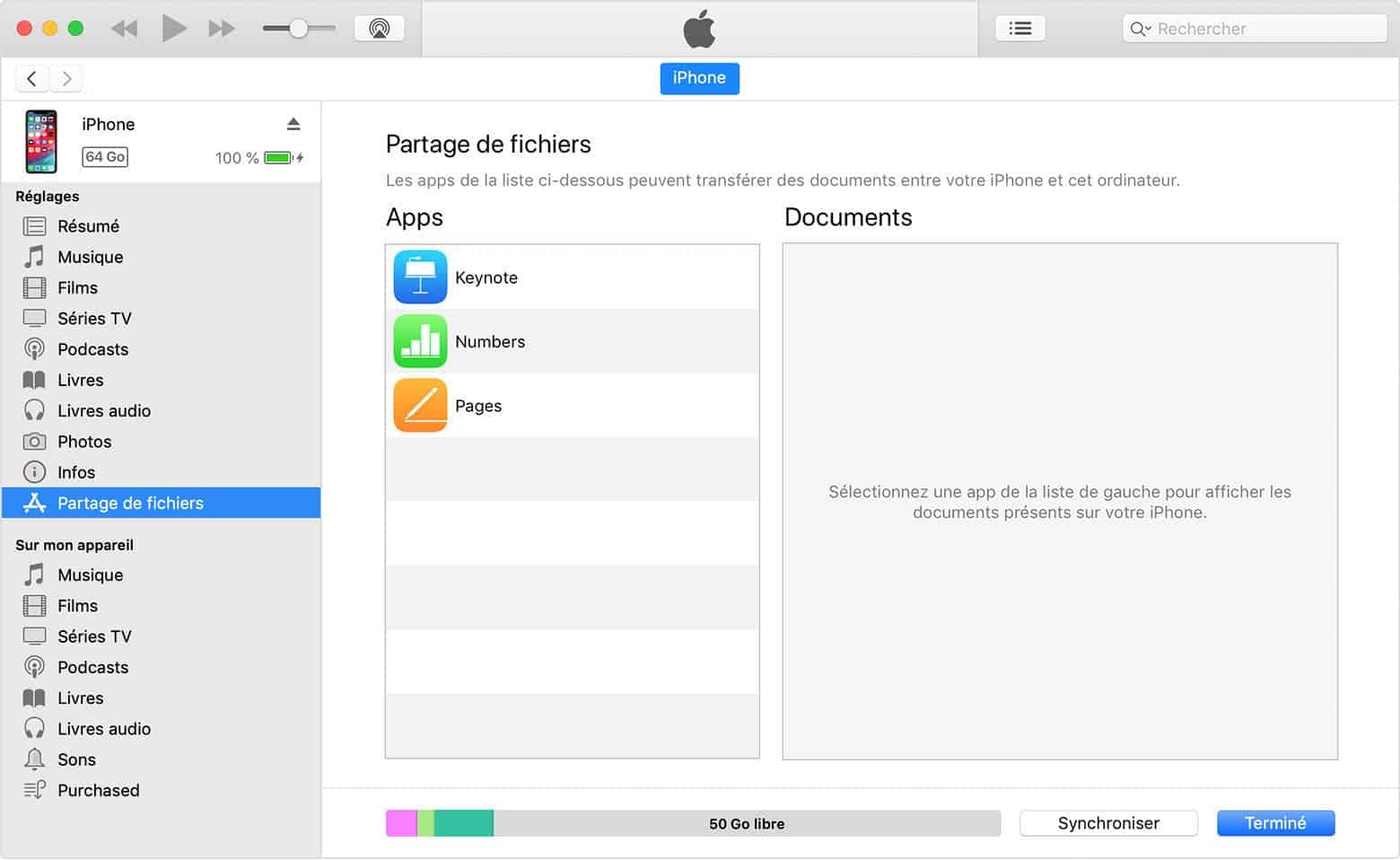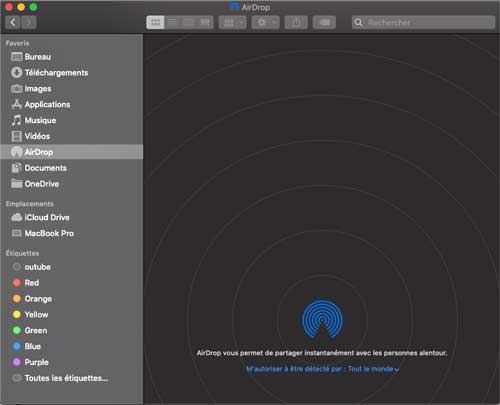De nos jours, l’iPad s’amincit avec un écran plus grand et devient un substitut Mac pour de nombreux utilisateurs. Lorsque vous utilisez l’iPad pour le travail ou pour le plaisir, vous devez à un moment donné transférer des fichiers du Mac vers l’iPad ou l’inverse.
Ce guide vous montrera toutes les façons possibles de déplacer des fichiers entre l’iPad et Mac.
Comme vous l’avez peut-être deviné, cela peut se faire sans fil ou à l’aide de votre câble. L’utilisation de la technologie sans fil pour transférer vos fichiers peut être plus pratique et plus facile à faire, mais le transfert filaire vous offre un transfert plus rapide et une capacité de transférer des fichiers plus volumineux.
Table of Contents
Transfert de fichiers entre iPhone / iPad et Mac à l’aide d’un câble iTunes
Il s’agit de la manière la plus traditionnelle de transférer des fichiers entre iPhone / iPad et Mac. Il vous suffit de brancher votre câble Lightning sur le port USB de votre Mac et le port Lightning sur votre appareil iOS pour les connecter. Lancez votre application iTunes sur votre Mac et vous devriez voir que votre appareil est connecté. Pour voir les dossiers sur votre appareil, cliquez sur la petite icône du téléphone située dans le coin supérieur droit de la fenêtre.
Vous pouvez transférer plusieurs types de fichiers via iTunes. Dans l’aperçu de votre appareil, sélectionnez le type de fichier que vous souhaitez transférer sur le côté droit de l’écran. Si vous transférez des types de fichiers spécifiques à une application, choisissez Applications et sélectionnez l’application préférée. De là, faites simplement glisser vos fichiers depuis votre lecteur Mac vers la fenêtre iTunes et le transfert de fichiers commencera. Par exemple, vous pouvez enregistrer une vidéo dans le stockage local de l’application VLC en la sélectionnant dans la liste des applications et en faisant glisser les fichiers vidéo dans la section Documents VLC.
Si votre plan était de transférer des fichiers de votre appareil iOS vers Mac, vous verrez des fichiers qui peuvent être transférés dans la section App pendant qu’iTunes. Choisissez simplement l’application qui a stocké (ou supporte) le type de fichier souhaité et ouvrez ses documents. Lorsque vous trouvez le ou les fichiers que vous souhaitez transférer, faites-les simplement glisser vers votre Mac.
Transfert sans fil de fichiers entre iPhone / iPad et Mac
AirDrop a été introduit pour la première fois avec Mac OS X Lion et a permis aux utilisateurs Mac de partager des fichiers avec d’autres à partir du Finder, et sans les copier d’abord sur un serveur ou un service de stockage cloud, tant qu’ils étaient physiquement proches les uns des autres. Depuis iOS 7, il est également possible de partager des fichiers entre Mac et appareils iOS à l’aide d’AirDrop.
Tant que votre Mac exécute au moins Mac OS X Lion, vous pouvez utiliser AirDrop pour partager des fichiers avec d’autres Mac, qu’il s’agisse d’un MacBook ou de tout autre Mac. S’il exécute Yosemite ou une version ultérieure, vous pourrez également partager avec des appareils iOS. Un moyen simple de vérifier si votre Mac peut utiliser AirDrop est de cliquer sur l’icône Finder dans le menu et de choisir le menu Aller. Si vous voyez AirDrop répertorié en option, vous êtes prêt à partir.
Pour utiliser cette méthode, vous devez vous assurer qu’AirDrop est activé sur les deux appareils. Vous pouvez le trouver sur Mac via le Finder, et vous pouvez l’activer sur iPhone dans le centre de contrôle afin que les appareils soient visibles par tout le monde. Après l’avoir activé, vous pouvez commencer à transférer des fichiers. Pour le partager depuis votre iPhone, sélectionnez le ou les fichiers souhaités et cliquez sur le bouton Partager et sélectionnez AirDrop. De là, choisissez simplement votre Mac.
Comment activer AirDrop sur Mac et iOS
- Sur votre Mac, cliquez sur l’icône du Finder dans le Dock et accédez au menu Aller, puis cliquez sur AirDrop.
- En bas de la fenêtre qui s’ouvre, cliquez sur «M’autoriser à être détecté par :…» et choisissez Contacts uniquement ou Tout le monde.
- Sur l’iPhone ou l’iPad avec lequel vous souhaitez partager des fichiers, accédez à Paramètres> Général> AirDrop et choisissez Contacts uniquement ou Tout le monde.
Comment AirDrop de l’iPhone au Mac
- Ouvrez une application sur votre iPhone qui prend en charge la fonction Partager.
- Ouvrez le document que vous souhaitez envoyer à votre Mac.
- Appuyez sur le bouton Partager.
- Vous verrez une liste d’options, et au-dessus, AirDrop avec votre Mac et tout autre appareil à proximité.
- Appuyez sur votre Mac.
- Le fichier sera envoyé à votre Mac.
- Sur votre Mac, lorsque la notification s’affiche, cliquez sur Ouvrir pour ouvrir le fichier.
Si vous ne souhaitez pas ouvrir le fichier, il sera enregistré dans votre dossier Téléchargements.
Google Drive, Dropbox et autres services cloud
Les services cloud sont conçus pour fonctionner sur tous les nouveaux appareils connectés à Internet. Tous ces services cloud fonctionnent de manière très similaire. Vous devrez créer un compte et vous obtiendrez quelques Go d’espace libre sur votre disque virtuel (Cloud). Pour transférer des fichiers sur Mac, faites simplement glisser les fichiers souhaités et ajoutez-les à votre espace libre virtuel. Si vous utilisez votre appareil iOS, cliquez simplement sur ajouter un nouvel élément lorsque vous êtes dans l’application. Lorsqu’il indique que le téléchargement est terminé, vos fichiers doivent être disponibles sur n’importe quel appareil sur lequel vous êtes connecté.
Pour accéder aux fichiers sur votre appareil iOS, téléchargez simplement une application dans l’App Store (Google Drive, Dropbox ou tout autre service cloud que vous souhaitez utiliser). Si vous utilisez votre Mac, connectez-vous simplement à la version du navigateur de ces services cloud ou téléchargez une application pour celui-ci.
iCloud
iCloud Drive vous permet d’accéder en toute sécurité à tous vos documents à partir de votre iPhone, iPad, iPod touch, Mac ou PC. Quel que soit l’appareil employé, vous disposez toujours de fichiers à jour au moment et à l’endroit où vous en avez besoin.
iCloud Drive est légèrement différent des services Cloud mentionnés précédemment. Il stocke les fichiers ouverts avec plusieurs applications dans différents dossiers. Ce service vous permet de transférer tous vos fichiers entre vos appareils Apple et d’y créer plusieurs dossiers. C’est comme un disque physique auquel vous pouvez accéder de partout.