
L’application d’un tampon sur un document PDF est très similaire à l’application d’un tampon sur un document papier. Vous pouvez choisir un tampon prédéfini ou créer vos propres tampons. Les tampons dynamiques récupèrent sur votre système et dans le panneau Identité de la boîte de dialogue Préférences les informations permettant au tampon d’indiquer votre nom, la date et l’heure.
Dans ce tutoriel, nous expliquerons comment ajouter des tampons, une palette de tampons, des tampons personnalisés.
Comment ajouter des tampons dans Acrobat Reader DC
Ouvrez Adobe Acrobat Reader Dc
Choisissez un document dans votre fichier.
Si le document est ouvert et que vous ne voyez aucun tampon.
Allez dans Outils .
Cliquez sur Ouvrir .
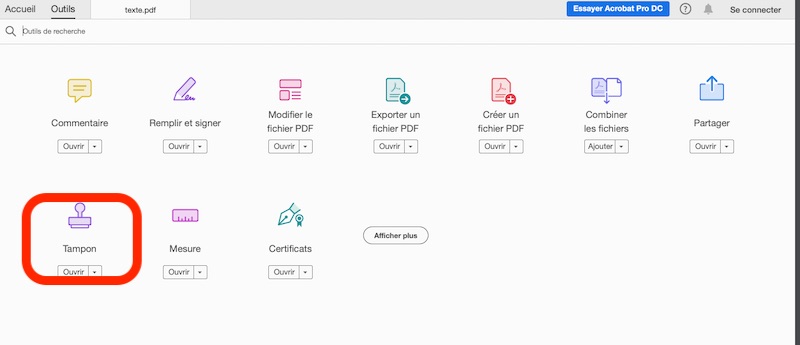
Vous verrez l’icône de tampon dans votre menu et différentes fonctionnalités de tampons ci-dessus pour ajouter des tampons à votre document PDF.
Sélectionnez Ajouter un tampon .
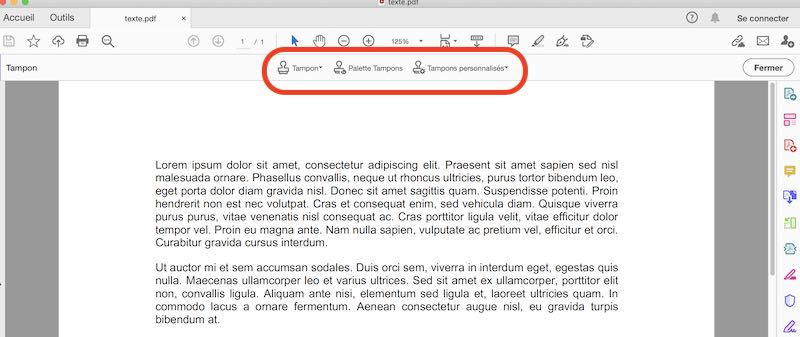
Une liste apparaîtra avec diverses fonctionnalités; vous pouvez sélectionner un tampon à partir de l’une de ces fonctionnalités; Dynamique , signature et standard .
Choisissez le tampon que vous désirez et placez-le dans votre document PDF.
À lire aussi : Astuces et conseils pour nettoyer windows 10
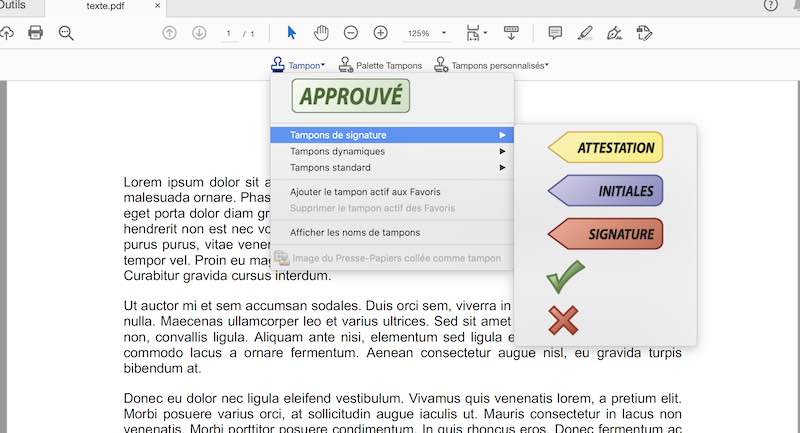
Comment ajouter une palette de tampons dans Acrobat Reader DC
Au-dessus du document, cliquez sur Palette tampons.
Une fenêtre redimensionnable du tampon apparaîtra; choisissez le type de timbres que vous souhaitez.
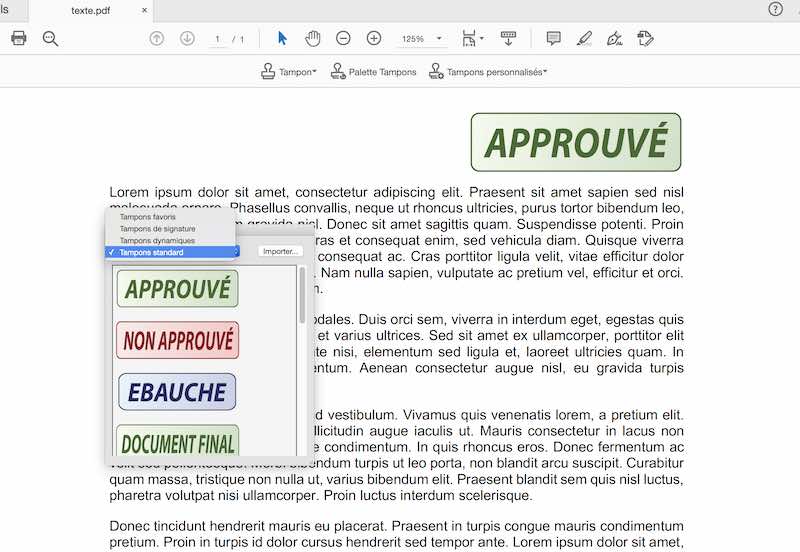
Une fenêtre de configuration d’identité apparaîtra; si vous ne souhaitez pas révéler votre identité, fermez la fenêtre.
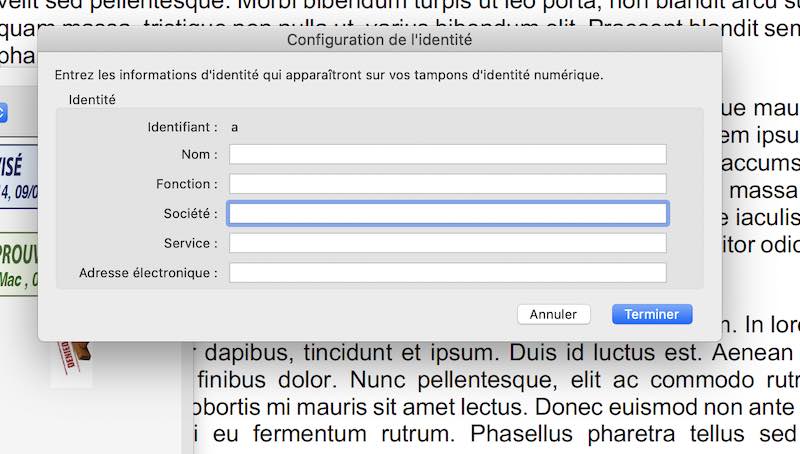
Vous verrez le tampon que vous avez sélectionné, placez-le dans votre document.
Fermez la fenêtre Tampon .
Comment ajouter des tampons personnalisés dans Acrobat Reader DC
Dans la liste déroulante, cliquez sur Créer.
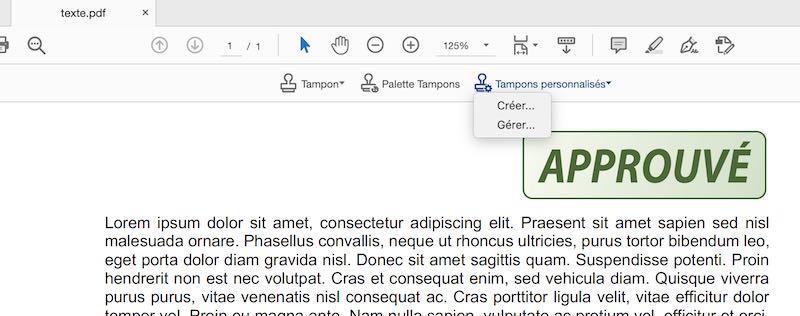
Une image de sélection pour une fenêtre Tampon personnalisé s’ouvre.
Cliquez sur Parcourir .
Une fenêtre ouverte apparaîtra; choisissez votre fichier tampon.
Cliquez sur Ouvrir .
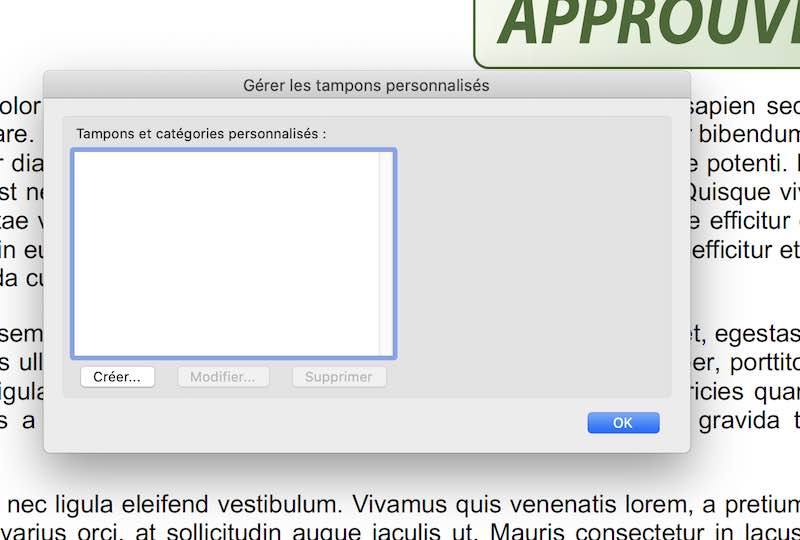
Vous verrez un échantillon de votre tampon dans la section d’aperçu de l’échantillon de la fenêtre Sélectionner une image de tampon personnalisé .
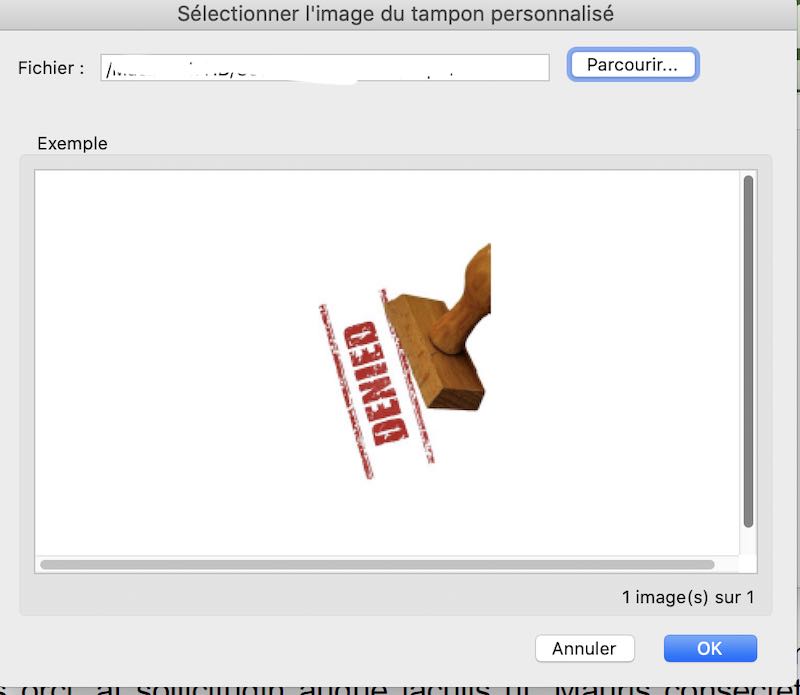
Cliquez sur OK .
Une fenêtre Créer un tampon personnalisé apparaît.
Dans cette fenêtre, vous pouvez nommer la catégorie; vous voulez que le timbre soit.
Vous pouvez également donner un nom au tampon.
Cliquez ensuite sur OK .
Cliquez ensuite sur Tampon ci- dessus;
Dans la liste Tampon, cliquez sur Personnalisé car nous nommons la catégorie du Tampon Personnalisé .
Cliquez sur le tampon.
Une fenêtre de configuration d’identité apparaîtra; fermez-le si vous ne souhaitez pas y entrer d’informations.
Placez le tampon dans le document.