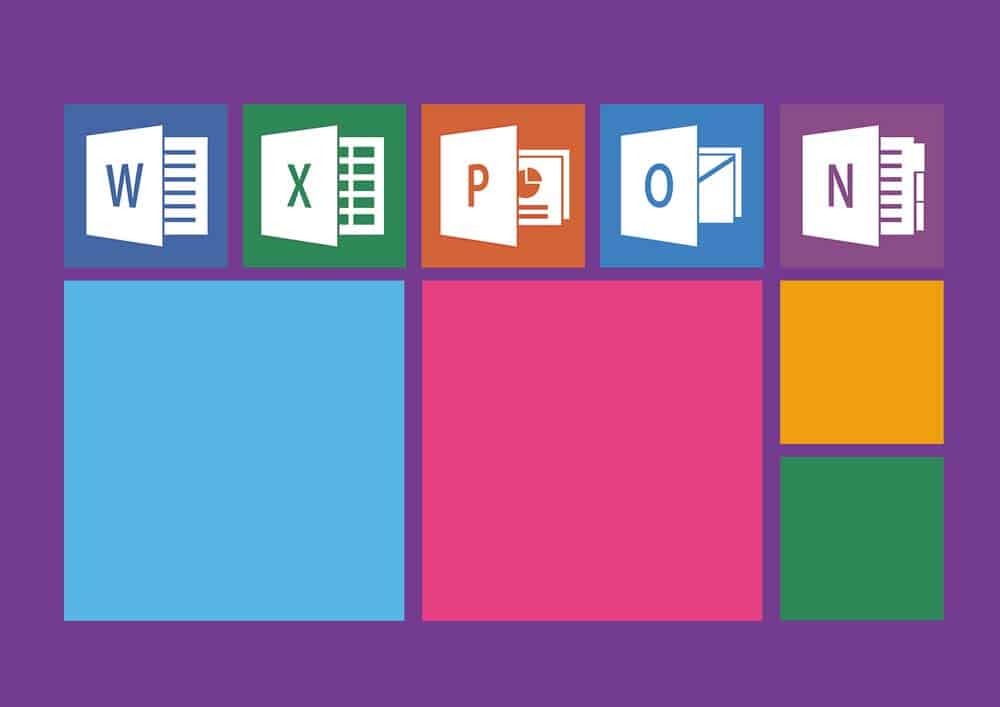Les tâches bureautiques peuvent devenir répétitives. Si vous ne prenez pas les choses en main, vous risquez de passer plus de temps à ajuster les attributs de mise en forme qu’à travailler sur le contenu des documents. Vous êtes invité à respecter des règles imposées graphique de votre entreprise . Choix de la police, taille du texte, marges, style des titres et des relances, emplacement de la table des madères, intégration du logo etc..
Il suffit de quelques clics pour structurer les textes et donner l’aspect souhaité aux titres, sous-titres et paragraphes. Vous pouvez également sauvegarder un document qui présente la mise en page parfaite en tant que modèle et le réutiliser pour vos projets futurs.
IMPOSEZ VOS POLICES FAVORITES
Un modèle est basé en premier lieu sur des feuilles de styles où sont regroupés différents formats prédéfinis du texte. Word distingue deux types de styles. Le premier porte sur les caractéristiques complètes d’un paragraphe, l’autre sur les caractères . Pour créer un style personnalisé, appliquez la mise en forme à un mot. Sélectionnez ce texte, allez sur l’onglet Accueil du ruban d’outils et ouvrez le menu Styles en activant la flèche Autres en bas de la galerie des styles. Pointez sur Créer un style, Modifier. Choisissez l’option Caractères dans la liste Type de style. Cochez Nouveaux documents basés sur ce modèle et validez par OK.
UTILISEZ LES STYLES DE PARAGRAPHES
Quand vous appliquez un style de caractères, le texte adopte la police et les attributs que vous avez définis, sans affecter le reste de la mise en forme du paragraphe. Il est parfois nécessaire d’élargir la notion de style aux réglages de l’alignement, des marges ou du retrait. Allez sur Accueil, Style et cliquez de nouveau sur la flèche Autres. Saisissez le nom du nouveau style (Titre perso par exemple), puis choisissez l’option lié (paragraphe et caractères). Si vous souhaitez partir d’un style existant et le personnaliser, indiquez-le dans la liste Style basé sur. Vous pouvez à présent changer la police, la taille et la couleur des caractères, mais aussi la mise en forme du paragraphe.
PERSONNALISEZ LE STYLE
Utilisez la barre d’icônes située au-dessus de la zone d’aperçu pour définir les réglages de base : alignement vertical et horizontal, interlignage, retrait par rapport à la marge. Word affiche un aperçu du résultat final. Il est possible d’étendre encore le champ d’action d’un style de paragraphe. Toujours dans la fenêtre Modifier le style, déroulez cette fois le menu Format en bas à gauche et pointez sur Police ou Paragraphe pour accéder à davantage de paramètres, sur Cadre ou Bordure si vous souhaitez encadrer le bloc de texte, insérer un filet après la dernière ligne ou sur l’un des côtés du paragraphe. Ce menu propose également de définir la langue du texte qui sera utilisée pour les paragraphes associés à ce style.
FAITES LE MÉNAGE PARMI LES MODÈLES
Les modèles personnalisés sont ajoutés au menu Styles où ils cohabitent avec les formats par défaut de Word. Si vous avez du mal à vous y retrouver, ne gardez que les styles qui vous sont utiles. Pointez sur la flèche Autres pour afficher la galerie, faites un clic droit sur un format que vous n’utilisez pas et choisissez la commande Supprimer de la galerie Styles. Pour appliquer un style de paragraphe à un passage de votre document, il suffit de le sélectionner d’un clic dans la galerie. Une autre solution, plus rapide encore, consiste à associer des touches de raccourcis à vos styles favoris.
Retournez dans le menu Format, Touche de raccourci. Définissez une combinaison de touches et validez avec Attribuer, Fermer.
MODIFIEZ LES MARGES ET LA TAILLE DU DOCUMENT
Après avoir enregistré les styles de caractères et de paragraphes, il convient de s’attaquer à la mise en page du document. Servez-vous des commandes et des options de l’onglet Mise en page du ruban d’outils pour ajuster les marges, l’orientation, la taille du papier ou encore répartir le texte sur plusieurs colonnes. Accédez à Marges, Marges personnalisées. Cette fenêtre permet de spécifier tout à la fois la taille des marges extérieures du document et l’orientation de la feuille. Si vous souhaitez améliorer le repérage et identifier chaque ligne, placez-vous sur l’onglet Disposition de la fenêtre Mise en page et cliquez sur Numérotation des lignes. Parcourez l’onglet Papier pour définir un format autre que A4.
PERSONNALISEZ L’EN TÊTE ET LE PIED DE PAGE
Passez ensuite à l’en-tête du document. Cette zone apparaît sur toutes les pages et sert à indiquer le nom d’un projet, la date ou à afficher le logo d’une entreprise. Faites défiler la page vers le haut et double cliquez dans la marge supérieure pour activer le mode édition de la zone d’en-tête. Le ruban d’outils affiche un nouvel onglet En-tête et pied de page. Cliquez sur l’icône En-tête pour adopter un modèle prédéfini ou optez pour Vide si vous préférez partir d’une feuille blanche. Ajoutez des champs automatiques (date, numéro de page, titre du document, etc.), une image, etc. Double-cliquez dans le document quand vous avez terminé.
SAUVEGARDEZ LE DOCUMENT EN TANT QUE MODÈLE
Insérez un filigrane, une table des matières. Prévoyez des emplacements pour accueillir les images. Une fois le document finalisé, il faut l’enregistrer en tant que modèle afin de pouvoir l’utiliser comme base pour de futurs travaux. Pointez sur Fichier, Enregistrer sous. Déroulez la liste Format et choisissez Modèle Word (.dotx) ou Modèle Word prenant en charge les macros (.dotm) si vous y avez inclus des scripts. Validez par Enregistrer. Le modèle est sauvegardé dans le dossier Modèles personnalisés d’Office.
APPLIQUEZ UN MODÈLE À UN DOCUMENT EXISTANT
Ouvrez votre document, cliquez sur Fichier, Options au bas du volet et Compléments sur la gauche de la fenêtre. Déroulez la liste Gérer, choisissez Modèles et activez le bouton Atteindre. Pointez ensuite sur Attacher, sélectionnez le modèle voulu et validez par Ouvrir. Cochez l’option Mise à jour automatique des styles de documents et confirmez (OK). Word substitue vos styles personnalisés à ceux du document (titre, normal, sous-titre, etc.).
MODIFIEZ UN MODÈLE PRÉÉTABLI
Si vous manquez de temps ou d’envie pour créer un modèle de document, il est possible de vous appuyer sur les maquettes fournies avec Word. Allez sur Fichier, Nouveau. Indiquez un thème ou un type de document dans la zone de recherche et validez avec la loupe à droite. Double-cliquez sur la vignette d’un modèle pour l’importer et l’ouvrir dans Word. Changez le texte par défaut et personnalisez les styles de caractères