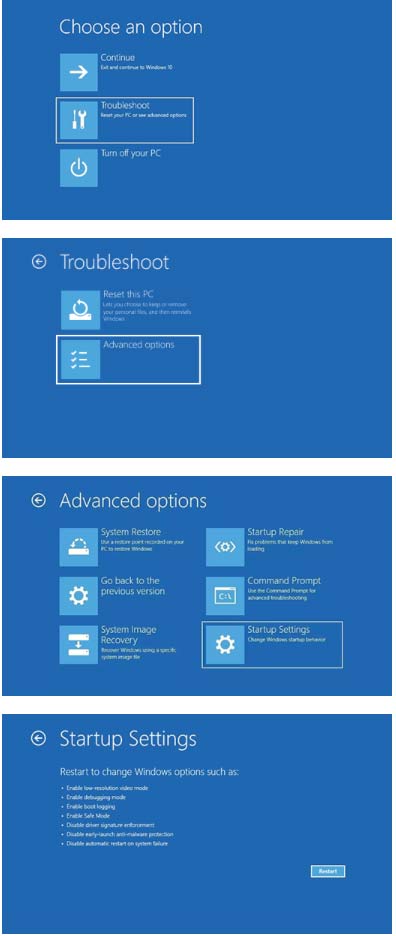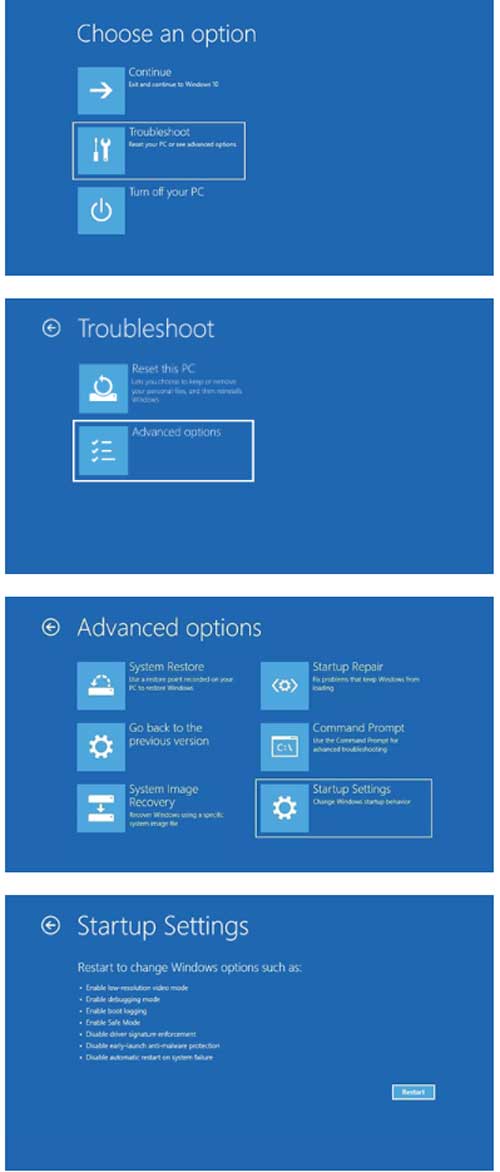Le démarrage de votre ordinateur en mode sans échec est un moyen pratique de diagnostiquer les problèmes courants avec votre PC, y compris les logiciels malveillants et les applications indésirables qui présentent un risque pour votre sécurité. Il existe de nombreuses façons d’entrer en mode sans échec dans Windows 10, que vous démarriez ou redémarriez le système. Lisez la suite pour découvrir comment et quand utiliser cette fonctionnalité essentielle de Windows.
Il existe deux versions du mode sans échec : le Mode sans échec et le Mode sans échec avec prise en charge réseau. Le Mode sans échec avec prise en charge réseau ajoute les pilotes et les services réseau permettant d’accéder à Internet et à d’autres ordinateurs de votre réseau.
Étapes pour démarrer le mode sans échec à partir de l’écran de connexion
- Redémarrez votre ordinateur.
- Sur l’écran de connexion Windows, appuyez de façon prolongée sur la touche Maj tout en sélectionnant Marche/Arrêt –> Redémarrer.
- Après le redémarrage de votre ordinateur, dans l’écran Choisir une option, sélectionnez Dépannage -> Options avancées -> Paramètres de démarrage -> Redémarrer.
- Après le redémarrage de votre ordinateur, plusieurs options s’affichent. Sélectionnez la touche 4 ou F4 pour démarrer votre ordinateur en mode sans échec. Si vous souhaitez utiliser Internet, sélectionnez la touche 5 ou F5 pour accéder au mode sans échec avec prise en charge réseau.
Étapes pour démarrer le mode sans échec à partir d’un écran noir ou vide:
Avant d’entrer en mode sans échec, vous devez entrer dans l’Environnement de récupération Windows (WinRE). Pour ce faire, vous allez éteindre, puis rallumer votre appareil à plusieurs reprises :
-
- Maintenez le bouton Marche/Arrêt enfoncé durant 10 secondes afin d’éteindre votre appareil.
- Réappuyez sur le bouton Marche/Arrêt pour allumer votre appareil.
- Dès le premier signe de démarrage de Windows (par exemple, certains appareils affichent le logo du fabricant au redémarrage) maintenez le bouton Marche/Arrêt enfoncé pendant 10 secondes pour éteindre votre appareil.
- Réappuyez sur le bouton Marche/Arrêt pour allumer votre appareil.
- Lorsque Windows redémarre, maintenez le bouton Marche/Arrêt enfoncé pendant 10 secondes pour éteindre votre appareil.
- Réappuyez sur le bouton Marche/Arrêt pour allumer votre appareil.
- Laissez votre appareil redémarrer complètement. Vous allez entrer dans l’environnement winRE.
Maintenant que vous êtes dans winRE, vous allez suivre ces étapes pour passer en mode sans échec :
- Sur l’écran Choisir une option, sélectionnez Dépanner > Options avancées > Paramètres de démarrage > Redémarrer.
- Après le redémarrage de votre appareil, une liste d’options s’affiche. Sélectionnez l’option 5 dans la liste ou appuyez sur F5 pour le Mode sans échec avec prise en charge réseau.
Comment redémarrer Windows 10 en mode sans échec
Si vous êtes connecté à votre profil système, vous pouvez simplement redémarrer en mode sans échec à partir du menu des paramètres. Contrairement à certaines versions précédentes de Windows, il n’est pas nécessaire d’utiliser une invite de commande en mode sans échec dans Windows 10.
Étapes pour démarrer le mode sans échec à partir du menu Paramètres:
- Ouvrez le menu Paramètres de votre ordinateur en utilisant l’une des deux méthodes ci-dessous
a) Cliquez sur le bouton “Démarrer” en bas à gauche de votre écran, puis choisissez “Paramètres”.
Ou bien
b) Maintenez la touche du logo Windows sur votre clavier et appuyez sur I en même temps. - Choisissez «Mise à jour et sécurité».
- Sélectionnez «Récupération» dans la navigation de gauche.
- Cliquez sur le bouton «Redémarrer maintenant» sous Démarrage avancé.
- Votre ordinateur redémarrera à nouveau mais cette fois, un écran d’options sera chargé. Sélectionnez ‘Dépannage’ -> ‘Options avancées’ -> ‘Paramètres de démarrage’ -> ‘Redémarrer’.
- Votre ordinateur redémarrera une troisième fois et affichera une autre liste d’options, y compris l’option de démarrer votre PC en mode sans échec. Suivez les instructions en fonction de la façon dont vous souhaitez utiliser votre ordinateur:
a) Maintenez F4 ou 4 enfoncé pour démarrer en mode sans échec.
b) Maintenez la touche F5 ou 5 enfoncée pour démarrer en mode sans échec avec mise en réseau (si vous souhaitez avoir accès à Internet).
Lorsque vous souhaitez quitter le mode sans échec, redémarrez simplement votre ordinateur. Lorsqu’il redémarre, vous revenez à votre installation Windows normale.
Comment démarrer Windows en mode sans échec avec la configuration du système
De plus, le démarrage en mode sans échec à partir des paramètres, vous pouvez utiliser l’outil de configuration système pour entrer dans Win 10 mode sans échec. Pour savoir comment démarrer en mode sans échec de Windows 10 de suivre le système de configuration des étapes ci-dessous:
- Appuyez sur les touches Win + R.
- Ensuite, tapez msconfig dans la fenêtre Exécuter, puis appuyez sur Entrée.
- Cela ouvrira la fenêtre de configuration du système.
- Maintenant, cliquez sur l’onglet Boot. Sous Options de démarrage, vérifiez démarrage sécurisé -> Minimal -> Ok.
- Vous avez la possibilité de redémarrer maintenant ou plus tard en cliquant sur le bouton approprié. Windows 10 redémarrera en mode sans échec.
Qu’est-ce que le mode sans échec?
Le mode sans échec est un moyen d’exécuter votre ordinateur ou appareil mobile qui vous permet de diagnostiquer des problèmes avec votre système d’exploitation. Contrairement au mode de fonctionnement normal, le mode sans échec d’un ordinateur ne charge que les logiciels dont il a vraiment besoin, en ignorant (ou en s’exécutant à une faible résolution) les programmes ou pilotes tiers que vous avez peut-être installés. Il fait partie des systèmes d’exploitation Windows depuis 1995.