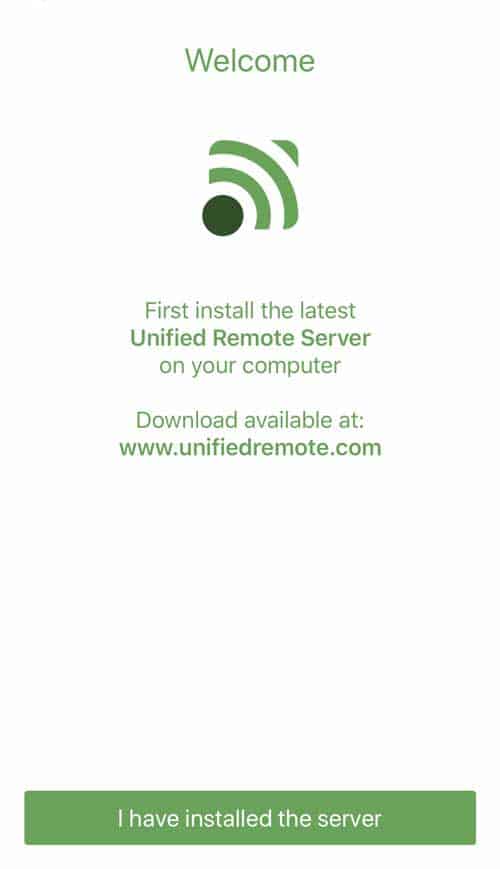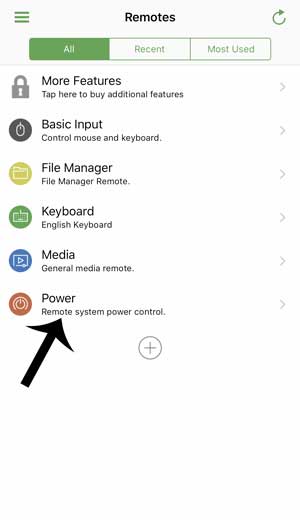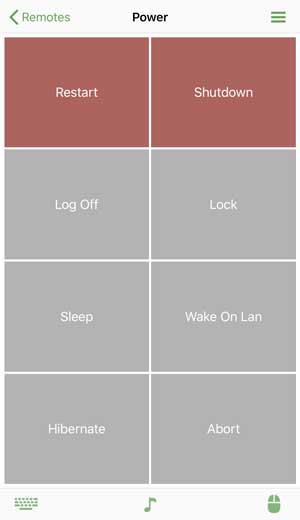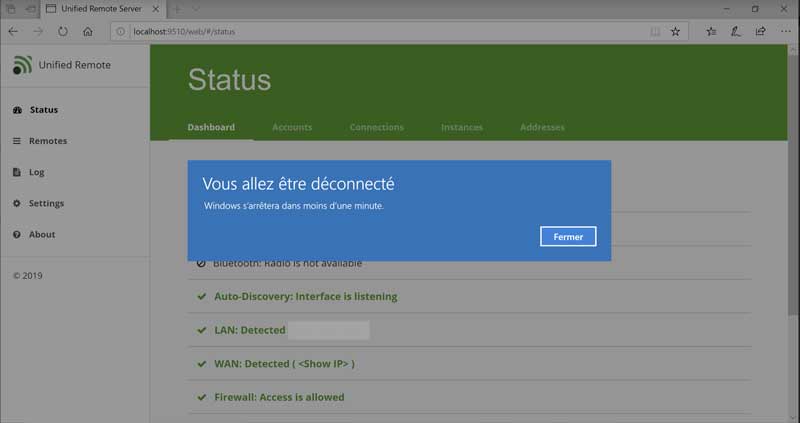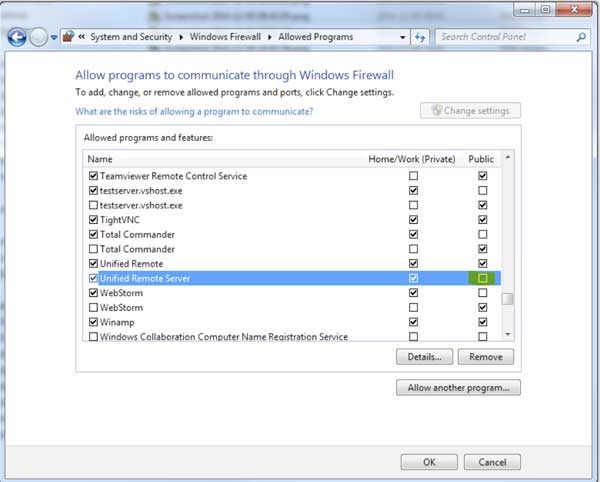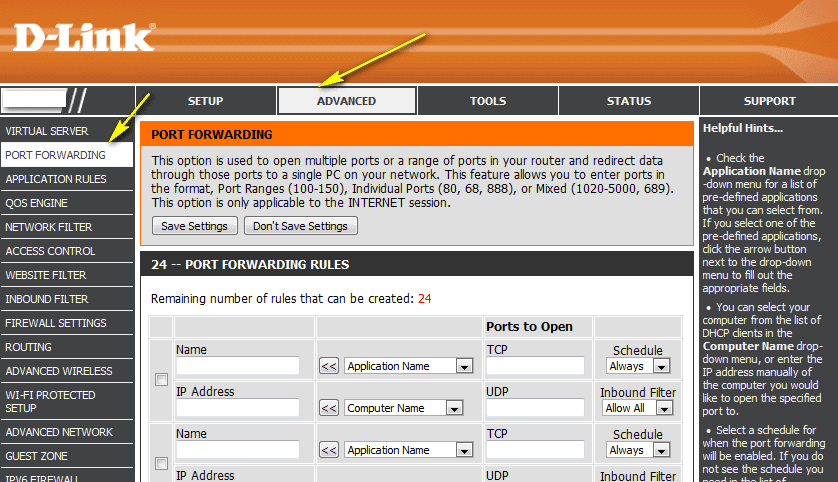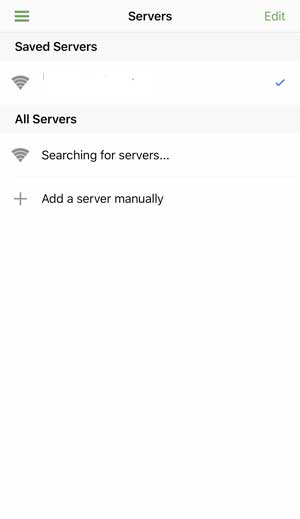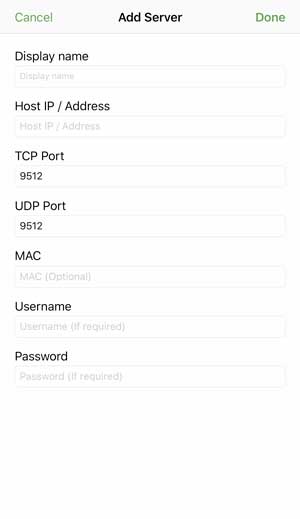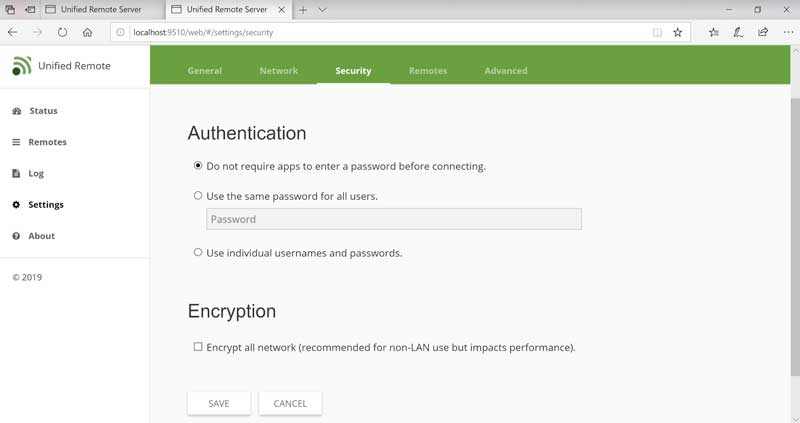Si vous avez laissé votre PC allumé? Ne paniquez pas, un outil gratuit appelé Unified Remote vous permet d’accédez à votre ordinateur et l’éteindre à distance en utilisant votre téléphone ou tablette.
Unified Remote a d’autres caractéristiques, telles que la possibilité de contrôler la lecture de musique et de vidéos, ajustez le volume sur votre PC et plus. Certaines fonctionnalités, telles que la télécommande affichage à l’écran, ne sont disponibles que dans la version payante de l’application mobile, mais la plupart des fonctionnalités sont gratuites.
Étape 1
Pour obtenirla télécommande Unified Remote pour votre PC, allez sur www.unifiedremote.com. Cliquez le bouton Télécharger, puis cliquez sur lastest Server . Enregistrez le fichier sur votre PC, puis double-cliquez dessus pour lancer le programme d’installation. Ensuite, installez l’application gratuite Unified Remote sur votre Android (https://play.google.com/store/apps/details?id=com.Relmtech.Remote) ou Périphérique iOS (https://apps.apple.com/gb/app/unified-remote/id825534179).
Étape 2
Lancer l’application sur votre appareil mobile. Il peut vous demander de vous connecter avec Google mais c’est facultatif, donc vous pouvez appuyer sur Ignorer cette étape. En supposant que vous ayez terminé Étape 1, tapez sur « j’ai installé le serveur » sur votre appareil mobile – l’application va essayer de se connecter à votre PC. Si un message s’affiche disant qu’il est impossible de se connecter au serveur, assurez-vous que votre PC et votre appareil mobile sont connectés au même réseau, puis réessayez.
Étape 3
Avant de continuer, vous pouvez tester si l’application fonctionne en essayant de de fermer à distance votre PC en utilisant votre téléphone ou tablette. Assurez-vous que votre ordinateur est allumé, puis ouvrez le Unified Application à distance sur votre appareil et appuyez sur l’option d’alimentation au bas du menu principal. Appuyez sur Arrêt. Votre PC devrait s’éteindre.
Étape 4
Unified Remote fonctionne sur votre réseau Wi-Fi domestique, mais vous devrez y changer plus de paramètres si vous voulez accéder à votre PC depuis l’extérieur de votre maison – par exemple, sur un réseau de données mobiles 3G / 4G. Tout d’abord, vous devrez autorisez Unified Remote via votre pare-feu. Les instructions dépendent du pare-feu que vous utilisez, mais pour le pare-feu Windows, cliquez sur Démarrer, tapez pare-feu, puis cliquez sur « Autoriser une application via le pare-feu Windows ». Cliquez sur ‘Modifier les paramètres « , puis faites défiler jusqu’à Unified Remote . Assurez-vous que les options privé et public sont cochées . Cliquez sur OK.
Étape 5
Vous devez trouver l’adresse IP de votre routeur. Pour ce faire, le moyen le plus rapide consiste à utiliser l’invite de commande. Ouvrez une fenêtre d’invite de commande, tapez ipconfig et appuyez sur Entrée.
Faites défiler vers le haut ou le bas jusqu’à ce que vous trouviez une entrée passerelle par défaut. Ceci est l’adresse IP de votre routeur.
Connectez-vous maintenant dans l’outil de configuration de votre routeur pour activer le transfert de port. Les instructions varient en fonction de votre routeur. Trouver la section de redirection de port puis sur « Créer une nouvelle règle de transfert de port ». Tapez un nom (Name) , cliquez sur « computer name » puis choisissez votre PC , entrez l’adresse de votre ordinateur « IP Address » . Entrez 9512 dans les zones Début et Fin , puis sélectionnez TCP / UDP dans le menu du protocole . Pour ajouter la règle et enregistrer votre changements.
Étape 6
Parce que vous êtes sur le point de permettre l’accès à votre PC via Internet, vous devez sécuriser votre système en protégeant votre lien. Cliquez avec le bouton droit sur l’icône Unified Remote. Cliquez sur Paramètres , puis cliquez l’onglet Sécurité . Sélectionnez l’option « Utiliser le même mot de passe pour tous les utilisateurs » et entrez un mot de passe fort et mémorable. Pour plus de protection, cochez la case Option « Crypter tout le réseau … » puis cliquez sur Enregistrer.
Étape 7
Dans l’application mobile Unified Remote, appuyez sur le bouton de menu et sélectionnez Serveurs. Appuyez sur le signe plus (+) pour ajouter un serveur manuellement. Sous « Nom d’affichage », tapez un nom – Laptop , par exemple – puis, sous ‘Host IP / Address ’, entrez l’adresse IP que vous avez notée plus tôt. Entrez 9512 dans le port TCP et le port UDP , puis cliquez sur Terminé. Assurez-vous que votre nouveau serveur est sélectionné sous Serveurs enregistrés. Appuyez sur le menu, puis Télécommandes. Testez votre connexion en éteignant Wi-Fi sur votre téléphone ou votre tablette et essayez l’étape 4 sur la connexion de données mobiles de votre appareil à la place.