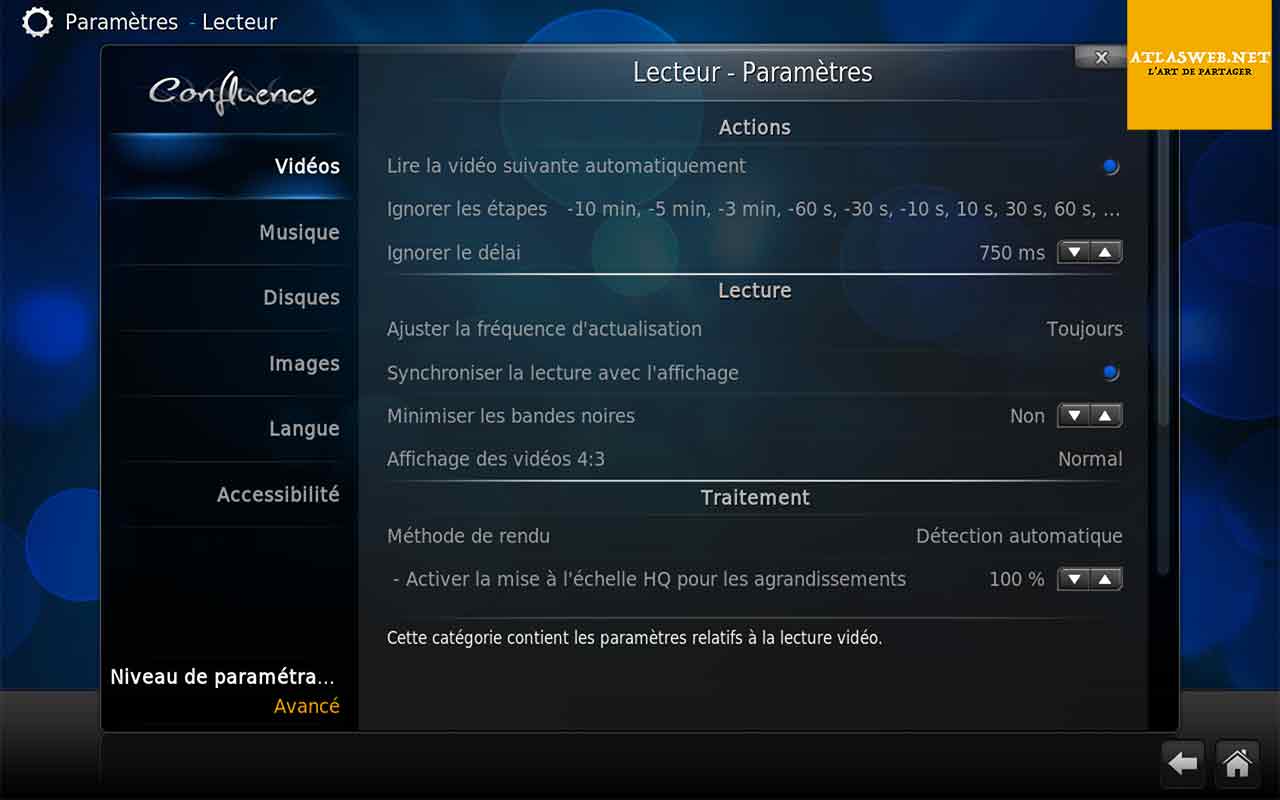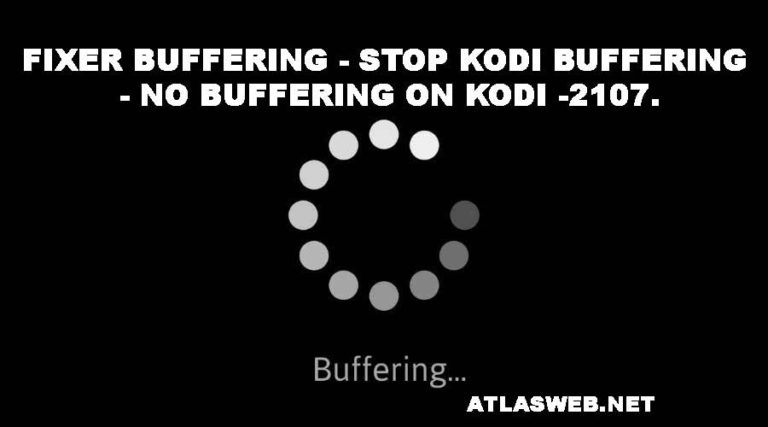
Dans ce tutoriel, on va montrer comment ajuster certains paramètres de cache dans Kodi pour éventuellement vous aider à réparer les problèmes avec la mise en mémoire tampon de votre flux vidéo.
Tout d’abord, la solution peut ne pas être utile pour vos problèmes de mise en mémoire tampon si votre connexion Internet est trop lente ou si le serveur en cours de diffusion est limité en bande passante ou atteint sa capacité de trafic.
Astuce 1: optimisez la configuration physique de votre Kodi media center.
La première solution de mise en mémoire tampon de Kodi consiste à vérifier que votre configuration physique est adéquate pour le streaming. Cela peut sembler simple, mais vous seriez surpris de voir à quelle fréquence cela résoudra le problème.
1 – Déplacer votre point d’accès sans fil
Si votre centre de médias est connecté à Internet en utilisant Wifi, votre système peut être trop loin de votre point d’accès. Déplacer votre routeur le plus près possible de votre centre multimédia est un moyen simple de réparer la mise en mémoire tampon vidéo Kodi.
2 – Utiliser Ethernet
Passer de la connexion sans fil à Ethernet éliminera les risques d’interférence ou de conflit Wifi. Si votre centre de médias est dans la même pièce que votre routeur, vous pouvez le câbler directement ou envisager une solution Ethernet sur réseau.
3- Arrêter les applications inutiles
Fermez toutes les autres applications qui utilisent Internet surtout les téléchargements (par exemple, téléchargement de Bittorrent, autres flux vidéo simultanés, etc.). Les téléchargements utilisent une grande quantité de bande passante et entraveront votre performance de diffusion.
Astuce 2: Optimiser les paramètres de kodi media center
La deuxième solution de mise en mémoire tampon de Kodi consiste à vérifier que les paramètres de votre centre de média sont optimisés pour la lecture de films.
Système ->Paramètres -> lecture -> vidéos (Niveau de paramètre : Avancé)
- Ajuster la fréquence d’utilisation =>Toujours
- Synchronisé la lecture avec l’affichage => ON
- Activer la mise à l’échelle HQ pour les agrandissements =>100%
Astuce 3 : Optimiser les paramètres des applications pour réparer le tampon vidéo Kodi
La section suivante couvre les paramètres de Kodi qui peuvent être utilisés pour réduire la mise en mémoire tampon. Il s’applique sur tous les systèmes d’exploitation. Assurez-vous de sauvegarder votre dossier Kodi avant de mettre en œuvre les paramètres de correction du tampon Kodi.
1- Kodi Cache
Kodi utilise environ 60 Mo de votre mémoire système pour cacher le contenu vidéo. C’est un domaine où Kodi peut stocker quelques secondes de séquences vidéo afin de prévenir les pertes par rapport à la mauvaise connexion Internet. D’une manière générale, Kodi est très bon pour effacer son cache, mais il existe des paramètres que nous pouvons mettre en œuvre pour améliorer cela.
2- Cache des extensions
Chaque extension kodi a sa propre zone de cache. La majorité des extensions ont leurs propres fonctions de nettoyage du cache, mais certains sont meilleurs que d’autres. Si vous trouvez que le tampon affecte une extension plus que d’autres, vérifiez son emplacement de cache et supprimez tous les fichiers indésirables. L’emplacement du cache pour les extensions se trouve dans la zone Kodi Userdata.
Vous verrez un dossier appelé addon_data. Dans ce dossier, recherchez s’il existe des données temporaires qui peuvent être supprimées. Beaucoup d’extensions stockent des données temporaires dans un dossier appelé tmp .
3- Kodi Advanced Settings
Il est possible de configurer les paramètres avancés dans Kodi qui ne sont pas accessibles dans l’interface graphique principale. C’est la meilleure façon de réparer le stockage vidéo Kodi. Il existe des paramètres spécifiques qui peuvent aider à arrêter le stockage dans Kodi. Ceux-ci sont configurés dans un fichier XML dans la zone userdata appelée advancedsettings.xml.
Le fichier n’existe pas par défaut et doit être créé. Pour ce faire, accédez au dossier userdata . Lorsque vous êtes dans le dossier cliquez avec le bouton droit de la souris sur une zone d’espace libre dans la fenêtre et sélectionnez « Nouveau », puis « Document texte ». Cela ouvrira un nouveau document texte dans le Bloc-notes. Enregistrez immédiatement le fichier et appelez-le advancedsettings.xml.
Cet emplacement varie en fonction de votre système d’exploitation. Voici quelques-unes des plus courantes:
- Android — Android/data/org.xbmc.kodi/files/.kodi/userdata/
- iOS — /private/var/mobile/Library/Preferences/Kodi/userdata/
- Linux — ~/.kodi/userdata/
- Mac — /Users/<your_user_name>/Library/Application Support/Kodi/userdata/ (~/Bibliothèque/Application Support/Kodi)
- LibreELEC and OpenELEC — /storage/.kodi/userdata/
- Windows — C:\Users\Username\AppData\Roaming\Kodi\Userdata
<advancedsettings> <cache> <buffermode>1</buffermode> <memorysize>139460608</memorysize> <readfactor>20</readfactor> </cache> </advancedsettings>
Nous allons maintenant expliquer chaque sous-section de ce texte et ce qu’il fait.
<Buffermode>
Ce paramètre définit les types de contenu qui doivent être mis en mémoire tampon. Buffermode 1 amortira tous les systèmes de fichiers et les données locales.
0: Buffer tous les systèmes de fichiers Internet (comme « 2 », mais aussi ftp, webdav, etc.) (par défaut)
1: Enregistrez tous les systèmes de fichiers, à la fois Internet et locaux
2: sauvegarde uniquement des systèmes de fichiers Internet (flux) (http, etc.)
3: pas de tampon
<Readfactor>
Le paramètre readfactor contrôle la rapidité avec laquelle Kodi lit les données tamponnées. La valeur par défaut ici est 1 et l’augmentation de ce nombre à 4 augmentera la vitesse dans laquelle Kodi peut accéder aux données sauvegardées.
C’est un multiplicateur basé sur 1 correspondant au bitrate d’un fichier vidéo. Ainsi, si un fichier vidéo a un bitrate de 36 Mbps, un paramètre readfactor de 1 lira la vidéo au rythme exact que joue la vidéo, à 36 Mbps. Le réglage du readfactor sur 2 tentera de lire le fichier vidéo deux fois plus rapidement, à un débit de 72 Mbps, ce qui entraînera le remplissage du tampon avec 1 seconde de vidéo pour chaque seconde que vous regardez la vidéo, jusqu’à ce qu’elle remplisse votre limite Définissez dans <memorysize>.
<Memorysize>
C’est le nombre d’octets que vous souhaitez permettre à Kodi d’utiliser pour la sauvegarde de vos flux.
Kodi a besoin de 3 fois la quantité de RAM . Donc, regardez combien de mémoire libre ou RAM avez-vous disponible sur votre appareil, et divisez ce numéro par 3 et utilisez-le dans le paramètre (converti en octets).
Veillez à ne pas régler cela trop haut. (Ne pas dépasser 500 Mo)
Si vous disposez d’un périphérique avec une très faible quantité de RAM comme un Raspberry Pi et que vous disposez de plus de 16 Go de stockage, vous pourriez envisager de définir ceci à 0 (zéro). Ce que cela fera, c’est de faire en sorte que Kodi utilise votre disque dur ou votre stockage pour cacher des vidéos au lieu d’utiliser votre RAM.
Soyez conscient que l’utilisation de votre disque dur pour la mise en cache du tampon entraînera beaucoup d’usure supplémentaire. Les disques durs ont une durée de vie limitée avant qu’ils ne commencent à ralentir et à devenir corrompus, et même les SSD (lecteurs à l’état solide) ont une limite au nombre d’écritures qu’ils peuvent prendre au cours de leur vie.