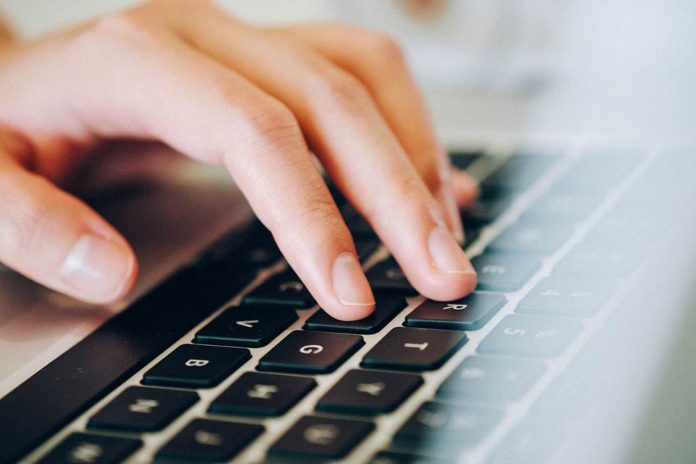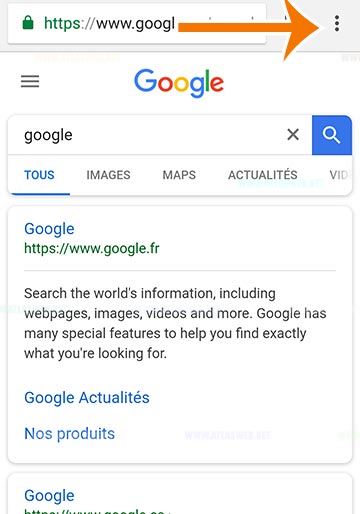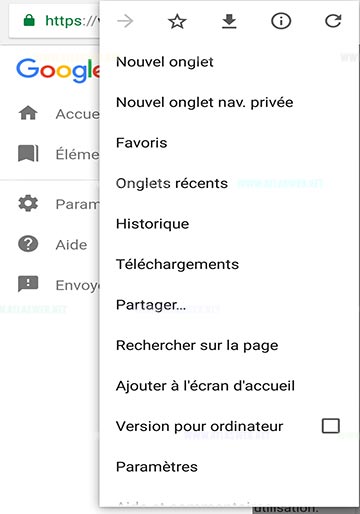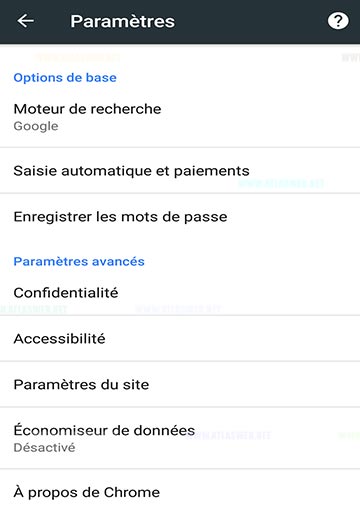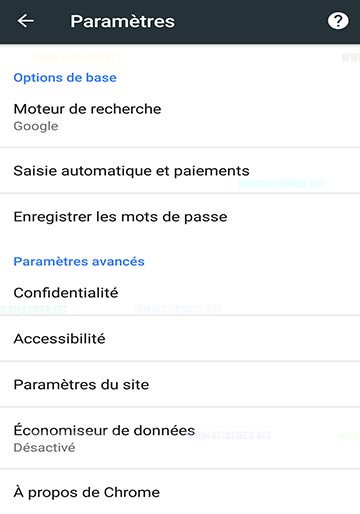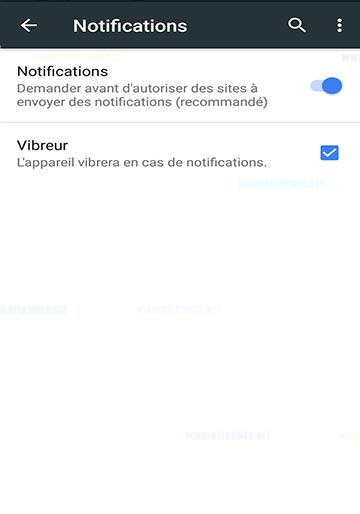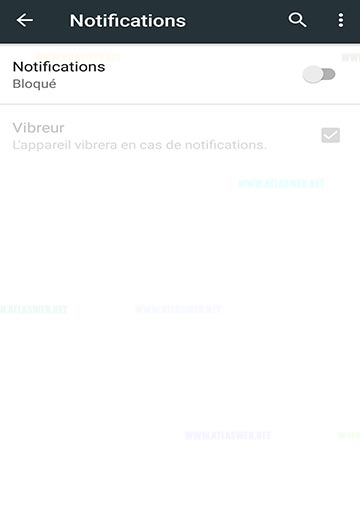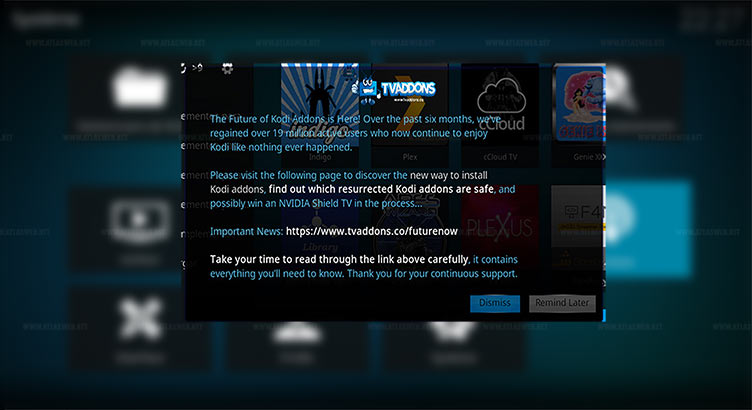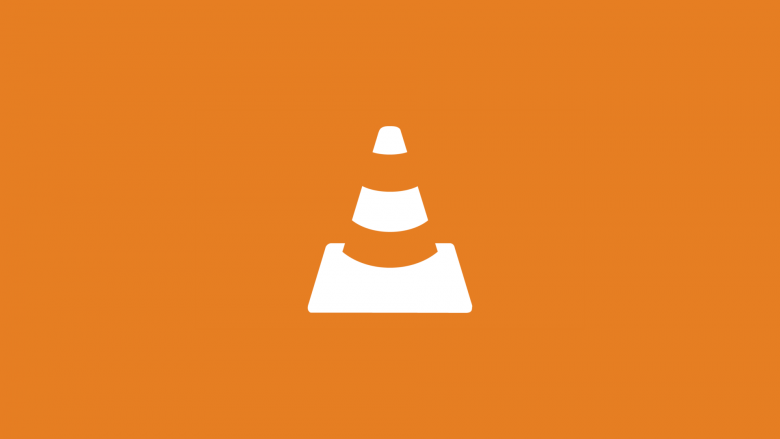Les notifications Chrome sont géniales en théorie, mais maintenant que pratiquement tous les sites les supportent, cette bannière persistante et harcelante sous la barre d’URL peut devenir ennuyante assez rapidement. Bien sûr, vous pouvez toujours bloquer chaque site individuellement, mais cela ne va pas résoudre vraiment le problème, car vous aurez toujours le pop-up chaque fois que vous visitez un nouveau site qui prend en charge les notifications de Chrome.
Autoriser ou bloquer les notifications de tous les sites
- Sur votre ordinateur, ouvrez Chrome. ou ( chrome://settings/content/notifications)
- En haut à droite, cliquez sur Plus Paramètres.
- En bas de la page, cliquez sur Paramètres avancés.
- Dans la section « Confidentialité et sécurité », cliquez sur Paramètres de contenu.
- Cliquez sur Notifications.
- Choisissez de bloquer ou d’autoriser les notifications :
- Tout bloquer : désactivez Demander avant d’envoyer.
- Bloquer un site : à côté de l’option « Bloquer », cliquez sur Ajouter. Saisissez l’URL du site, puis cliquez sur Ajouter.
- Autoriser un site : à côté de l’option « Autoriser », cliquez sur Ajouter. Saisissez l’URL du site, puis cliquez sur Ajouter
Chrome sur Android fonctionne légèrement différemment, mais l’essentiel est le même. Pour ce qui est d’iPhone ou iPad, Chrome ne reçoit pas de notifications.
- Sur votre téléphone ou votre tablette Android, ouvrez l’application Chrome
- À droite de la barre d’adresse, appuyez sur Plus Paramètres.
- Appuyez sur Paramètres du site Notifications
- En haut de la page, activez ou désactivez le paramètre.