Table of Contents
Comment utiliser le navigateur Tor sur Windows 11
Vous souhaitez protéger votre identité et surfer en toute confidentialité ? Voici tout ce que vous devez savoir sur l’utilisation du navigateur Tor sur Windows 11.
Tor, abréviation de The Onion Router, est un navigateur gratuit et open-source qui vous aide à naviguer sur Internet de manière anonyme en utilisant le réseau Tor. Il est spécialement conçu pour protéger votre vie privée et votre anonymat en ligne contre les gouvernements, les entreprises et les cyber-attaquants. Il est très populaire parmi les journalistes, les militants, les chercheurs, les professionnels, les lanceurs d’alerte, les entreprises, etc.
Le navigateur Tor est un logiciel gratuit disponible pour Windows, macOS, Linux et Android, et il peut être téléchargé à partir du site Web officiel du projet Tor. Le navigateur Tor vous protège du traçage, du suivi, de la surveillance et de la censure.
Le navigateur TOR est similaire au service VPN ; ils protègent tous deux votre anonymat et votre vie privée en ligne. Mais là où le TOR met l’accent sur l’anonymat, le VPN met l’accent sur la confidentialité. Il vous aide à accéder aux sites Web bloqués et à empêcher les sites Web de connaître votre identité et votre emplacement.
Dans cet article, nous verrons comment fonctionne Tor, comment installer, configurer et utiliser le navigateur Tor sur Windows 11 ainsi que comment accéder au Dark Web à l’aide de Tor.
Comment fonctionne le navigateur Tor
Le navigateur Tor est développé par une organisation à but non lucratif appelée “Tor Project” pour rendre les communications plus sûres et anonymes et pour lutter contre la surveillance et la censure.
Tor envoie le trafic à travers au moins trois relais (nœuds) pour atteindre sa destination. Ces nœuds peuvent être un nœud d’entrée, un nœud relais (ou relais intermédiaire) ou un nœud de sortie. Chaque fois que vous cliquez sur un lien ou que vous chargez une page Web, les nœuds sont réinitialisés.
Le routeur oignon encapsule vos données dans différents niveaux de cryptage et les envoie au nœud d’entrée. Chaque nœud révèle une couche de cryptage pour révéler le relais suivant dans le réseau et lui envoie les données. Au fur et à mesure que les données se déplacent de chaque nœud, elles effacent leurs traces à chaque étape du processus. Lorsque les données atteignent le nœud final (sortie), elles révèlent les dernières couches de cryptage et les envoient au site Web de votre choix.
Seul le nœud d’entrée sait qui vous êtes mais pas ce que vous avez envoyé (ou demandé), le nœud du milieu ne sait rien, et la sortie ne sait que vous à qui vous l’envoyez (si les données sont cryptées TLS) mais pas qui vous êtes ou ce que vous envoyez. Et le site Web ne connaîtra que l’adresse IP du nœud de sortie au lieu de la vôtre. C’est ainsi que Tor protège votre identité et vous rend anonyme lorsque vous naviguez sur Internet.
Comment installer le navigateur Tor sur Windows 11
Suivez ces instructions étape par étape pour installer Tor Browser sur Windows 11 :
Commençons par télécharger le navigateur Tor pour Windows à partir du site officiel .
Une fois le programme d’installation téléchargé, double-cliquez sur le fichier pour installer le navigateur Tor.
Une petite fenêtre (Installer Language) apparaîtra vous demandant de choisir la langue que vous souhaitez utiliser pour le navigateur. Sélectionnez la langue dans le menu déroulant et cliquez sur “Suivant”.
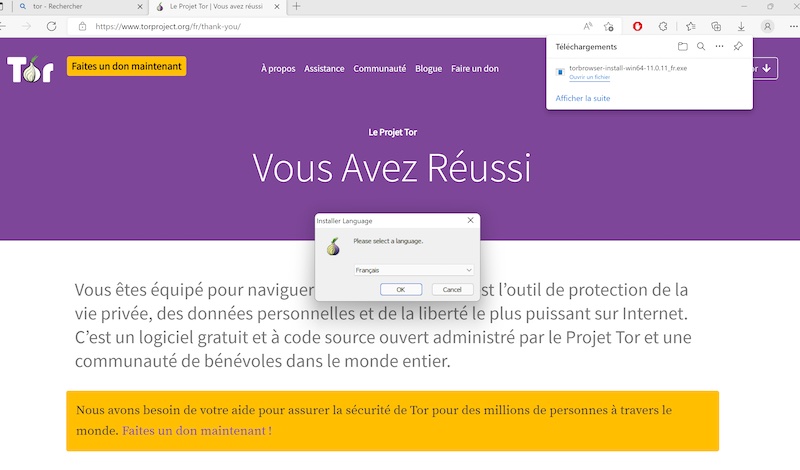
Dans la fenêtre Configuration du navigateur Tor, sélectionnez l’emplacement où vous souhaitez installer le navigateur Tor. Par défaut, la configuration choisit l’emplacement de votre bureau, ce qui est plus pratique à utiliser. Mais, si vous souhaitez choisir un emplacement d’installation différent, cliquez sur le bouton “Parcourir” et sélectionnez un autre emplacement.
À lire aussi : La face légale du Dark web
Ensuite, cliquez sur ‘Suivant’ pour lancer l’installation.
Une fois l’installation terminée, vous aurez deux options. Vous pouvez choisir de « Exécuter le navigateur Tor » immédiatement et « Ajouter des raccourcis vers le menu Démarrer et le bureau » en utilisant ces options. Ensuite, cliquez sur ‘Terminer’.
Lorsque Tor Browser démarre pour la première fois, vous obtenez un écran qui vous permet de vous connecter au réseau Tor. Ici, sélectionnez l’option “Toujours se connecter automatiquement” si vous souhaitez que le navigateur se connecte automatiquement au réseau Tor chaque fois que vous démarrez le navigateur. Ensuite, cliquez sur le bouton « Se connecter » pour vous connecter au réseau Tor.
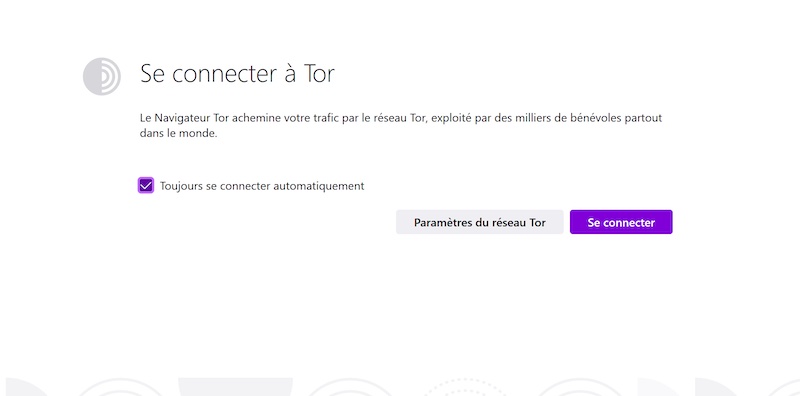
Les modifications apportées au navigateur Tor ne prendront effet qu’après la connexion au réseau Tor. Ne cliquez donc pas sur l’option “Paramètres du réseau Tor”.
Maintenant, il faudra quelques secondes ou minutes pour établir la connexion.
Une fois la connexion établie, vous verrez un écran de bienvenue de couleur violette. Cela signifie que la connexion au nœud de garde est établie et que vous êtes libre d’utiliser le navigateur.
Comment utiliser le navigateur Tor sur Windows 11
Le navigateur Tor est essentiellement une version modifiée de Firefox, de sorte que les paramètres et les options sont similaires à Firefox avec quelques paramètres supplémentaires pour améliorer la confidentialité et la sécurité. Si vous avez de l’expérience avec firefox, vous pouvez facilement naviguer et modifier les paramètres dans le navigateur Tor.
Changer la langue du navigateur Tor
Si vous n’aimez pas la langue par défaut du navigateur, vous pouvez facilement la changer pour une autre langue disponible dans le navigateur. Voici comment vous pouvez basculer entre les langues dans le navigateur Tor :
Lancez le navigateur Tor et cliquez sur l’icône hamburger (trois lignes horizontales) dans le coin supérieur droit. Ensuite, sélectionnez “Paramètres” dans le menu qui s’affiche.
Sur la page Paramètres, faites défiler jusqu’à la section “Langue” dans les paramètres généraux. Ensuite, cliquez sur le menu déroulant qui affiche votre langue actuelle et choisissez « Rechercher d’autres langues… »
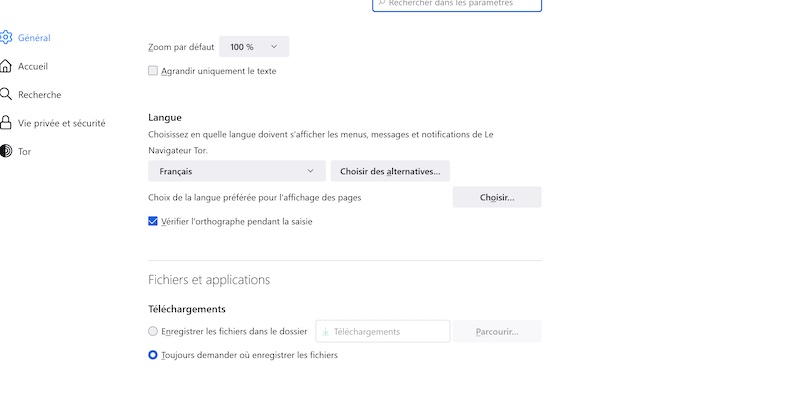
Dans la boîte de dialogue Paramètres de langue du navigateur Tor, cliquez sur le menu déroulant « Sélectionner une langue à ajouter… » en bas.
Ensuite, sélectionnez la langue que vous souhaitez utiliser pour le navigateur Tor dans la liste et cliquez sur le bouton “Ajouter”.
Tor téléchargera la langue et l’ajoutera à la boîte si c’est la première fois que vous l’ajoutez. Ensuite, cliquez sur ‘OK’.
Le navigateur utilisera la première langue de la zone comme langue d’affichage par défaut. Vous pouvez utiliser les boutons ‘Déplacer vers le haut’ et ‘Déplacer vers le bas’ pour organiser les langues.
Vous reviendrez maintenant à la page Paramètres généraux. Ici, cliquez sur le bouton “Appliquer et redémarrer” pour appliquer le changement de langue.
Une fois Tor redémarré, vous verrez la nouvelle langue dans les menus, les messages et les notifications.
Modifier le moteur de recherche par défaut
Par défaut, le navigateur Tor utilise le moteur de recherche DuckDuckGo . Il ne stocke pas votre adresse IP ni vos informations personnelles. Cependant, DuckDuckGo ne fournit pas de résultats de recherche approfondis et de qualité. Si vous souhaitez changer le moteur de recherche par défaut pour Google ou Yahoo dans le navigateur Tor, suivez ces instructions :
Ouvrez les paramètres de Tor en cliquant sur l’icône hamburger (trois lignes horizontales) dans le coin supérieur droit et en sélectionnant “Paramètres” dans le menu qui apparaît.
Sur la page Paramètres, cliquez sur “Rechercher” dans le panneau de gauche.
Dans le menu déroulant sous Moteur de recherche par défaut, choisissez un moteur de recherche que vous souhaitez définir par défaut dans la barre d’adresse et la barre de recherche.
Vous pouvez également choisir les moteurs de recherche alternatifs que vous souhaitez voir apparaître sous la barre d’adresse et la barre de recherche lorsque vous commencez à taper. Pour ce faire, faites défiler jusqu’à la section Raccourcis de recherche et sélectionnez les raccourcis que vous souhaitez voir apparaître sous la barre d’adresse.
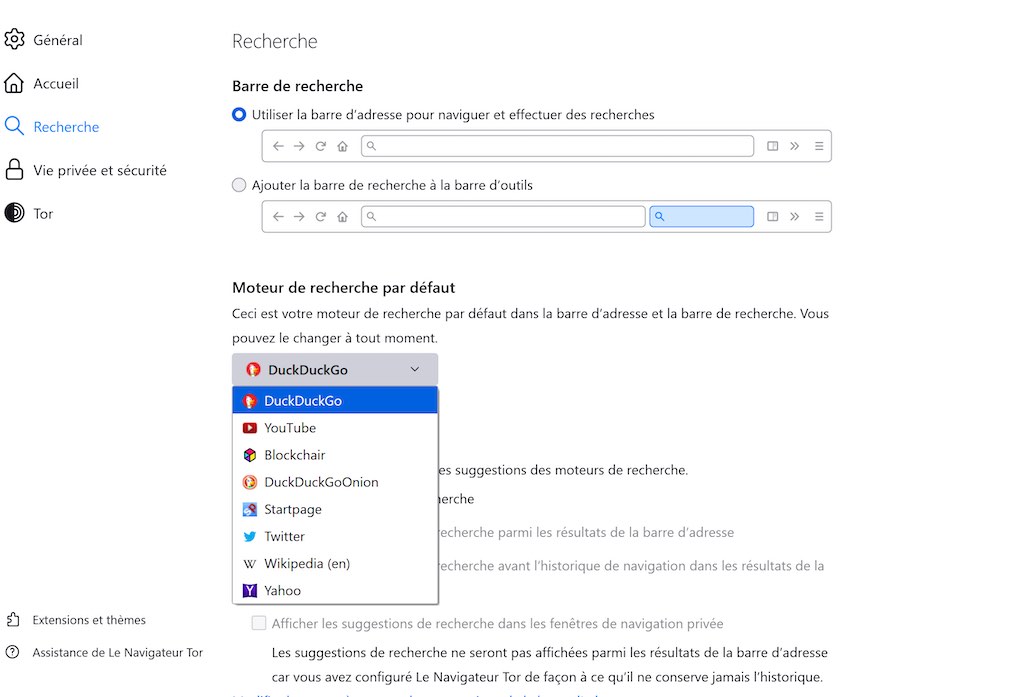
Si le moteur par défaut n’est pas disponible dans la liste des moteurs de recherche, vous pouvez l’ajouter en cliquant sur l’option “Découvrir d’autres moteurs de recherche”.
Vous pouvez ensuite rechercher des extensions de moteur de recherche à l’aide de la barre de recherche.
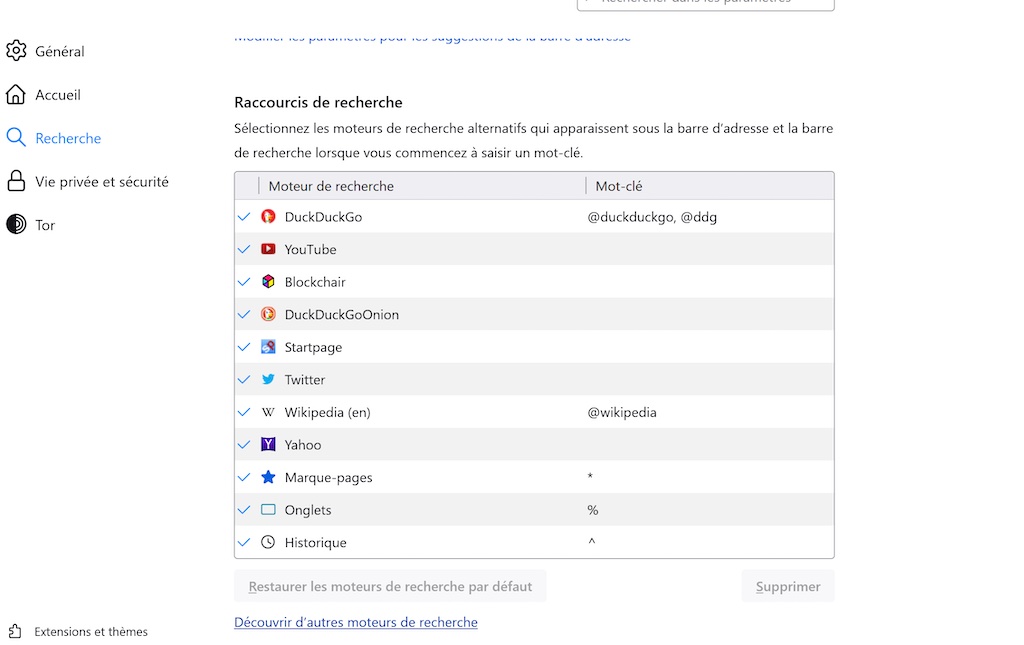
Créer une nouvelle identité sur Tor
La nouvelle identité est une fonctionnalité du navigateur Tor qui ferme tous les onglets et fenêtres ouverts, puis efface tous les caches et autres informations enregistrées. Voici comment procéder :
Dans le navigateur Tor, cliquez sur l’icône du balai (Nouvelle identité) dans le coin supérieur droit. Vous pouvez également cliquer sur l’icône hamburger et sélectionner “Nouvelle identité”.
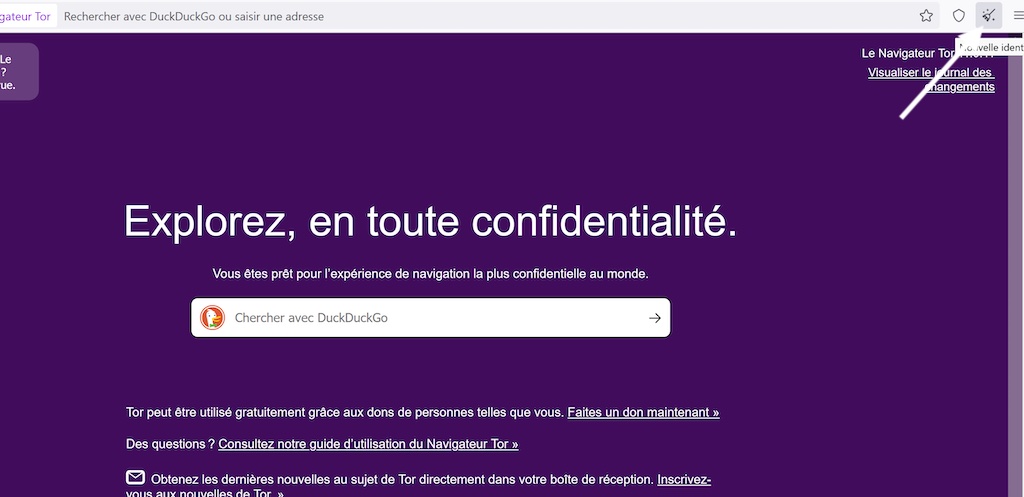
Ensuite, cliquez sur “Oui” dans la boîte d’avertissement.
Le navigateur sera redémarré et toutes les sessions Web seront perdues.
Configurer un nouveau circuit sur Tor
Lorsque vous établissez une connexion sur le réseau Tor et envoyez une requête, le trafic est acheminé via plusieurs nœuds avant d’atteindre la destination. Le navigateur sélectionne ces nœuds au hasard. La configuration d’un nouveau circuit réinitialisera ces nœuds à l’exception du nœud d’entrée (nœud de garde) et choisira de nouveaux nœuds pour la connexion. Vous pouvez également configurer différents circuits pour chaque onglet ou site Web dans Tor.
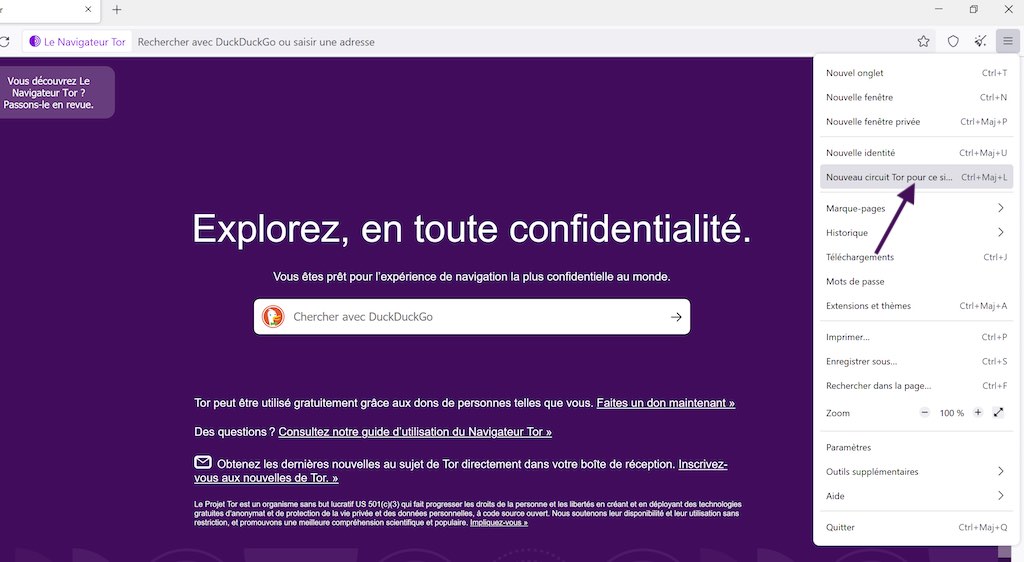
Chaque fois qu’une page Web est chargée, Tor configure automatiquement un nouveau circuit. Cependant, vous pouvez également créer manuellement un nouveau circuit sur Tor.
Pour ce faire, cliquez sur l’icône hamburger et sélectionnez l’option “Nouveau circuit Tor pour ce site” dans le menu qui apparaît.
Configurer des ponts proxy
Si Tor est bloqué dans votre région ou votre réseau, vous pouvez configurer des ponts proxy pour accéder au réseau Tor. Les ponts sont des nœuds relais qui ne sont pas répertoriés publiquement, ce qui signifie que les FAI ou les gouvernements ne peuvent pas les bloquer, du moins pas tous. Vous pouvez utiliser des ponts intégrés ou des ponts alternatifs du répertoire officiel de Tor ou vous pouvez également utiliser des ponts personnalisés. Voici comment procéder :
Ouvrez les paramètres du navigateur Tor et accédez à la section “Tor” dans la barre latérale gauche.
Ensuite, cochez l’option “Utiliser un pont”.
Pour utiliser un pont intégré, choisissez l’option Sélectionner un pont intégré et sélectionnez l’un des ponts disponibles dans le menu déroulant à côté.
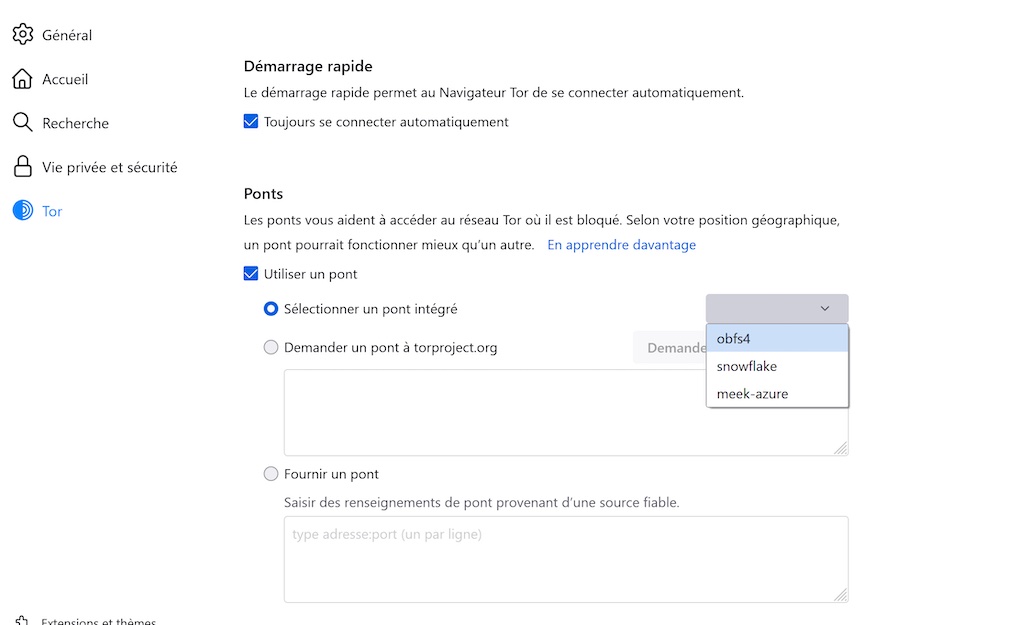
Si le pont intégré ne fonctionne pas ou si vous souhaitez utiliser un nouveau pont, vous pouvez choisir l’option “Demander un pont à torproject.org” et cliquer sur le bouton “Demander un nouveau pont”.
Tor récupérera automatiquement un nouveau pont à partir de son répertoire et remplira la case ci-dessous.
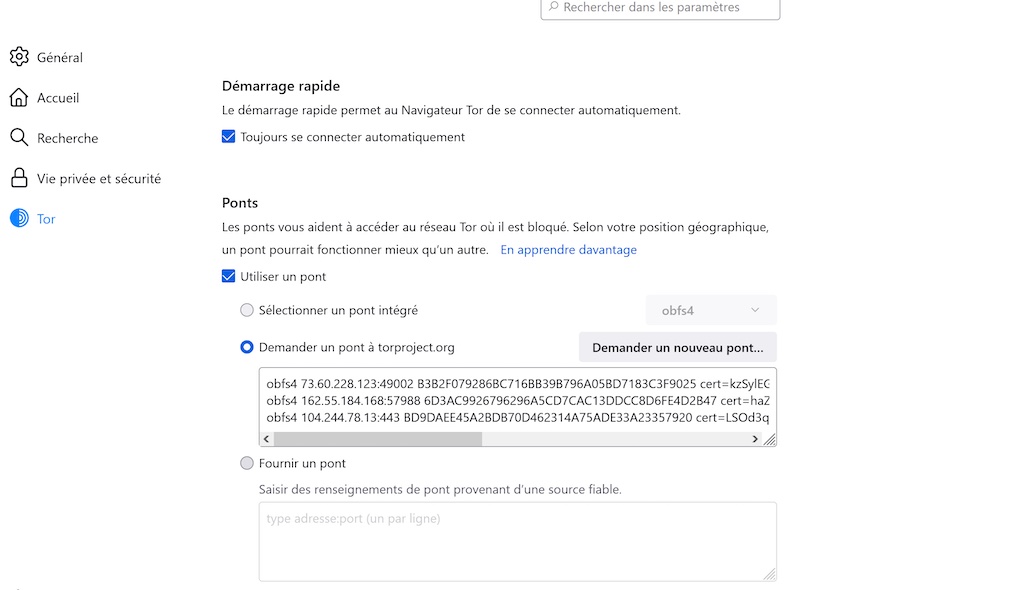
Si vous souhaitez utiliser un pont personnalisé, sélectionnez l’option “Fournir un pont” et entrez l’adresse et le port du pont (un par ligne) dans le champ de texte ci-dessous.
Vous pouvez obtenir manuellement des ponts à partir de la base de données officielle des ponts de Tor en cliquant sur « Juste give me bridges » bouton.
Ensuite, tapez le captcha et appuyez sur Enter.
Après cela, copiez les lignes de pont de la boîte ci-dessous.
Ensuite, collez les lignes de pont dans la case “Fournir un pont”.
Les paramètres que vous appliquez seront enregistrés automatiquement une fois que vous aurez fermé l’onglet Paramètres.
Configurer les niveaux de sécurité appropriés dans Tor
Le navigateur Tor a trois niveaux de sécurité, chacun ayant un niveau de confidentialité, de sécurité et de convivialité différent, Normal, Plus sûr et le plus sûr. Par défaut, le niveau de sécurité est défini sur “Normal”. Mais si vous voulez le changer, suivez ces étapes :
Ouvrez les paramètres de Tor, accédez à la section “Confidentialité et sécurité” et faites défiler jusqu’à la section “Sécurité” sur la droite.
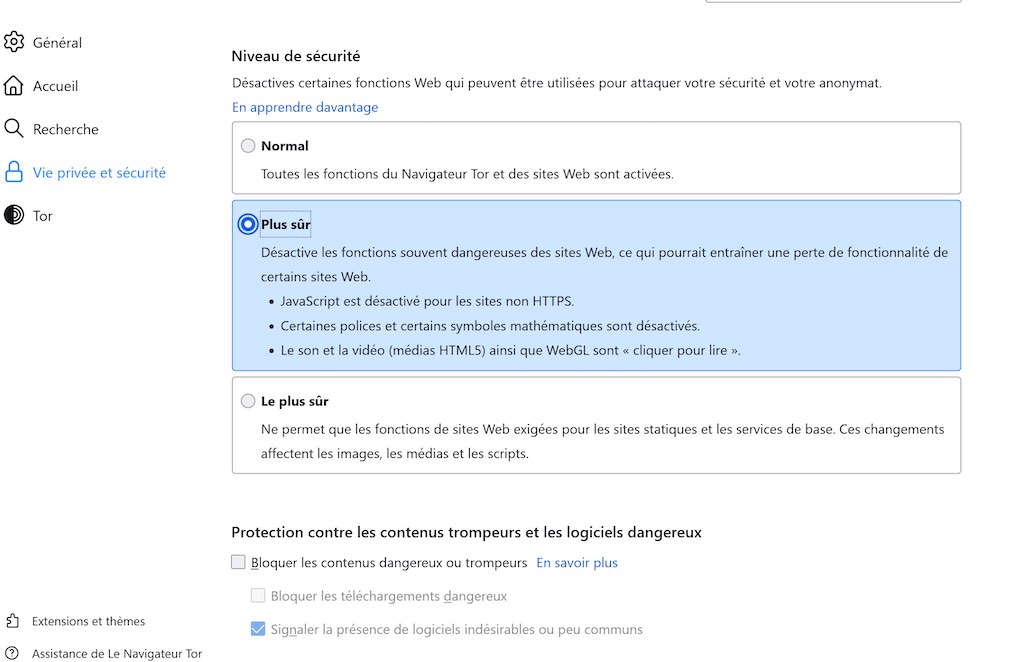
Maintenant, sélectionnez le bouton radio à côté de l’option de niveau de sécurité que vous souhaitez choisir comme niveau de protection préféré.
Voici à quoi sert chaque niveau de sécurité :
Normal (faible) – Il s’agit du niveau de sécurité par défaut et le plus bas du navigateur Tor. Cependant, il est toujours beaucoup plus sécurisé que tout autre navigateur. À ce niveau de sécurité, toutes les fonctionnalités de votre navigateur et de votre site Web seront activées et rien n’est bloqué. Ceci est idéal pour la plupart des utilisateurs.
Plus sûr (moyen) – Cette option est plus sûre que le niveau standard. Il désactive des fonctionnalités souvent considérées comme dangereuses et, à cause de cela, vous perdrez des fonctionnalités sur certains sites Web. Il désactive JavaScript sur tous les sites Web non HTTPS. Certaines polices et symboles mathématiques sont également désactivés. L’audio et la vidéo (support HTML5) et WebGL ne peuvent être autorisés qu’en cliquant sur le plug-in NoScript.
Le plus sûr (élevé) – C’est de loin le plus haut niveau de sécurité que le navigateur Tor peut offrir. À ce niveau, votre vie privée et votre sécurité sont la priorité absolue du navigateur. Ainsi, JavaScript n’est pas autorisé sur tous les sites. Certaines polices, symboles mathématiques et images sont désactivés. Ce niveau n’autorise que les fonctionnalités de site Web nécessaires pour les sites statiques et les services de base. Et l’audio et la vidéo (support HTML5) et WebGL ne peuvent être autorisés qu’en cliquant sur le plug-in NoScript.
La plupart des sites Web utilisent JavaScript, donc si vous utilisez le niveau de sécurité “Le plus sûr” lors de la visite de ces sites Web, certains contenus seront masqués. Le niveau le plus sûr offre le plus de sécurité tandis que le niveau Normal offre le plus de convivialité. Nous vous recommandons de passer au niveau “Plus sûr”, qui est plus sécurisé que le niveau Normal mais vous permet toujours d’utiliser JavaSript et d’autres fonctionnalités nécessaires.
Utiliser le mode HTTPS uniquement sur Tor
Lorsque vous utilisez des sites Web avec le protocole HTTPS (https://), vous pouvez vous attendre à une expérience en ligne sécurisée et privée. Il est utilisé pour fournir une connexion sécurisée et cryptée entre le navigateur et le Web. De nos jours, la plupart des sites Web prennent en charge HTTPS.
Le mode HTTPS uniquement est une fonctionnalité du navigateur Tor qui autorise uniquement les connexions cryptées et sécurisées entre le site et l’utilisateur. Malheureusement, tous les sites ne prennent pas en charge HTTPS, donc si vous essayez d’utiliser un site qui ne le prend pas en charge, le navigateur ne le chargera pas. Mais si vous êtes certain de ne vouloir utiliser que des sites Web avec HTTPS, voici comment activer le mode HTTPS uniquement :
Tout d’abord, ouvrez le navigateur TOR et cliquez sur le bouton hamburger (trois lignes horizontales) dans le coin supérieur droit. Dans le menu qui apparaît, sélectionnez “Paramètres”.
Sur la page Paramètres, accédez à la page Confidentialité et sécurité, puis accédez à la section “Mode HTTPS uniquement”. Ensuite, sélectionnez l’une des trois options.
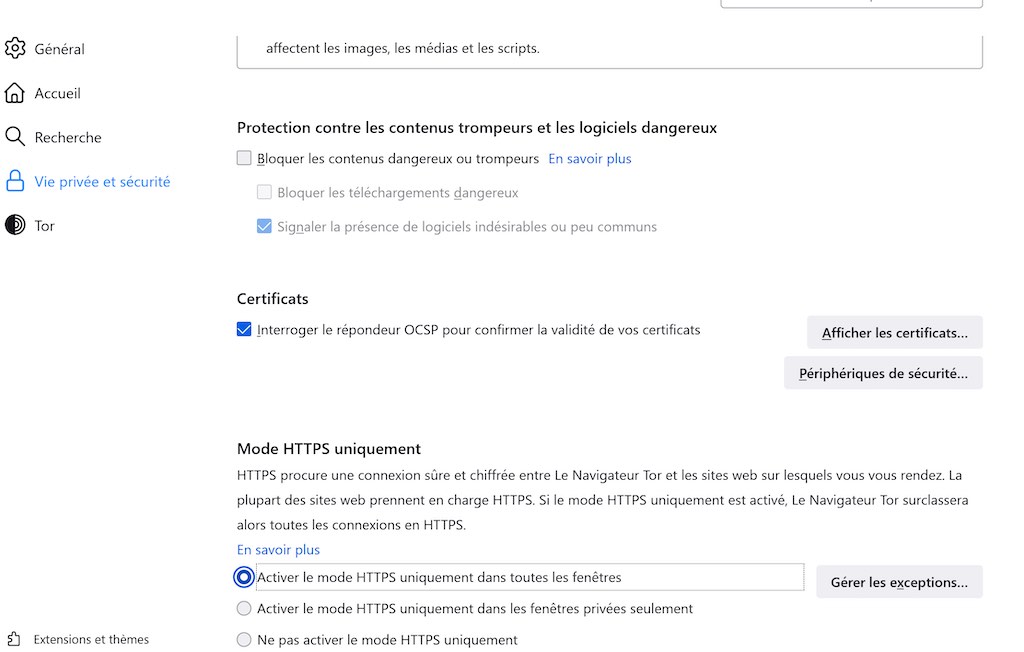
Par défaut, “Ne pas activer le mode HTTPS uniquement” est sélectionné. Si vous souhaitez établir une connexion entièrement sécurisée à chaque site Web que vous visitez, choisissez l’option “Activer le mode HTTPS uniquement dans toutes les fenêtres”. Si vous souhaitez des connexions sécurisées uniquement dans les fenêtres privées, choisissez “Activer le mode HTTPS uniquement dans les fenêtres privées uniquement”.
Si vous avez sélectionné ‘Activer le mode HTTPS uniquement dans toutes les fenêtres’, vous pouvez également ajouter des exceptions en cliquant sur ‘Gérer les exceptions…’. Le navigateur Tor ne bloquera pas ces sites même s’ils ne prennent pas en charge HTTPS.
Entrez l’adresse dans le champ “Adresse du site Web”, puis cliquez sur “Désactiver” ou “Désactiver temporairement”.
Après cela, cliquez sur “Enregistrer les modifications”.
Si vous souhaitez supprimer un site Web des exceptions, sélectionnez le site et cliquez sur “Supprimer le site Web”.
Configurer des proxys dans le navigateur Tor
Si vous utilisez un serveur proxy pour vous connecter à Internet, vous pouvez également configurer le navigateur Tor avec des paramètres proxy pour établir une connexion à Internet. Voyons comment faire cela :
Ouvrez le menu des paramètres du navigateur en cliquant sur l’icône hamburger (trois lignes horizontales) dans le coin supérieur droit de l’écran, puis en sélectionnant “Paramètres” dans le menu.
Sur la page Paramètres, cliquez sur “Tor” sur le côté gauche du menu.
Ensuite, faites défiler jusqu’à la section Avancé dans le volet de droite et cochez la case “J’utilise un proxy pour me connecter à Internet” pour configurer l’entrée de données du serveur proxy.
Après cela, choisissez le protocole proxy que vous souhaitez utiliser pour la connexion dans le menu déroulant “Type de proxy”. Habituellement, la plupart des services utilisent le protocole ‘HTTP/HTTPS’.
Si vous souhaitez configurer le serveur proxy à l’aide des protocoles ‘SOCKS 4’ et ‘SOCKS 5’, choisissez le protocole requis dans le menu déroulant.
Maintenant, saisissez l’adresse IP proxy et le numéro de port que vous avez obtenus du fournisseur de services proxy dans les champs “Adresse” et “Port”.
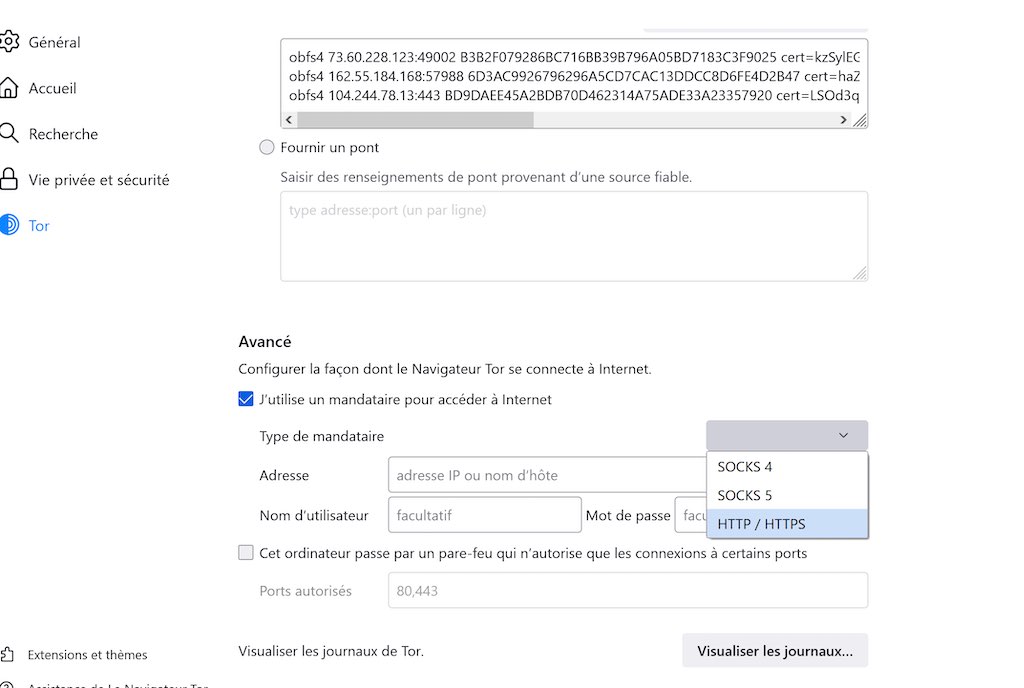
Ensuite, entrez le nom d’utilisateur et le mot de passe dans les champs respectifs.
Si vous souhaitez autoriser les connexions à des ports spécifiques uniquement via le pare-feu, cochez la case à côté de “Cet ordinateur passe par un pare-feu qui n’autorise la connexion qu’à certains ports”. Ensuite, entrez les numéros de port (séparés par une virgule) dans le champ “Ports autorisés” en dessous.
Ensuite, vérifiez si le changement d’adresse IP a pris effet en recherchant ‘What’s my IP?’ dans le moteur de recherche de votre choix.
Pour désactiver les proxys dans votre navigateur Tor, revenez aux paramètres avancés et décochez la case à côté de l’option “J’utilise un proxy pour me connecter à Internet”.
Vérifier l’état du réseau Tor
Si le navigateur Tor ne se connecte pas à Internet, cela peut être dû au fait que le réseau Tor est en panne ou a des problèmes. Vous pouvez vérifier l’état du réseau Tor sur le site Web officiel du projet Tor à l’aide de n’importe quel autre navigateur.
Visitez le site Web Tor Project Status sur n’importe quel navigateur et voyez si tous les systèmes fonctionnent.
Ce site fournira des informations détaillées sur le réseau Tor, le système interne et les sites Web du projet Tor.
Vérifier l’état de la connexion réseau Tor
Pour vérifier si la connexion au réseau Tor fonctionne correctement, lancez le navigateur Tor et entrez cette adresse : https://check.torproject.org.
Si la connexion au réseau Tor est intacte, vous verrez le message suivant.
Exécuter Tor sur Firefox
Tor crypte votre trafic Web et l’envoie via un réseau de nœuds pour protéger votre anonymat. Vous pouvez accéder à ce réseau TOR via d’autres navigateurs comme Firefox en reconfigurant manuellement ses paramètres de proxy. Suivez ces étapes pour accéder au réseau Tor via le navigateur Firefox :
Tout d’abord, ouvrez le navigateur Firefox et cliquez sur le bouton hamburger (Menu) dans le coin supérieur droit. Ensuite, sélectionnez l’option “Paramètres” dans le menu.
Sur la page Paramètres, accédez à la section “Général”, faites défiler le volet de droite et cliquez sur le bouton “Paramètres” sous la section Paramètres réseau.
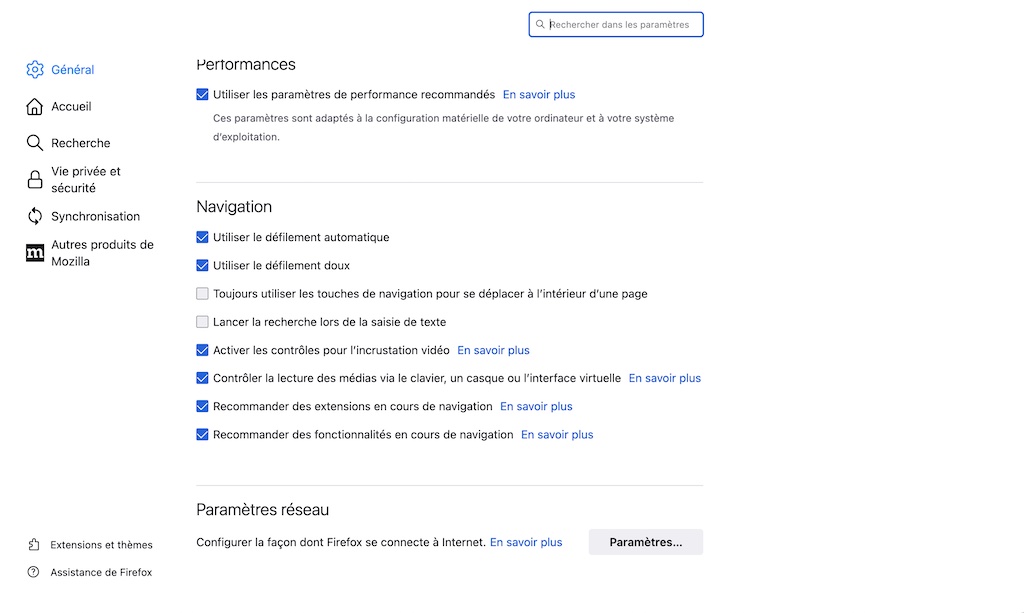
Cela ouvrira la fenêtre de dialogue Paramètres de connexion ou Paramètres réseau. Ici, sélectionnez l’option “Configuration manuelle du proxy” sous Configurer l’accès proxy à Internet et entrez les paramètres suivants :
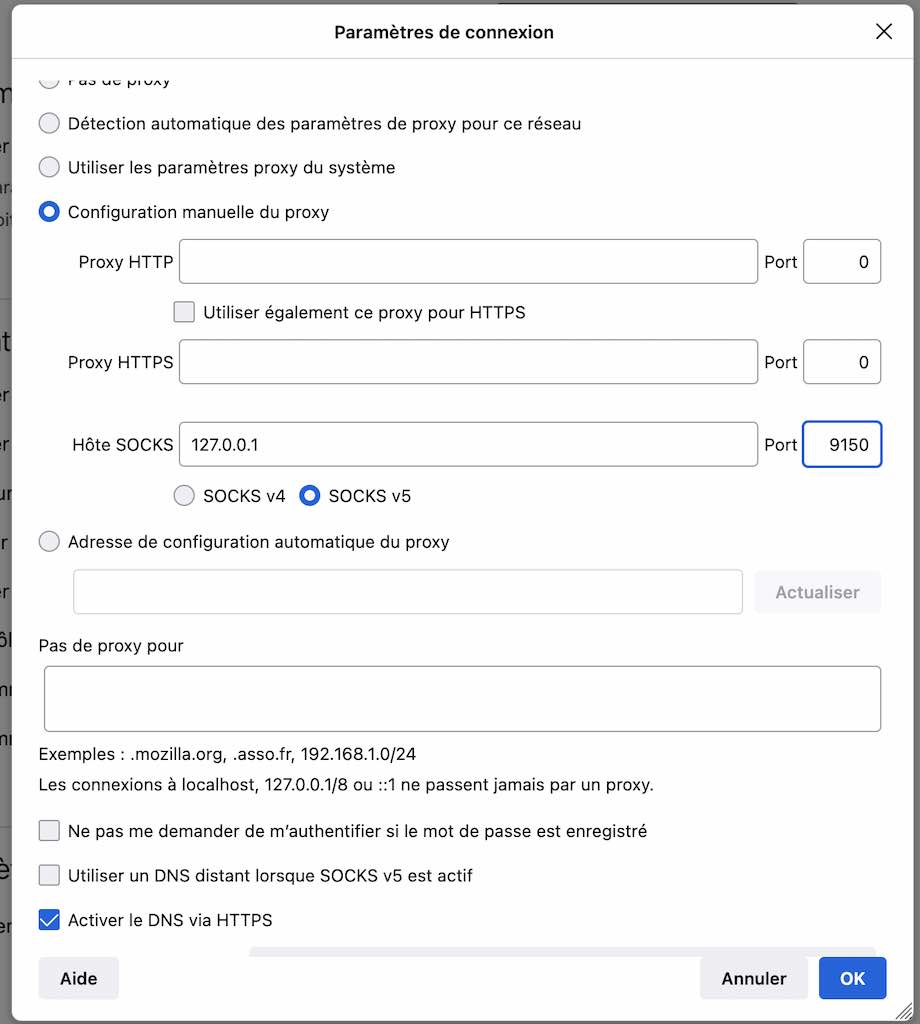
Dans la zone Hôte SOCKS, saisissez 127.0.0.1.
Dans la zone Port, tapez 9150 ou 9050.
Ensuite, sélectionnez l’option ‘SOCKS v5’ ci-dessous.
Ensuite, entrez 127.0.0.1 dans le champ ‘Pas de proxy pour’.
Sélectionnez l’option “Proxy DNS lors de l’utilisation de SOCKS v5”.
Enfin, cliquez sur ‘OK’ pour enregistrer les modifications.
Pour vérifier si le navigateur Firefox est connecté au réseau Tor, tapez check.torproject.org dans la barre d’adresse et appuyez sur Enter.
Si vous utilisez Tor, vous verrez le message ”Congratulations. This browser is configured to use Tor”.
Si cela ne fonctionne pas, aucune page Web ne sera chargée et vous verrez un écran d’erreur.
Pour vous déconnecter du réseau tor, revenez aux paramètres de connexion, sélectionnez l’option “Détecter automatiquement les paramètres de proxy pour ce réseau”, puis cliquez sur “OK”.


