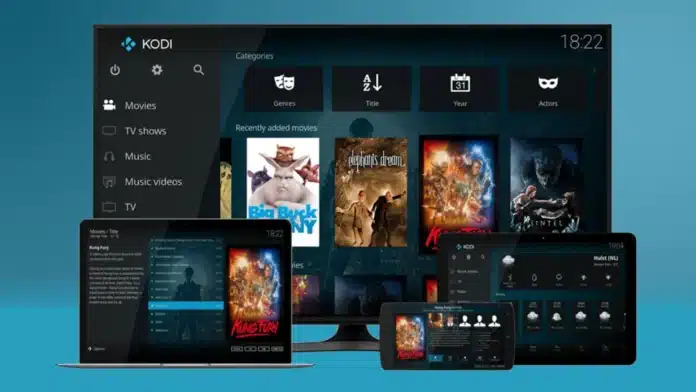Les étapes à suivre pour configurer Kodi
Kodi est un lecteur multimédia open source qui permet de lire des vidéos, des musiques, des images et d’autres contenus numériques sur une large gamme de plateformes, y compris les ordinateurs de bureau, les appareils mobiles, les téléviseurs connectés, les boîtiers de streaming et les consoles de jeu. Anciennement connu sous le nom de XBMC (Xbox Media Center), Kodi a été initialement conçu pour la Xbox originale de Microsoft, mais il a depuis été porté sur de nombreuses autres plateformes.
Kodi prend en charge une large gamme de formats de fichiers et de codecs, ce qui en fait une option populaire pour les utilisateurs qui souhaitent lire des fichiers multimédias provenant de sources variées. Il dispose également d’une grande communauté de développeurs et de passionnés qui créent des add-ons et des skins pour personnaliser l’apparence et les fonctionnalités de Kodi.
En plus de sa fonction de lecture de fichiers multimédias, Kodi peut également être utilisé pour regarder la télévision en direct, écouter la radio en ligne, gérer des bibliothèques de médias et même jouer à des jeux rétro grâce à des émulateurs intégrés. Grâce à sa flexibilité et à ses capacités étendues, Kodi est devenu une plateforme de choix pour les utilisateurs qui cherchent à créer leur propre centre multimédia personnalisé. Dans l’article suivant, nous verrons les meilleurs étapes à suivre pour configurer kodi.
Voici les étapes à suivre pour configurer Kodi :
- Téléchargez et installez Kodi à partir du site officiel https://kodi.tv/download.
- Lancez Kodi et sélectionnez “Paramètres” en cliquant sur l’icône en forme d’engrenage en haut à gauche de l’écran.
- Sélectionnez “Interface” et ajustez les paramètres pour personnaliser l’apparence et le comportement de Kodi.
- Sélectionnez “Médias” pour ajouter des sources de médias à Kodi. Vous pouvez ajouter des fichiers stockés localement sur votre ordinateur ou des fichiers en streaming à partir d’Internet.
- Configurez les extensions Kodi en sélectionnant “Extensions” dans le menu principal. Vous pouvez télécharger et installer des extensions Kodi pour ajouter des fonctionnalités supplémentaires à Kodi, telles que des add-ons de streaming vidéo, des skins, des scripts et bien plus encore.
- Configurez les paramètres de lecture vidéo en sélectionnant “Lecture” dans le menu principal. Vous pouvez ajuster les paramètres de qualité vidéo, de sous-titres et de sons pour une meilleure expérience de visionnage.
- Personnalisez les raccourcis clavier de Kodi en sélectionnant “Contrôles” dans le menu principal. Vous pouvez configurer les touches de raccourci pour les fonctions de lecture, de pause, de volume et plus encore.
- Configurez votre bibliothèque Kodi en sélectionnant “Bibliothèque” dans le menu principal. Vous pouvez ajouter des fichiers multimédias locaux ou en ligne à votre bibliothèque pour une organisation facile.
- Sélectionnez “Services” dans le menu principal pour configurer les paramètres de Kodi, tels que le contrôle parental, les paramètres réseau et les options de téléchargement.
- Configurez les paramètres avancés de Kodi en sélectionnant “Paramètres avancés” dans le menu principal. Vous pouvez ajuster les paramètres de la mémoire tampon, de la mise en cache et d’autres options avancées pour une expérience de visionnage plus fluide.
- Installez des skins Kodi pour personnaliser l’apparence de Kodi. Vous pouvez trouver des skins Kodi en téléchargeant des extensions à partir du référentiel Kodi officiel ou d’autres sources en ligne.
- Ajoutez des sous-titres à vos fichiers vidéo en sélectionnant “Sous-titres” dans le menu principal. Vous pouvez télécharger des sous-titres à partir d’Internet ou les ajouter manuellement à vos fichiers vidéo locaux.
- Configurez des profils d’utilisateurs pour Kodi en sélectionnant “Profils” dans le menu principal. Vous pouvez créer des profils pour différents utilisateurs de votre foyer et personnaliser les paramètres de Kodi pour chaque profil.
- Configurez les paramètres de la télécommande Kodi en sélectionnant “Périphériques” dans le menu principal. Vous pouvez connecter une télécommande à votre ordinateur ou utiliser une application de télécommande Kodi sur votre smartphone pour contrôler Kodi à distance.
- Utilisez des add-ons Kodi pour ajouter des fonctionnalités supplémentaires à Kodi. Les add-ons Kodi sont des extensions qui peuvent être téléchargées à partir du référentiel Kodi officiel ou d’autres sources en ligne.
- Ajoutez des chaînes de télévision en direct à Kodi en utilisant des add-ons Kodi dédiés aux chaînes de télévision en direct. Vous pouvez trouver des add-ons Kodi pour les chaînes de télévision en direct en téléchargeant des extensions à partir du référentiel Kodi officiel ou d’autres sources en ligne.
- Configurez les paramètres de sécurité de Kodi en sélectionnant “Sécurité” dans le menu principal. Vous pouvez activer le contrôle parental, le chiffrement de base de données et d’autres paramètres de sécurité pour protéger votre contenu et vos données personnelles.
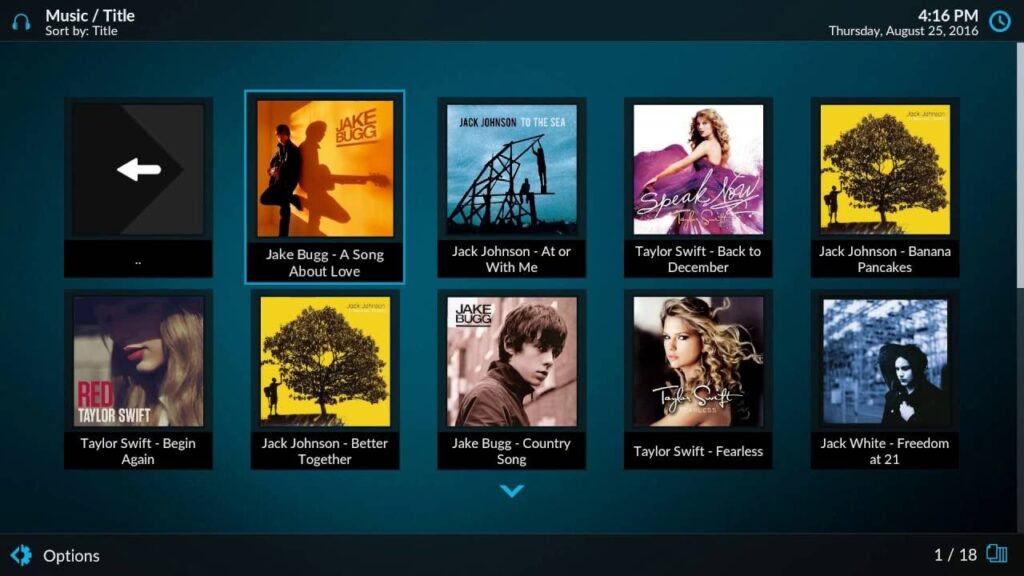
- Configurez les paramètres de la bibliothèque musicale en sélectionnant “Musique” dans le menu principal. Vous pouvez ajouter des fichiers musicaux locaux ou en ligne à votre bibliothèque pour une organisation facile.
- Configurez les paramètres de la bibliothèque de photos en sélectionnant “Photos” dans le menu principal. Vous pouvez ajouter des photos locales ou en ligne à votre bibliothèque pour une organisation facile.
- Utilisez des scripts Kodi pour automatiser des tâches Kodi récurrentes ou pour ajouter des fonctionnalités supplémentaires à Kodi. Les scripts Kodi sont des extensions qui peuvent être téléchargées à partir du référentiel Kodi officiel ou d’autres sources en ligne.
- Configurez les paramètres de la TV en direct en sélectionnant “TV en direct” dans le menu principal. Vous pouvez ajouter des chaînes de TV en direct à votre bibliothèque pour une organisation facile et une diffusion en direct.
- Utilisez des add-ons Kodi pour écouter des podcasts, des émissions de radio et des livres audio. Vous pouvez trouver des add-ons Kodi pour les podcasts, les émissions de radio et les livres audio en téléchargeant des extensions à partir du référentiel Kodi officiel ou d’autres sources en ligne.
- Ajoutez des vidéos en 3D à votre bibliothèque Kodi et configurez les paramètres de lecture en 3D en sélectionnant “Paramètres vidéo” dans le menu principal.
- Configurez les paramètres de sous-titres en sélectionnant “Paramètres des sous-titres” dans le menu principal. Vous pouvez activer les sous-titres pour vos fichiers vidéo et configurer les options de langue et d’apparence.
- Utilisez des skins Kodi pour personnaliser l’apparence de Kodi. Les skins Kodi sont des thèmes visuels qui peuvent être téléchargés à partir du référentiel Kodi officiel ou d’autres sources en ligne.
- Utilisez l’option de contrôle parental pour empêcher l’accès à du contenu inapproprié. Vous pouvez définir un code PIN pour restreindre l’accès à des fichiers, des chaînes ou des add-ons spécifiques.
- Configurez les paramètres de la météo en sélectionnant “Météo” dans le menu principal. Vous pouvez ajouter des villes à votre liste de villes favorites pour obtenir des informations météorologiques en temps réel dans Kodi.
- Utilisez l’option de partage de médias pour diffuser du contenu Kodi sur d’autres appareils de votre réseau local. Vous pouvez partager du contenu Kodi avec d’autres appareils compatibles avec UPnP ou DLNA.
- Configurez les paramètres de capture d’écran en sélectionnant “Paramètres de capture d’écran” dans le menu principal. Vous pouvez définir la qualité et le format de capture d’écran pour capturer des images à partir de votre flux Kodi.
- Configurez les paramètres de la télécommande Kodi en sélectionnant “Périphériques” dans le menu principal. Vous pouvez configurer une télécommande pour contrôler Kodi à partir de votre appareil mobile ou utiliser une télécommande physique.
- Utilisez des scripts de démarrage pour automatiser le lancement de Kodi lors du démarrage de votre ordinateur ou de votre appareil. Les scripts de démarrage Kodi sont des extensions qui peuvent être téléchargées à partir du référentiel Kodi officiel ou d’autres sources en ligne.
- Configurez les paramètres de l’interface web Kodi en sélectionnant “Interface web” dans le menu principal. Vous pouvez accéder à l’interface web de Kodi à partir de votre navigateur web pour gérer votre bibliothèque de médias et contrôler Kodi à distance.
- Utilisez des add-ons Kodi pour accéder à des services de streaming en ligne tels que Netflix, Amazon Prime Video, Hulu, etc. Vous pouvez trouver des add-ons Kodi pour ces services en téléchargeant des extensions à partir du référentiel Kodi officiel ou d’autres sources en ligne.
- Configurez les paramètres de la télévision enregistrée en sélectionnant “Télévision enregistrée” dans le menu principal. Vous pouvez configurer des enregistrements de TV en direct et les stocker dans votre bibliothèque Kodi.
- Utilisez des add-ons Kodi pour accéder à des chaînes de TV en direct du monde entier. Vous pouvez trouver des add-ons Kodi pour les chaînes de TV en direct en téléchargeant des extensions à partir du référentiel Kodi officiel ou d’autres sources en ligne.
- Configurez les paramètres de la radio en sélectionnant “Radio” dans le menu principal. Vous pouvez accéder à des stations de radio en ligne dans Kodi en utilisant des add-ons ou en ajoutant des flux de radio personnalisés à votre bibliothèque Kodi.
- Utilisez des scripts pour automatiser des tâches dans Kodi. Les scripts Kodi sont des extensions qui peuvent être téléchargées à partir du référentiel Kodi officiel ou d’autres sources en ligne. Ils peuvent être utilisés pour automatiser des tâches telles que la mise à jour de votre bibliothèque de médias ou le nettoyage des fichiers inutiles.
- Configurez les paramètres de la bibliothèque de musique en sélectionnant “Musique” dans le menu principal. Vous pouvez ajouter des fichiers musicaux à votre bibliothèque Kodi et les organiser par artiste, album, genre, etc.
- Utilisez des add-ons Kodi pour accéder à des services de musique en streaming tels que Spotify, Deezer, etc. Vous pouvez trouver des add-ons Kodi pour ces services en téléchargeant des extensions à partir du référentiel Kodi officiel ou d’autres sources en ligne.
- Configurez les paramètres de la bibliothèque de photos en sélectionnant “Photos” dans le menu principal. Vous pouvez ajouter des photos à votre bibliothèque Kodi et les organiser par album, date, etc.
- Utilisez des add-ons Kodi pour accéder à des services de photos en ligne tels que Google Photos, Flickr, etc. Vous pouvez trouver des add-ons Kodi pour ces services en téléchargeant des extensions à partir du référentiel Kodi officiel ou d’autres sources en ligne.
En suivant ces étapes pour configurer Kodi, vous pouvez exploiter toutes les fonctionnalités de Kodi et les personnaliser selon vos besoins. Kodi est un logiciel de gestion de médias très polyvalent qui peut vous aider à organiser et à diffuser facilement tous vos fichiers médias, y compris la musique et les photos.
Veuillez également vous abonner à notre chaîne YouTube www.atlasweb.net pour des didacticiels vidéo.