La sauvegarde de l’ensemble de votre système constitue votre meilleure stratégie contre les pannes matérielles, les problèmes logiciels et les logiciels malveillants qui pourraient non seulement endommager votre installation, mais surtout corrompre vos fichiers. Si vous ne créez pas de manière proactive des sauvegardes régulières, vous risquez de perdre des documents importants, des photos irremplaçables et des configurations personnalisées que vous avez peut-être passées pendant des heures à configurer.
Sur Windows 10, il existe de nombreuses façons de créer une sauvegarde, allant de la copie manuelle de vos fichiers vers un stockage externe au stockage sécurisé des fichiers dans le cloud, en passant par l’utilisation de solutions de sauvegarde tierces. Toutefois, si vous ne souhaitez pas utiliser d’outils tiers ni de méthodes manuelles compliquées, vous pouvez également créer une sauvegarde complète à l’aide de l’outil hérité intégré de sauvegarde de l’image système.
Une image système est une copie de tout ce qui est stocké sur votre appareil, y compris l’installation de Windows 10, les paramètres, les applications et vos fichiers. Le principal avantage de cette méthode est que vous pouvez l’utiliser pour restaurer votre système entier après des incidents matériels ou logiciels en quelques minutes à l’aide du même lecteur ou d’un lecteur différent.
Dans ce guide Windows 10, nous vous expliquerons les étapes à suivre pour créer une sauvegarde complète comprenant tous vos paramètres, applications et fichiers personnalisés à l’aide de la sauvegarde intégrée de l’image système de votre système complet, qui constitue votre meilleure stratégie contre les pannes matérielles. problèmes logiciels et logiciels malveillants qui peuvent non seulement endommager votre installation, mais surtout corrompre vos fichiers. Si vous ne créez pas de manière proactive des sauvegardes régulières, vous risquez de perdre des documents importants, des photos irremplaçables et des configurations personnalisées que vous avez peut-être passées pendant des heures à configurer.
Sauvegarde de Windows 10 sur USB avec l’outil intégré de Windows 10
Il est nécessaire de créer une image système Windows 10 sur le lecteur flash afin d’empêcher la corruption du système, la défaillance du disque dur, etc. Par conséquent, vous pouvez utiliser l’outil intégré de sauvegarde et de restauration de Windows 10 (Windows 7) pour créer une sauvegarde d’image pour Windows 10.
1. Tapez «sauvegarder et restaurer» dans le champ de recherche Windows 10, puis choisissez «Sauvegarder et restaurer (Windows 7)» ou Sélectionnez Panneau de configuration -> Système Sécurité -> sauvegarder et restaurer
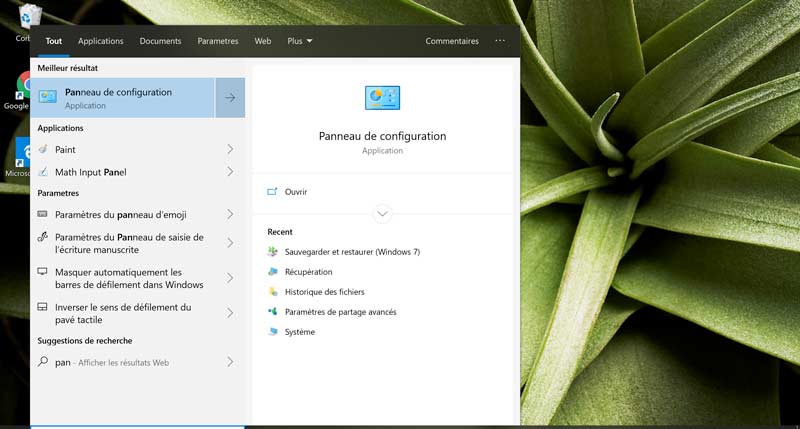
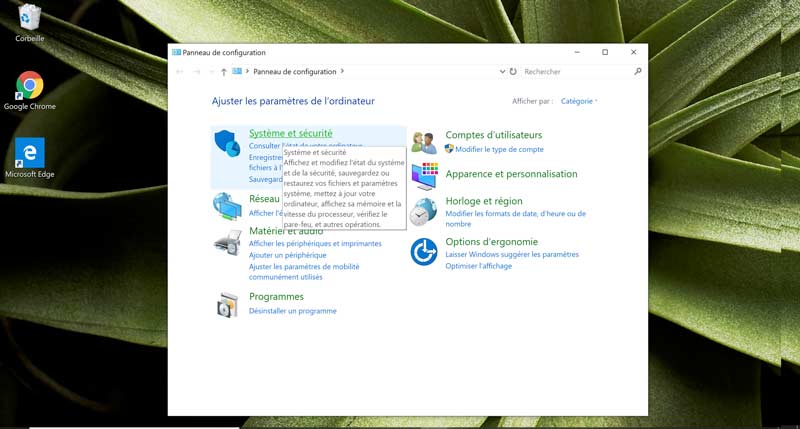
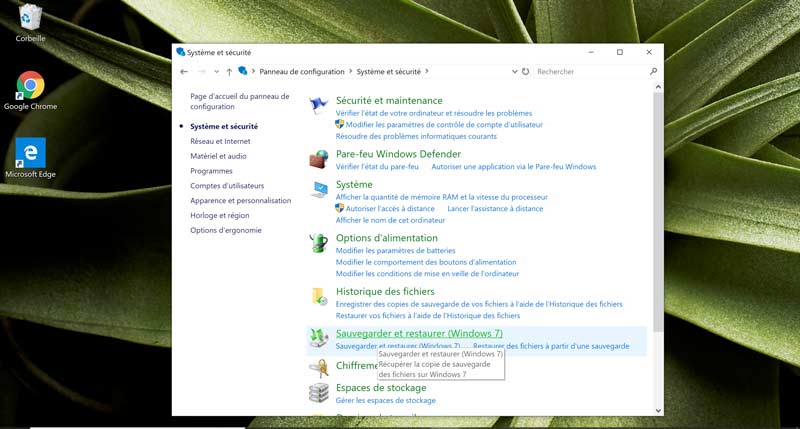
2. Cliquez sur l’option “Créer une image système”, puis sur “Suivant”.
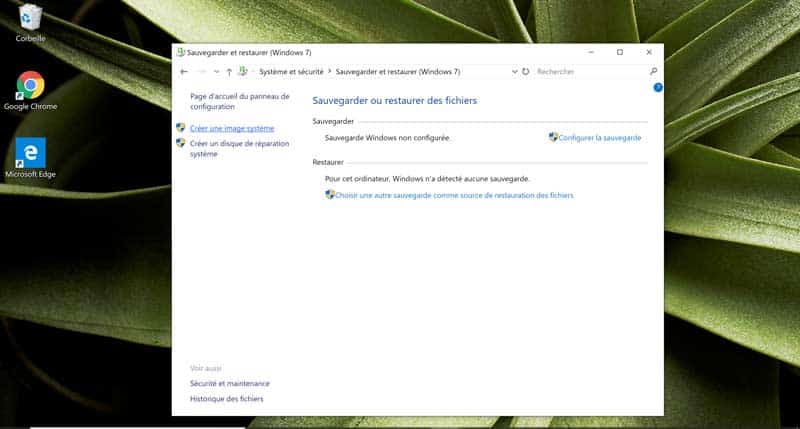
3. Sélectionnez le lecteur flash USB pour enregistrer la sauvegarde Windows 10. Cliquez ensuite sur «Suivant».
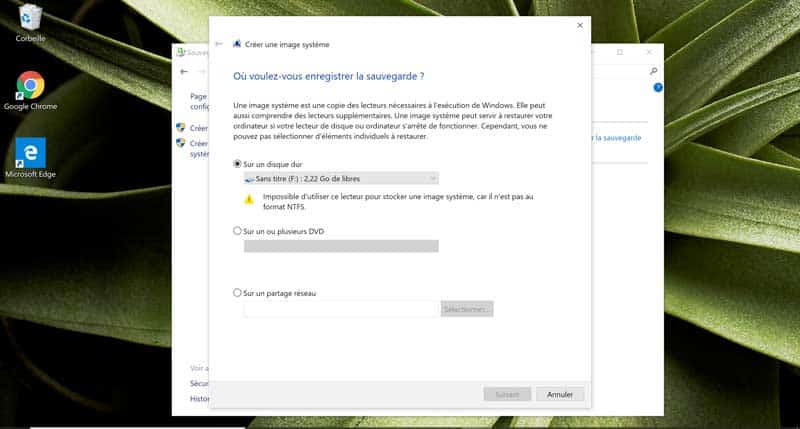
Conseils: Assurez-vous que vous avez branché le lecteur flash USB sur l’ordinateur. le programme détectera le périphérique automatiquement.
4. Sélectionnez les lecteurs supplémentaires à inclure dans la sauvegarde.
5. Confirmez les paramètres de sauvegarde et cliquez sur «Démarrer la sauvegarde» pour créer une image de Windows 10 sur un lecteur USB.
Comment résoudre le message d’erreur rencontré ‘Ce lecteur n’est pas un emplacement de sauvegarde valide’ dans Windows 10
1. Formatez votre clé USB (en NTFS)
2. Faites un clic droit sur le lecteur et sélectionnez Propriétés
3. Allez dans l’onglet « Partage » et sélectionnez « Partage avancé »
4. Cochez « Partager ce dossier » et cliquez sur « Autorisations »
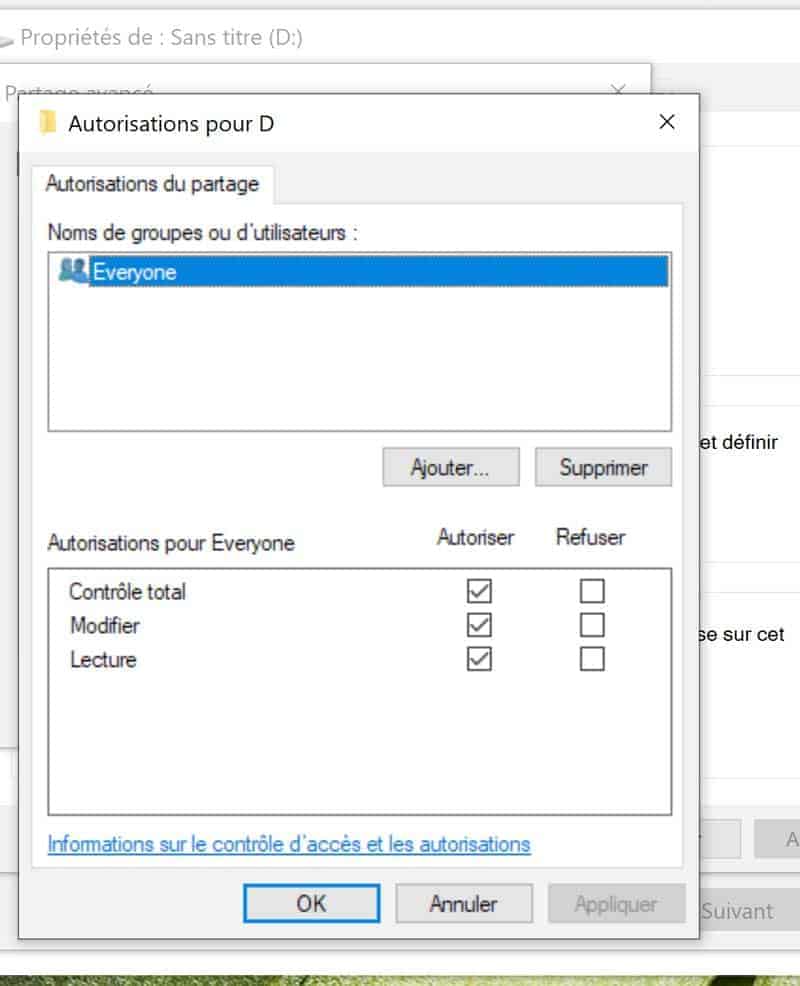
5. Ajoutez « Tout le monde » et cochez « Autoriser » => Contrôl total
6. Revenez sur Le panneau de configuration => Sauvegarde & Restauration
7. Maintenant, sélectionnez plutôt Chemin Réseau comme destination au lieu de lecteur USB
8. tapez ou collez le chemin d’accès réseau et rentrez les infos d’identifications (login & mot de passe de la session avec laquelle vous êtes connectés.
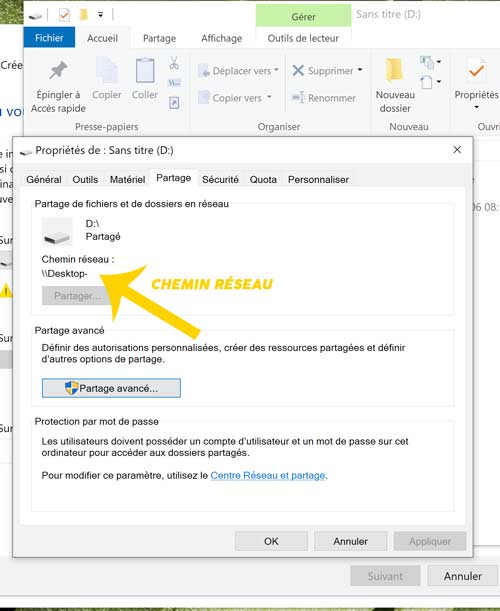
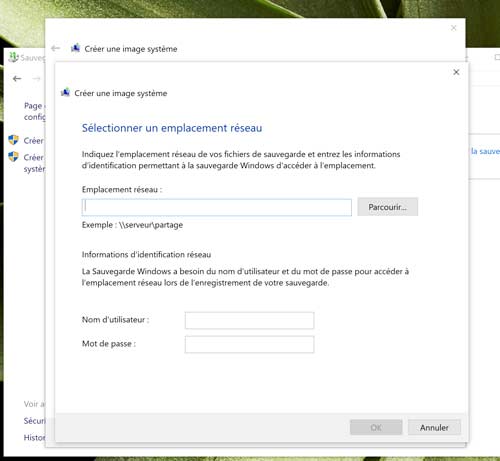
9. Cliquez sur « OK » et continuez avec toutes les étapes à suivre. Un avertissement vous avertira qu’une option de réseau n’est pas fiable ou sécurisée, ignorez-la et continuez.