Compte tenu de l’ampleur de Windows sur le marché des systèmes d’exploitation de bureau, Microsoft propose une variété de langues dans le système d’exploitation afin que les utilisateurs du monde entier puissent utiliser Windows dans la langue avec laquelle ils sont à l’aise. Ainsi, comme les versions précédentes de Windows, Windows 11 vous permet également de modifier la langue de votre système. Dans cet article, nous vous expliquerons les étapes à suivre pour modifier la langue système par défaut de Windows 11.
Table of Contents
Changer la langue dans Windows 11
Modifier la langue de Windows 11 à partir des paramètres
1. Ouvrez l’application Paramètres et passez à l’onglet “Heure et langue” dans la barre latérale gauche. Sélectionnez “Langue et région” pour changer la langue de votre système.
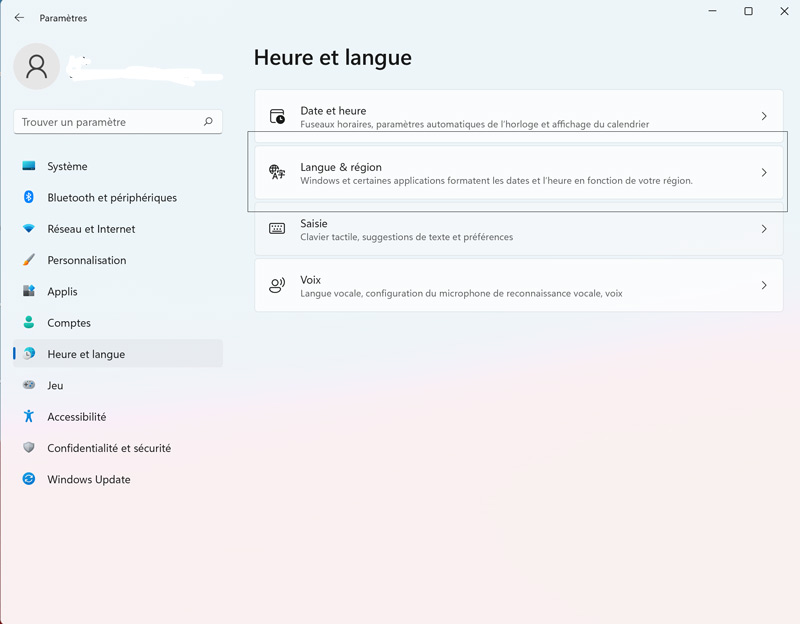
2. Ensuite, cliquez sur “Ajouter une langue” pour ajouter une nouvelle langue.
À lire aussi : Masquer votre adresse courriel
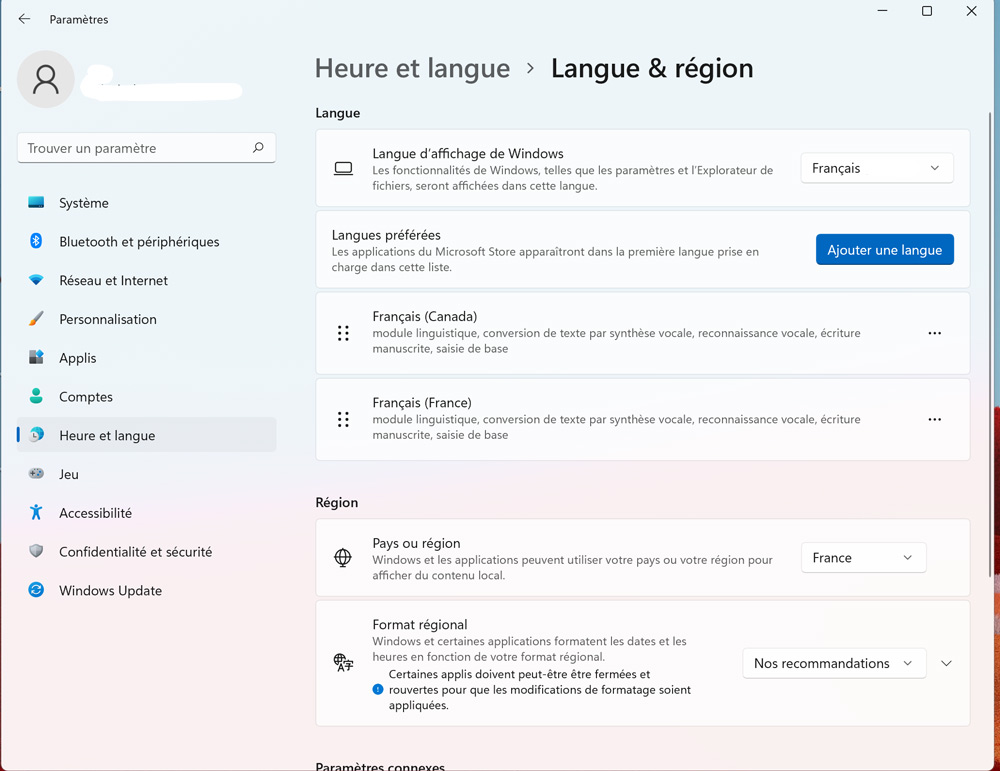
3. Vous verrez maintenant une liste de toutes les langues prises en charge. Choisissez votre langue préférée et cliquez sur “Suivant”.
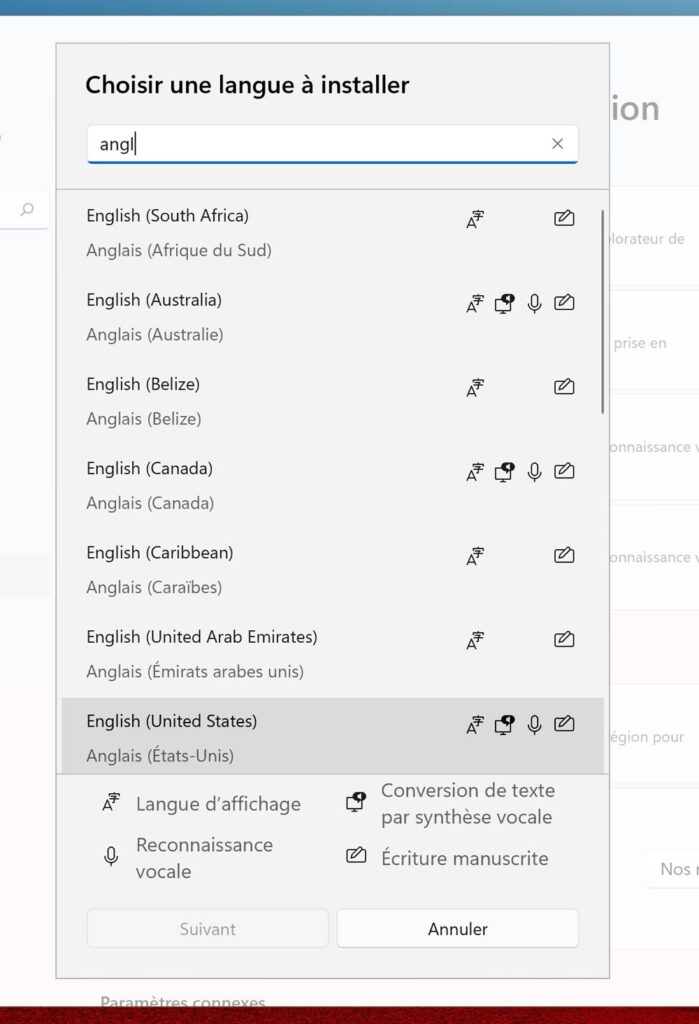
4. À partir de l’écran des préférences de langue, cochez la case “Définir comme ma langue d’affichage Windows” et cliquez sur le bouton “Installer”. Et c’est tout! Vous avez modifié avec succès la langue du système sur votre PC Windows 11.
Désactiver la synchronisation de la langue avec le compte Microsoft
Lorsque vous modifiez la langue du système sur votre PC, la préférence est synchronisée sur tous les appareils associés à votre compte Microsoft. Cependant, vous pouvez désactiver cette synchronisation afin de pouvoir utiliser votre langue préférée sur différents PC. Suivez les étapes ci-dessous pour désactiver la synchronisation de la langue avec votre compte Microsoft.
1. Ouvrez l’application Paramètres et choisissez “Sauvegarde Windows” dans la section “Comptes” .
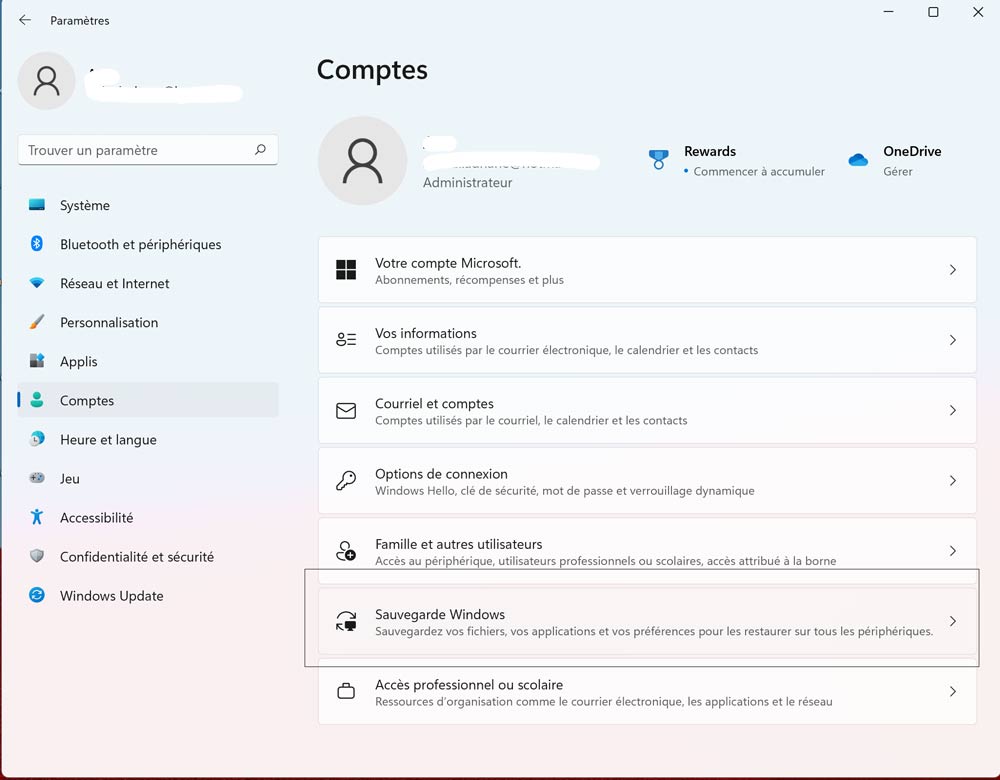
2.Développez la section “Mémoriser mes préférences”, décochez l’option “Préférences de langue” et vous êtes prêt. Vous pouvez désormais utiliser différentes langues sur vos appareils Windows 11.
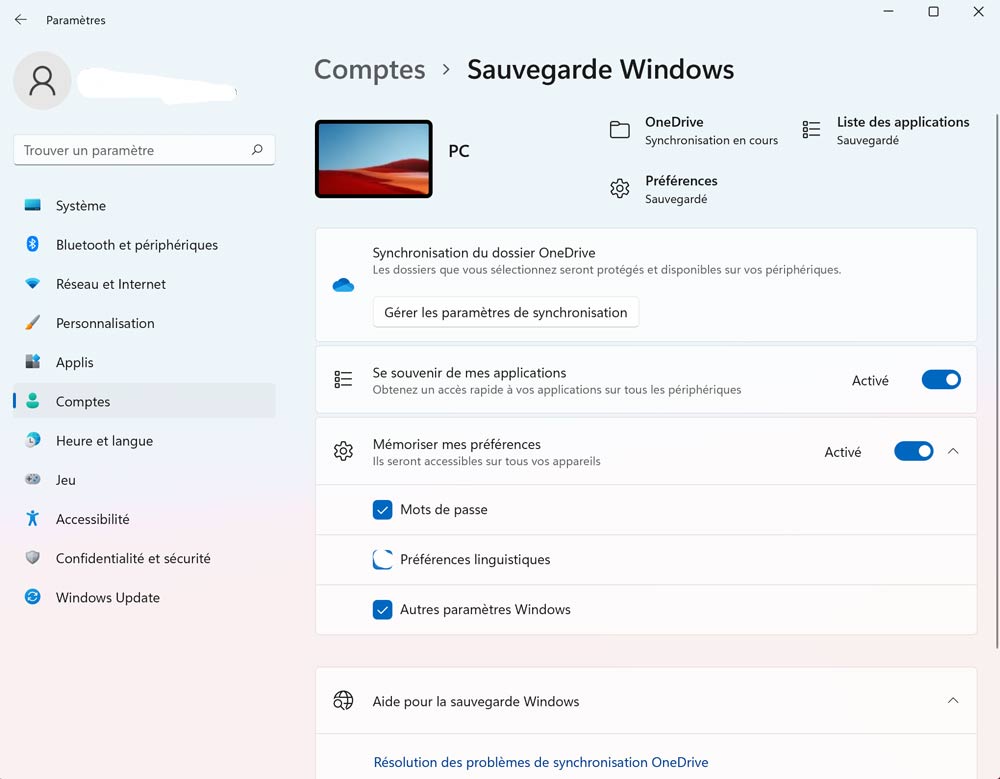
Changer la langue du clavier dans Windows 11
1. Ouvrez l’application Paramètres, passez à la section “Heure et langue” dans la barre latérale gauche et choisissez “Saisie” dans le volet de droite.
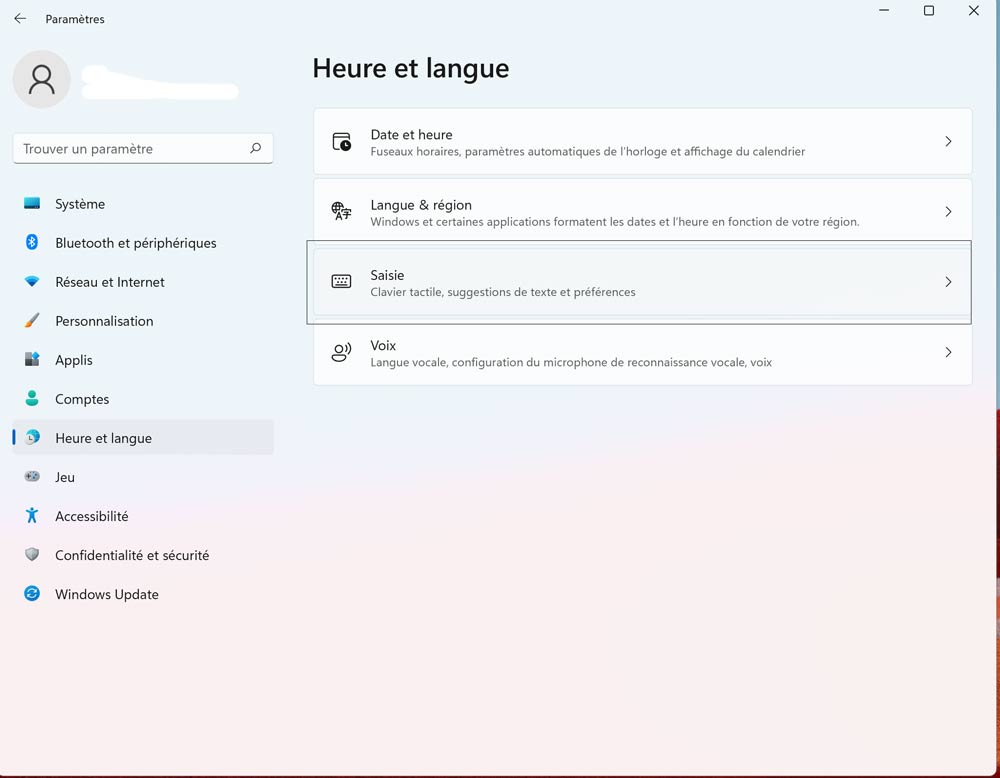
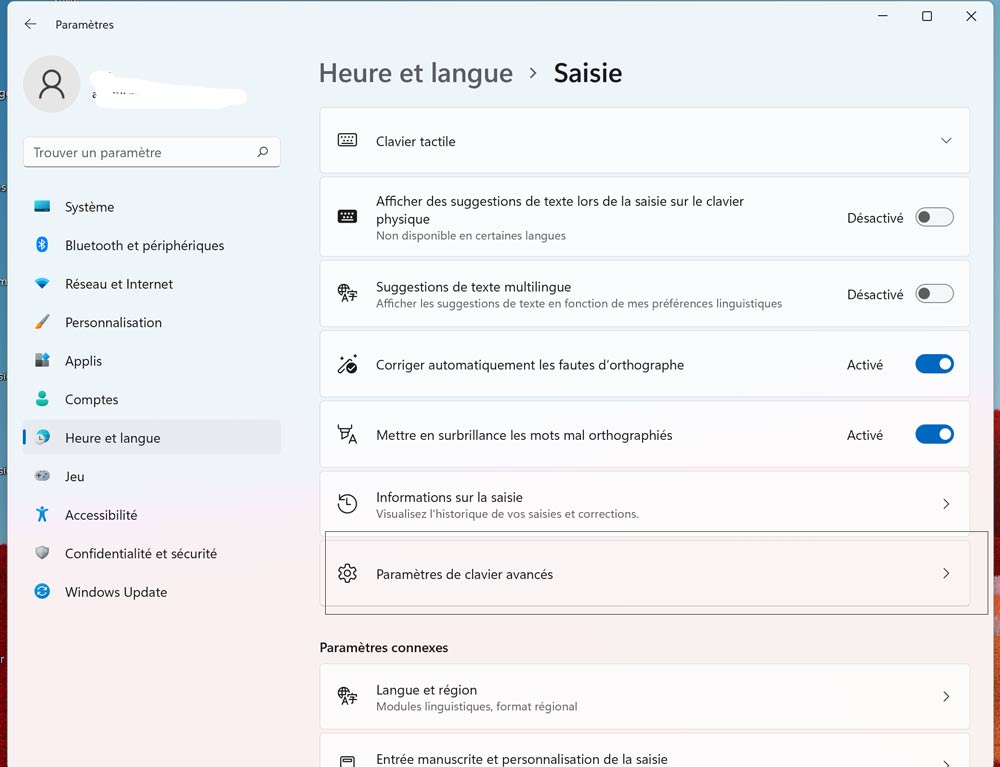
2. Ensuite, cliquez sur “Paramètres avancés du clavier” pour choisir une nouvelle langue de clavier dans Windows 11.
3. Choisissez votre langue préférée dans la liste des langues disponibles, et c’est tout. Vous pouvez maintenant commencer à taper dans la langue que vous avez sélectionnée. En remarque, vous pouvez vérifier la première méthode pour ajouter de nouvelles langues à votre PC.
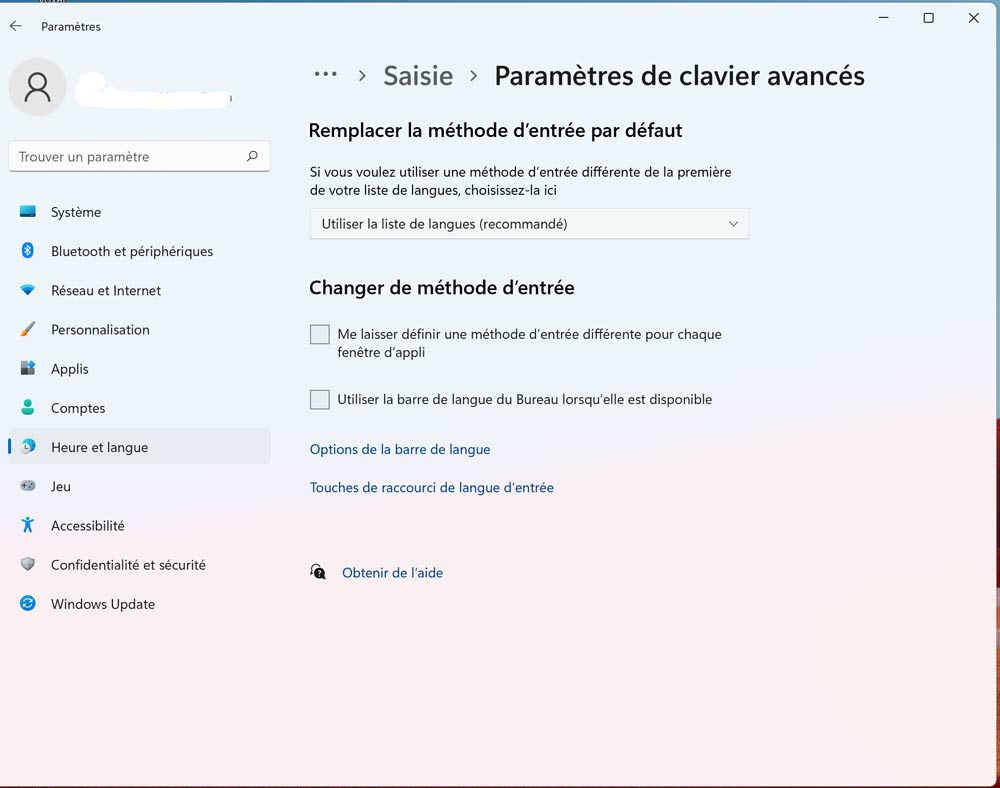
4. Si vous vous retrouvez souvent à basculer entre les langues du clavier, vous pouvez activer le sélecteur de langue de la barre des tâches. Cochez simplement la case “Utiliser la barre de langue du bureau lorsqu’elle est disponible” sous “Paramètres avancés du clavier” sur votre PC Windows 11. Et bien, si vous trouvez le sélecteur de langue dans Windows 11 ennuyeux, vous pouvez le désactiver à l’aide du guide lié.


