Voici nos solutions pour diffuser facilement votre appareil Android sur un PC.
Table of Contents
Windows 10 — Connect App

Le moyen le plus simple de refléter l’écran de votre appareil sur un PC consiste à utiliser le logiciel fourni avec votre appareil sans frais supplémentaires. Bien que cette option soit de loin la plus simple et ne nécessite aucun frais supplémentaire ni logiciel tiers, votre ordinateur doit remplir certaines conditions. Pour utiliser la fonctionnalité d’affichage sans fil, vous devez exécuter la dernière version de Windows 10 et votre ordinateur doit être «compatible Miracast». Pour vérifier si votre appareil prend en charge la diffusion Miracast, commencez par suivre les instructions ci-dessous pour la procédure de configuration:
Cliquez sur le bouton Démarrer de Windows dans le coin inférieur gauche de l’écran.
Tapez ‘se connecter’ dans la barre de recherche et appuyez sur la touche Entrée pour ouvrir l’application. À ce stade, si votre appareil ne prend pas en charge Miracast, l’application Connect vous alertera. Nous vous recommandons alors d’essayer l’une des autres solutions fournies dans cet article. Sinon, si votre appareil est pris en charge, vous serez accueilli avec l’application Connect et un message vous informant que votre système est prêt à vous connecter sans fil.
Ensuite, sur votre appareil Android, faites glisser votre doigt vers le bas à partir du haut de l’écran, sélectionnez l’icône Cast et sélectionnez votre PC
Votre appareil Android devrait maintenant présenter une option pour Activer l’affichage sans fil – appuyez dessus pour commencer. Si l’option n’est pas immédiatement visible, elle peut être masquée. pour le révéler, appuyez sur le menu à trois points (…) pour afficher toutes les options de votre téléphone. Si l’option n’est toujours pas disponible, il est possible que votre appareil Android ne prenne pas en charge la diffusion sur un PC. Nous vous recommandons alors d’essayer l’une des solutions proposées dans cet article.
Enfin, après avoir appuyé sur l’option Activer l’affichage sans fil, appuyez sur le nom de votre ordinateur dans la liste pour commencer à diffuser. Le nom de l’ordinateur sera le même que celui affiché dans votre application Windows Connect.
Vysor
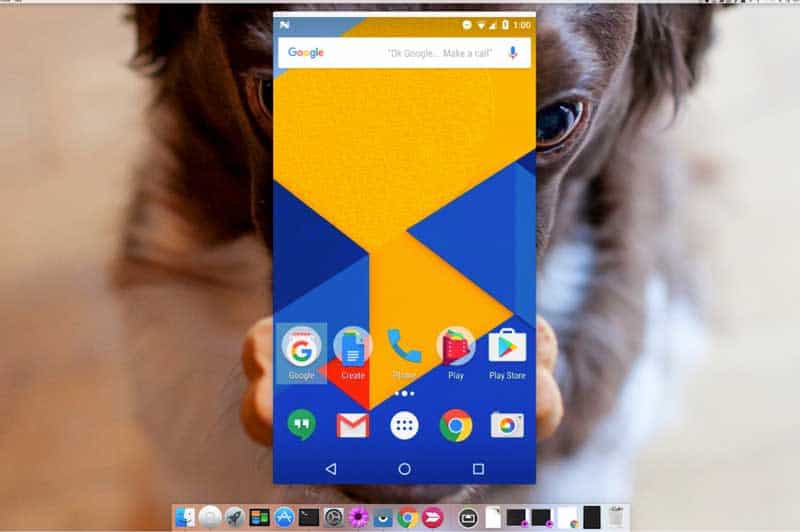
Disponible pour tous les appareils Android, Vysor vous permet de diffuser rapidement votre contenu sur votre ordinateur PC, Mac, Linux ou ChromeOS en un seul clic. Une version gratuite est disponible qui vous permet d’afficher l’écran de votre téléphone sur un PC, mais elle nécessite que le périphérique utilise une connexion filaire. Si vous souhaitez utiliser la technologie sans fil tout en tirant parti d’autres fonctionnalités, notamment la mise en miroir plein écran, la diffusion en continu de meilleure qualité et le partage de fichiers, vous devez acheter Vysor Pro pour votre appareil.
Télécharger l’application ICI
AirDroid

AirDroid est littéralement parfait à tous points de vue. Pas étonnant que toute la communauté Android le recommande. Outre la mise en miroir d’écran pour Android, le logiciel permet également aux utilisateurs de partager des fichiers.
L’application de mise en miroir est également fournie avec un client de bureau afin que vous ne manquiez aucun appel ni notification de message. La fonction de transfert de fichiers vous permet de partager des fichiers entre PC et Android. D’autre part, AirDroid Web vous permet d’utiliser votre téléphone sur le Web.
L’application AirDroid est assez différente des autres applications ici. AirDroid a sa propre interface utilisateur qui comprend des journaux d’appels, des messages, des images, des fichiers, etc.
Comment mettre en miroir Android sans fil
- Téléchargez et installez l’application sur Windows et votre appareil Android.
- Ouvrez l’application Windows et créez un compte AirDroid.
- Ajoutez un appareil à votre compte en vous connectant à la version de l’application AirDroid.
Télécharger l’application ICI
MobZapp
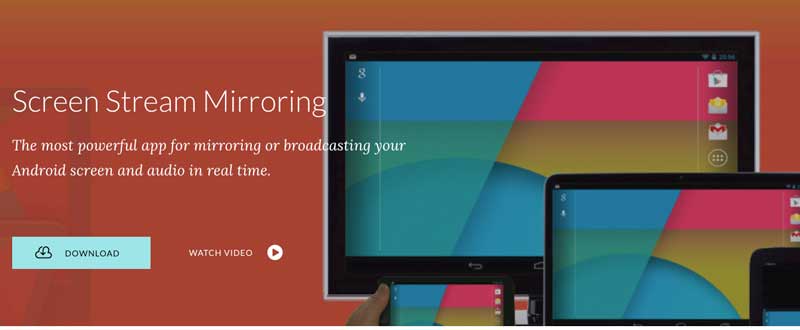
L’application de mise en miroir d’écran Android est principalement utilisée pour la diffusion en continu de votre appareil Android. Cependant, cette application de partage d’écran prend en charge un nombre infini de plateformes. À partir de lecteurs multimédias tels que VLC, KODI, OBS pour partager l’écran sur le Web. L’application de mise en miroir vous permet même de diffuser votre écran Android sur Twitch, Youtube, Facebook, Ustream, etc.
Vous pouvez également partager l’écran avec un périphérique UPnP / DLNA tel que Smart TV. Sans oublier, l’application est également prête pour Google Chromecast. Le seul problème avec cette application est la version gratuite a une limite de temps pour chaque application exécutée.
Comment caster un écran Android sans fil sur un PC
- Téléchargez l’application Android
- Autoriser la fenêtre «Démarrer la mise en miroir» à l’écran
- Ouvrez VLC sur PC ⇒ Menu Fichier ⇒ “Ouvrir le flux réseau”
- Tapez l’URL, donnée dans l’application Android,
- Cliquez sur Jouer
Télécharger l’application ICI
Mobizen
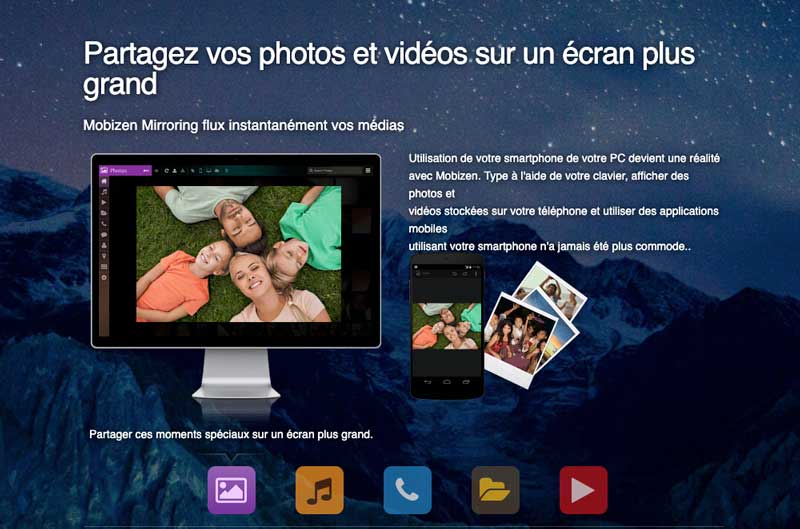
Mobizen est très similaire à l’application Vysor. La meilleure chose à propos de Mobizen est que les fonctionnalités de base sont gratuites. Ils incluent la mise en miroir d’un navigateur Web tel que Chrome, le contrôle du périphérique via le clavier / la souris, le transfert et la visualisation de fichiers sur un PC, et bien plus encore.
En dehors de cela, la mise en miroir sur Mobizen montre un rendu sophistiqué d’appareil Android sur le PC. Vous pouvez configurer la transparence de l’écran et même ajouter des notifications push sur un abonnement payant.
Dans l’option sans fil, l’application ne vous permet pas de contrôler votre appareil Android. Mais vous pouvez toujours enregistrer, dessiner, transférer des fichiers et faire beaucoup de choses.
- Téléchargez et installez l’application de mise en miroir Mobizen sur votre PC et votre appareil Android.
- Activer le débogage USB sur les options du développeur.
- Ouvrez l’application Android et connectez-vous.
- Lancez le logiciel de mise en miroir sous Windows et choisissez entre USB / Wireless et connectez-vous.
- Appuyez sur «Démarrer maintenant» dans la fenêtre contextuelle pour initialiser la connexion à distance.