Avez-vous essayé de connecter votre téléphone à votre ordinateur portable pour utiliser une application comme, par exemple, WhatsApp? Lorsque vous le faites, vous verrez une fenêtre indiquant si vous devez ouvrir WhatsApp sur votre téléphone et pointer votre téléphone sur l’écran affichant le code QR pour accéder à WhatsApp? Les codes QR peuvent également servir de liens vers des sites Web.
Qu’est-ce qu’un code QR?
Un QR Code est une image numérisable par machine qui peut être lue à l’aide d’un smartphone. Un QR Code contient plusieurs carrés noirs, qui représentent des informations. QR signifie « Réponse rapide ».
Comment créer un code QR dans Microsoft Word
Dans ce tutoriel, nous allons vous expliquer comment créer un QR Code dans Microsoft Office 365. Nous allons créer le QR Code dans Microsoft Word .
Tout d’abord, allez dans l’ onglet Insertion et cliquez sur Obtenir des compléments .
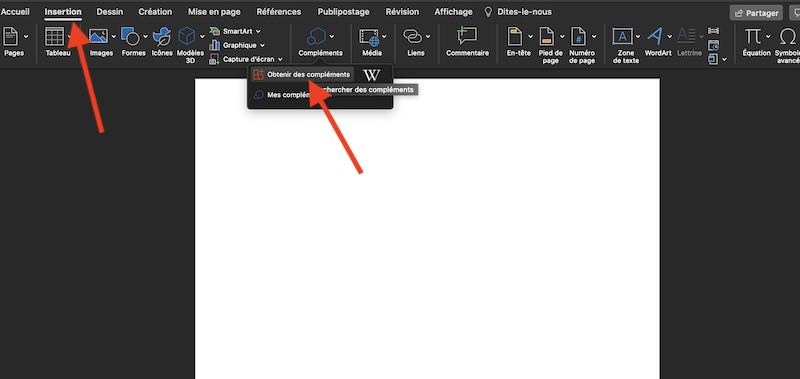
Dans la fenêtre Obtenir des compléments , saisissez le code QR du moteur de recherche , puis appuyez sur Entrée.
À lire aussi : Comment insérer un document Word dans un autre document Word
Une liste des applications QR Code apparaîtra. Dans la liste des applications, sélectionnez QR CODE , puis cliquez sur Ajouter .
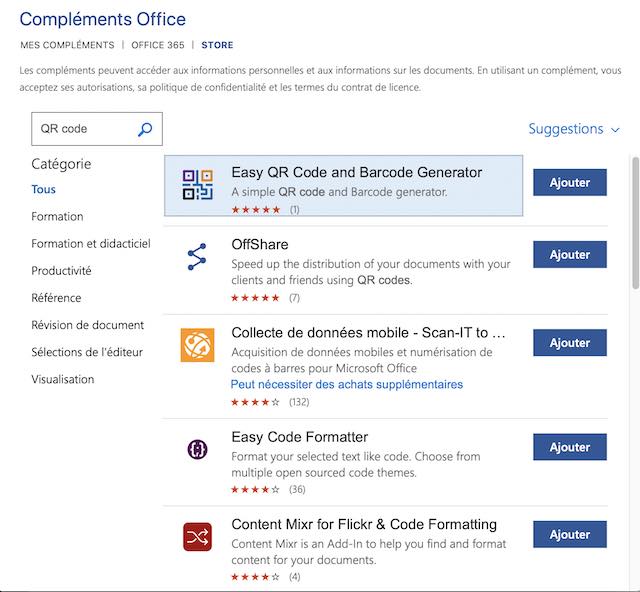
Une fenêtre Conditions de licence et politique apparaîtra, sélectionnez Continuer
Pour vous assurer que l’application est ajoutée à votre collection d’applications Obtenir des compléments , cliquez sur Mes compléments dans l’onglet Insertion; lorsque la fenêtre Mes compléments est ouverte, vous verrez l’application que vous choisissez.
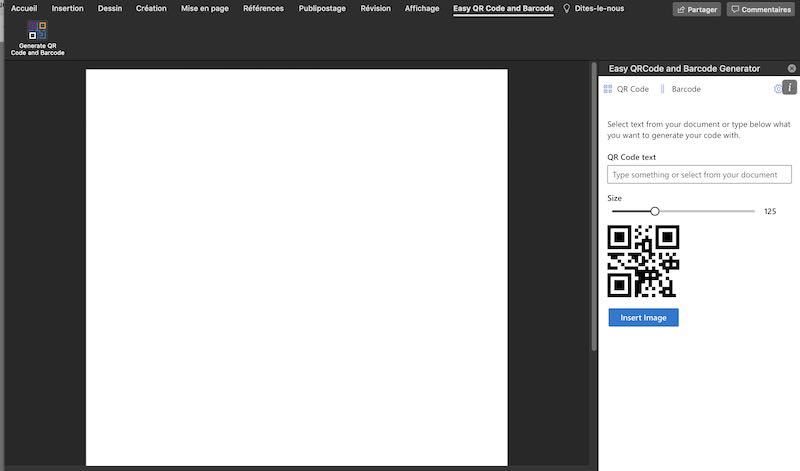
Dans la fenêtre QR d’Office , entrez le texte de l’URL que vous souhaitez encoder.
Dans la catégorie d’ options , vous pouvez choisir de modifier la couleur , l’ arrière – plan , la taille et la correction d’erreur du code QR.
Dans la catégorie Aperçu , vous verrez un aperçu de votre QR Code.
Cliquez sur Insérer et vous verrez le résultat du QR Code.
Pour utiliser votre téléphone pour scanner le QR Code, vous aurez besoin d’une application QR Code Scanner.