Les PowerToys sont des outils proposés par Microsoft afin d’ajouter de nouvelles fonctionnalités à son système d’exploitation Windows.
Les PowerToys ont été développés à l’origine pour Windows 95 et le concept a été suivi jusqu’à Windows XP. Il existe aussi des powertoys pour d’autres produits Microsoft (Tablet PC, Media Center…).
Leur développement fut abandonné jusqu’en 2019, où Microsoft annonça la remise à disposition de ces outils pour les PC sous Windows 10. Dans le même temps, l’entreprise américaine a publié pour les utilisateurs le code source de ces outils sur GitHub afin qu’ils puissent les améliorer.
En septembre dernier, Microsoft annonce leur retour avec quelques premières applications déjà très
convaincantes. Une excellente nouvelle, mais le produit était et reste encore en phase de développement. Il ne propose
donc qu’une poignée de fonctionnalités et une architecture qui n’est pas encore totalement traduite en français.
Les Powertoys ne sont pas encore intégrés à Windows 10 ni même au Store. Il faut donc se rendre à l’adresse PowerToys . Il suffit ensuite de lancer l’exécutable et de se laisser guider par l’installation. Une fois terminé, redémarrez votre machine puis cliquez dans la zone de notification sur PowerToys pour arriver à la fenêtre de configuration.
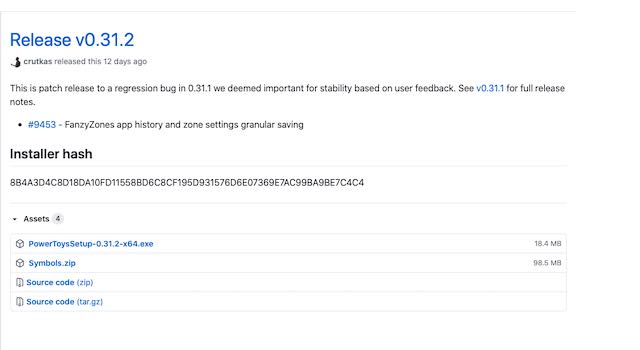
Table of Contents
Les meilleurs POWERTOYS
FancyZones
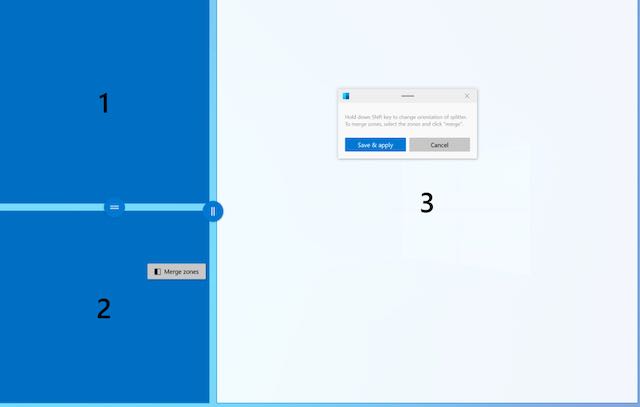
FancyZones est un moyen d’organiser plus efficacement les fenêtres de votre bureau et s’avère très pratique lorsque vous travaillez sur des moniteurs grandes tailles ou en double écran. Vous créez un gabarit et ensuite il suffit de maintenir la touche maj en déplaçant une fenêtre pour la caler dans celui-ci.
À lire aussi : Comment modifier la sensibilité de la souris dans Windows 10
Shortcut guide
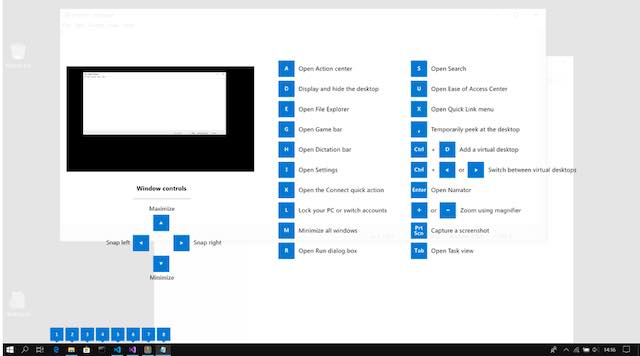
Lorsque ce PowerToys est activé, un appui prolongé sur la touche Windows lance une fenêtre en sur impression avec la liste des raccourcis clavier de Windows 10. Dans la fenêtre des paramètres, vous pouvez régler le pourcentage d’opacité, la teinte (claire ou sombre) et le temps de pression pour que la fenêtre apparaisse.
Image Resizer

Cliquez sur Image Resizer dans la fenêtre des paramètres pour ajuster les formats d’images. Dans Images sizes, renommez chaque ligne et mettez le format qui vous convient (en pixels ou en centimètres). Un clic droit sur un fichier puis Redimensionner des images transformera votre photo un 1 clic.
À lire aussi : chaînes de télévision à visionner gratuitement
PowerRename
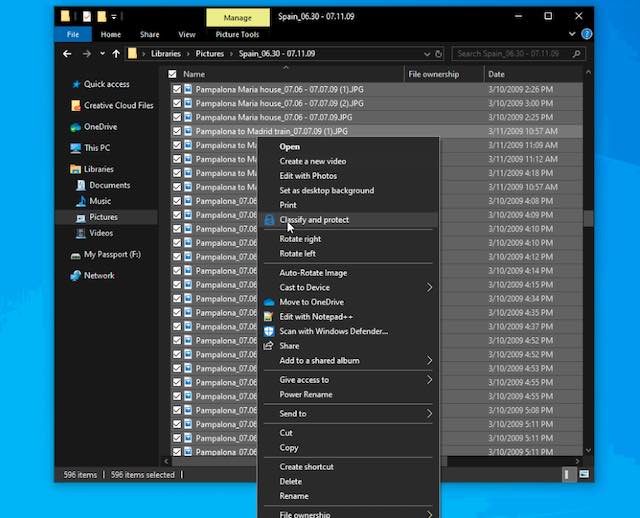
PowerRename est un utilitaire qui renomme plusieurs fichiers en une seule fois. Contrairement à l’Explorateur de fichier, il peut changer un mot complet ou juste quelques lettres, ce qui peut être très pratique lorsqu’on renomme des photos par lot. En cochant Case Sensitive, vous tenez compte des majuscules et minuscules.