
Créer une signature pour un e-mail vous permet d’automatiquement être identifié par la personne avec qui vous entrez ou maintenez le contact. En outre, cela permet également d’être mieux reconnu et d’être valorisé auprès de vos contacts.
Il est beaucoup plus productif de créer justement une ou plusieurs signatures qui peuvent être apposées automatiquement à la fin de votre message électronique.
Créez une signature dans Courrier
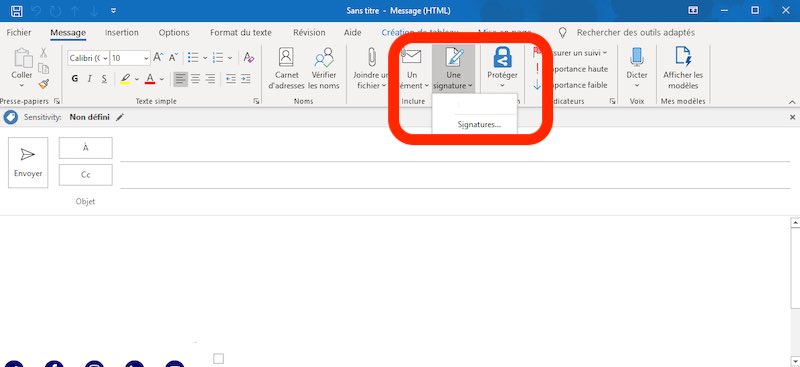
Créez un nouveau message électronique.
Sous l’ onglet Message , dans le groupe Inclure , choisissez Signature > Signatures .
À lire aussi : Comment utiliser les tampons Adobe Acrobat Reader
Sous Sélectionner la signature à modifier , choisissez Nouveau et dans la boîte de dialogue Nouvelle signature , saisissez un nom pour la signature.
Sous Modifier la signature, composez votre signature. Vous pouvez modifier les polices, les couleurs et la taille de police, ainsi que l’alignement du texte.
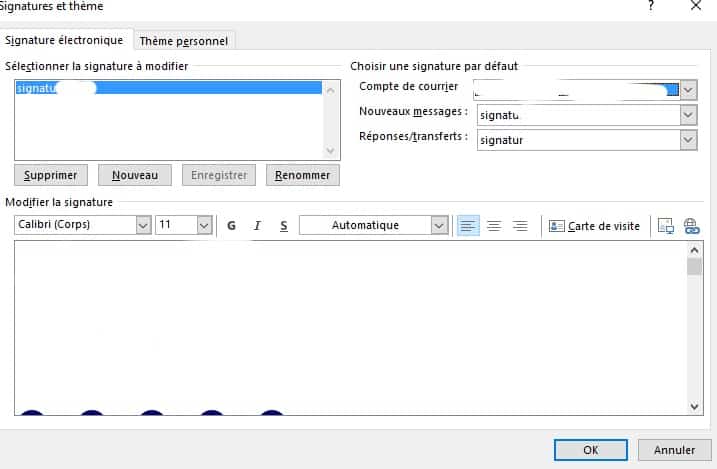
Sous Choisir la signature par défaut , définissez les options suivantes pour votre signature:
Dans la liste des comptes de messagerie , choisissez un compte de messagerie à associer à la signature. Vous pouvez avoir différentes signatures pour chaque compte de messagerie.
Dans la liste Nouveaux messages , choisissez la signature que vous souhaitez ajouter automatiquement à tous les nouveaux messages électroniques. Si vous ne souhaitez pas signer automatiquement vos nouveaux e-mails, acceptez l’option par défaut (aucun) .
Dans la liste Réponses / transferts , choisissez la signature que vous souhaitez ajouter automatiquement (signature automatique) lorsque vous répondez ou transférez des messages. Sinon, acceptez l’option par défaut (aucun) .
Sous Modifier la signature , tapez la signature , puis choisissez OK
Ajouter un logo ou une image à votre signature
Si vous avez un logo d’entreprise ou une image à ajouter à votre signature, utilisez les étapes suivantes.
Ouvrez un nouveau message, puis sélectionnez Signature -> Signatures.
Dans la zone Sélectionner la signature à modifier, sélectionnez la signature à qui vous voulez ajouter un logo ou une image.
Sélectionnez l’icône image Icône Insérer une image à partir de votre appareil , recherchez votre fichier image, puis sélectionnez Insérer.
Pour re tailler votre image, cliquez avec le bouton droit sur l’image, puis sélectionnez Image. Sélectionnez l’onglet Taille et utilisez les options pour re formater votre image. Pour conserver les proportions de l’image, veillez à conserver la case à cocher Conserver les proportions de l’image cochée.
Lorsque vous avez terminé, sélectionnez OK, puis sélectionnez OK à nouveau pour enregistrer les modifications apportées à votre signature.
Insérer manuellement une signature
Si vous choisissez de ne pas insérer de signature pour l’ensemble des nouveaux courriers électroniques, réponses et transferts, vous pouvez toujours insérer manuellement une signature.
Dans votre message électronique, sous l’onglet Message, sélectionnez Signature.
Sélectionnez votre signature dans le menu contextuel qui s’affiche. Si vous avez plusieurs signatures, vous pouvez sélectionner celles que vous avez créées.