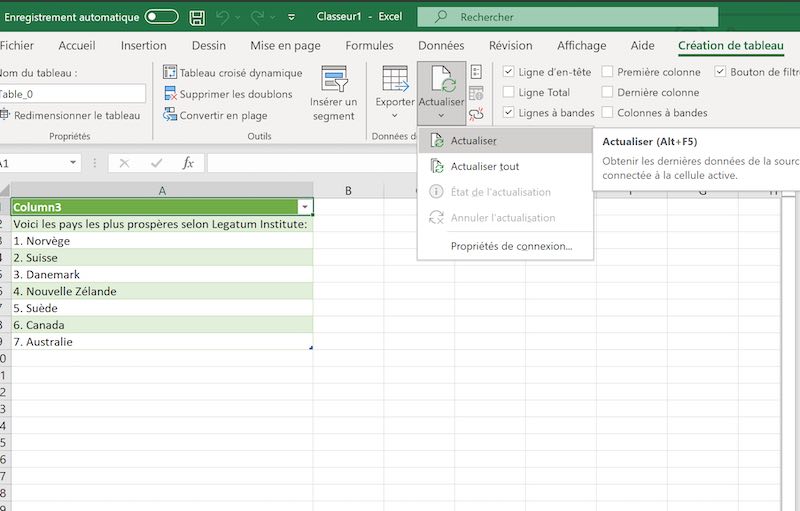Google Sheets et Microsoft Excel sont tous deux de puissants tableurs. Alors que dans Excel, vous pouvez travailler hors ligne, Google Sheets vous permet de créer et de gérer des feuilles de calcul en ligne. Google Sheets enregistre également automatiquement chaque modification. L’avantage d’utiliser Google Sheets est que vous pouvez gérer des feuilles de calcul de n’importe où sur n’importe quel appareil en vous connectant simplement à votre compte Google.
Vous pouvez télécharger Google Sheets au format xlsx et d’autres formats et créer une sauvegarde sur votre PC . Mais chaque fois que vous apportez une modification à Google Sheets, vous devez le télécharger et remplacer le fichier de sauvegarde précédent. Maintenant, imaginez que si vous devez gérer une quantité importante de données. Dans de telles conditions, il deviendra fastidieux pour vous de conserver manuellement tous les fichiers de sauvegarde en synchronisation avec Google Sheets. Existe-t-il une méthode par laquelle tous les fichiers téléchargés seront mis à jour automatiquement? Oui il y a. Dans cet article, nous verrons la méthode de connexion ou de synchronisation de Google Sheets avec MS Excel afin que chaque modification apportée dans Google Sheets soit automatiquement reflétée dans le fichier MS Excel respectif.
Comment connecter Google Sheets avec Excel
Ouvrez le fichier dans Google Sheets que vous souhaitez synchroniser avec MS Excel.
Allez maintenant dans « Fichier> Publier sur le Web » dans Google Sheets.
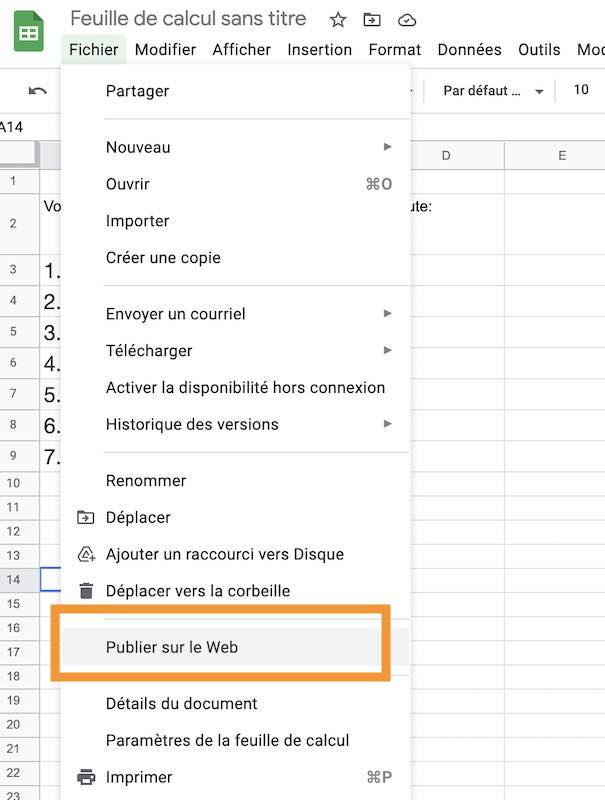
Dans le menu déroulant « Document entier », vous avez la possibilité de publier soit le document entier, soit uniquement la feuille particulière du document.
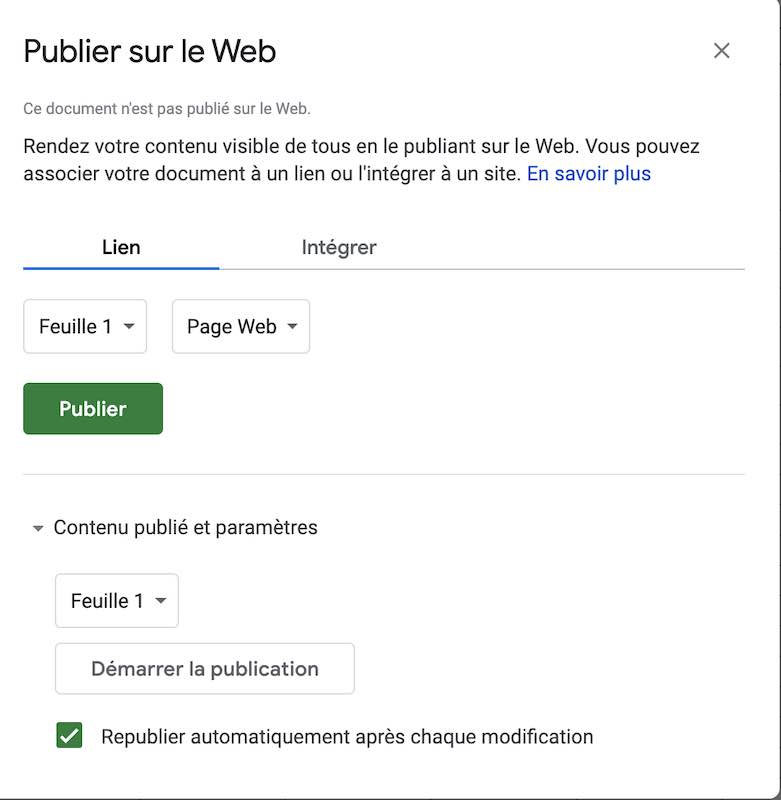
Cliquez sur la partie » Contenu publié et paramètres » pour la développer et voir si la partie » Republier automatiquement après chaque modification » est activée ou non. Sinon, activez-la. Cliquez maintenant sur le bouton « Publier » et sélectionnez OK dans la fenêtre contextuelle.
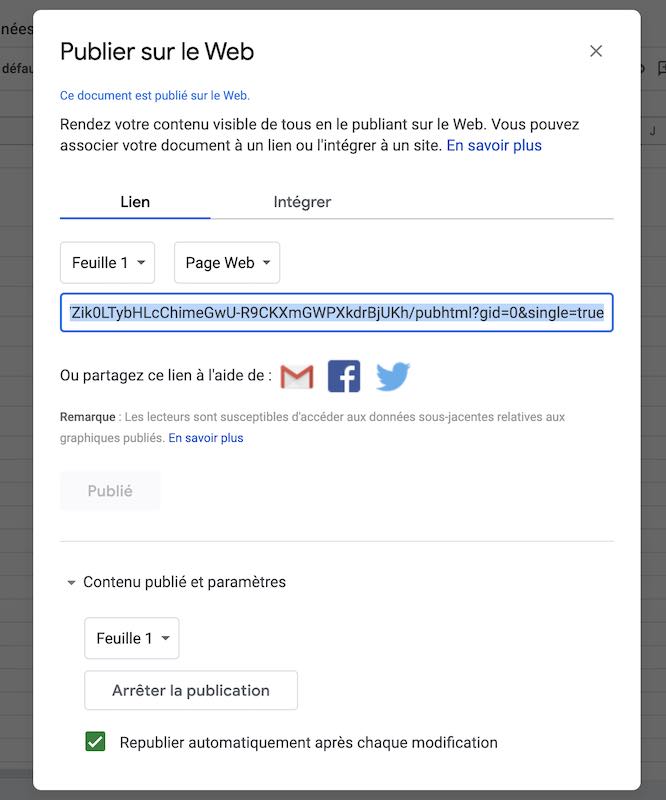
Après avoir publié le document, vous obtiendrez un lien. Vous devez coller ce lien dans le document MS Excel que vous souhaitez connecter avec Google Sheets. Si vous collez ce lien dans votre navigateur Web, vous verrez qu’il est disponible en tant que page Web.
Maintenant, lancez MS Excel et créez un nouveau document vierge dedans. Accédez à » Données -> Obtenir des données -> À partir d’autres sources -> À partir du Web « .
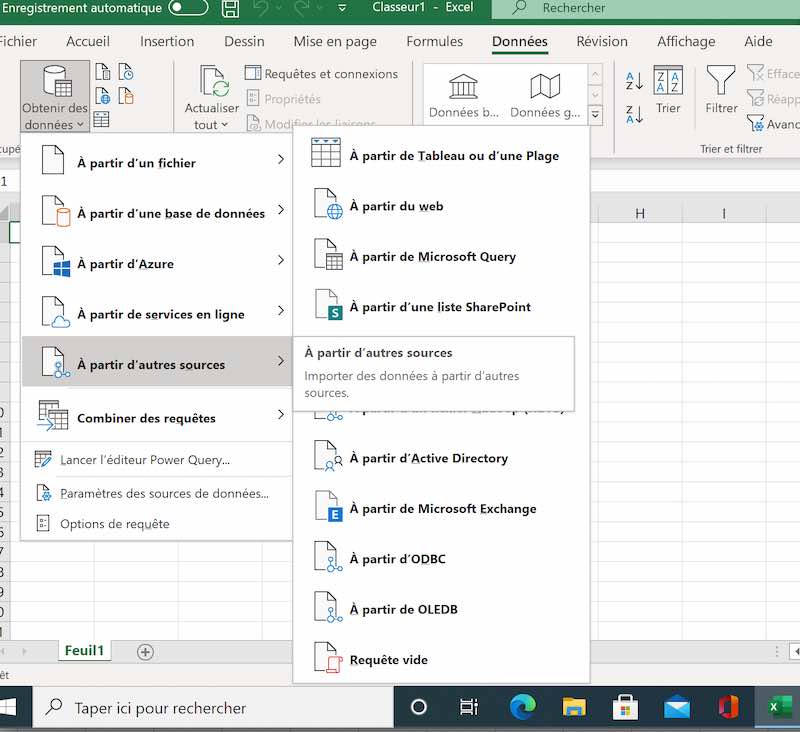
Vous obtiendrez une fenêtre contextuelle dans laquelle vous devrez coller le lien copié et cliquer sur OK. Si vous obtenez ici deux options, Basique et Avancé, sélectionnez Basique.
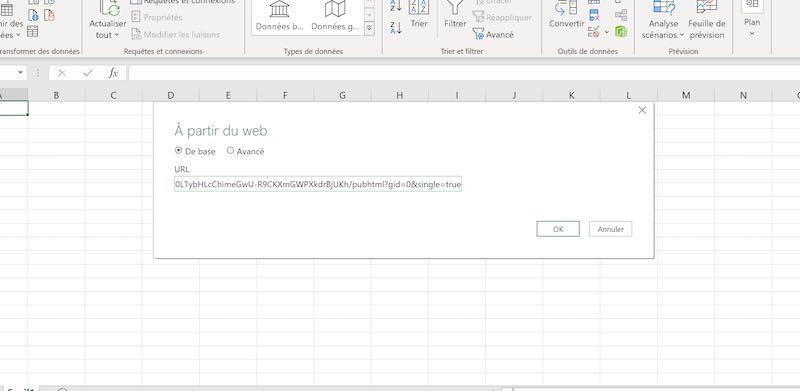
L’ensemble des données Google Sheet sera disponible dans Excel sous la forme d’un tableau. Maintenant, dans la fenêtre « Navigateur », cliquez d’abord sur la case à cocher « Sélectionner plusieurs éléments », puis sélectionnez « Tableau 0 ». Un aperçu de l’élément sélectionné est disponible sur le panneau de droite.
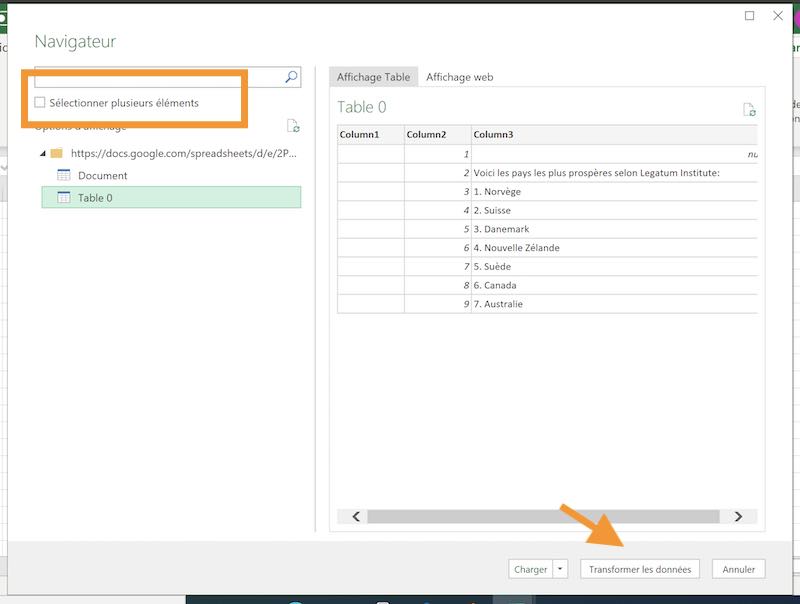
Vous pouvez voir dans la capture d’écran ci-dessous que les colonnes 1 et 2 sont sont vide et nos données réelles sont répertoriées dans les colonnes 3 . Comme nous n’avons pas besoin des colonnes 1 et 2, nous devons les supprimer. Pour cela, cliquez sur le bouton « Modifier » en bas de la fenêtre du Navigateur. Certains d’entre vous peuvent avoir « Transformer les données » à la place de l’ option « Modifier » en fonction de votre version de MS Excel. Il ouvrira l ‘« Éditeur Power Query ».
Nous voulons faire de notre première ligne l’en-tête. Pour cela, cliquez sur le coin supérieur gauche et sélectionnez » Utiliser la première ligne comme en-têtes « .
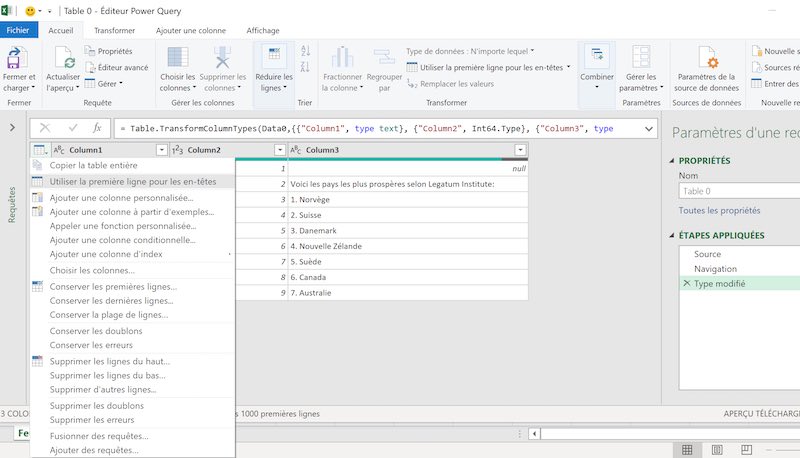
Pour supprimer les colonnes indésirables, cliquez sur le coin supérieur gauche et sélectionnez » Choisir les colonnes « . Après cela, décochez les cases des colonnes que vous ne voulez pas et cliquez sur OK.
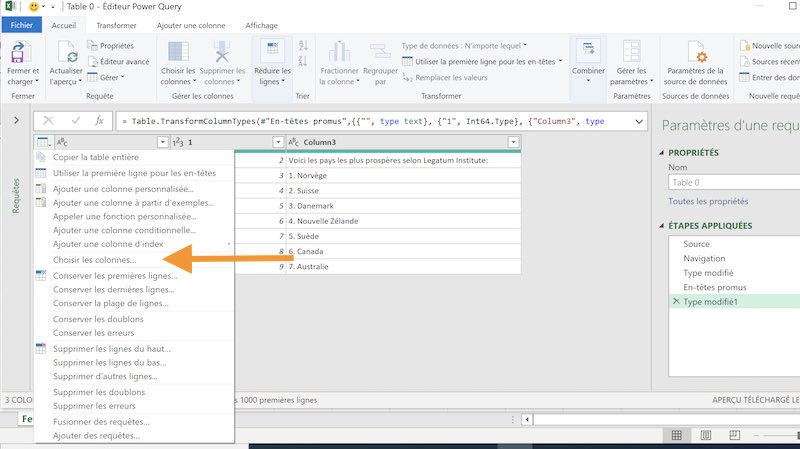
Maintenant, cliquez sur « Fermer et charger » pour charger les données de Google Sheet dans Excel.

Vous avez connecté votre feuille de calcul Google à Excel. Chaque fois que vous apportez des modifications à Google Sheet, vous devez attendre 5 minutes pour que ces modifications soient publiées sur le Web. Après cela, vous pouvez avoir à actualiser le fichier Excel pour que ces modifications soient reflétées dans le fichier Excel. Pour cela, accédez à » Données -> Tout actualiser « .