Microsoft vient de dévoiler Windows 11, qui est la prochaine génération de Windows. Il s’agit d’une mise à jour majeure qui apporte plusieurs nouvelles fonctionnalités, notamment un nouveau menu Démarrer, une expérience tactile, le Microsoft Store et des améliorations pour les jeux. Il inclut également la prise en charge des applications Android via l’Amazon Store. C’est la plus grande nouvelle qui soit arrivée aux PC sous Windows depuis des années, et vous pourrez la saisir plus tard cette année.
Windows 11 apporte des changements majeurs au système d’exploitation. Il comprend une refonte visuelle qui arrondit les angles, ajoute des animations et rend le système d’exploitation plus moderne. La barre des tâches a une nouvelle disposition et l’apparence générale du système d’exploitation semble fraîche. Bon nombre des changements observés dans Windows 11 ont été démontrés pour la première fois dans Windows 10X, une nouvelle version du système d’exploitation que Microsoft a annoncée en 2019. Windows 10X est désormais sur la glace pour concentrer ses efforts sur la version complète de Windows.
Table of Contents
Comment télécharger Windows 11
Avant de commencer, assurez-vous que votre PC répond aux spécifications minimales de Windows 11. Si c’est le cas, vous devez alors sauvegarder votre PC avant de continuer, cela garantit que si quelque chose ne va pas et que la mise à jour vers une version antérieure d’un nouveau système d’exploitation est complète ou comporte des risques, vos fichiers et paramètres importants peuvent au moins être restaurés. Une fois cela fait, vous devrez vous inscrire au programme Windows Insider.
Rejoignez le programme Windows Insider
Pour ce faire, ouvrez l’application Paramètres et cliquez sur « Mise à jour et sécurité », puis sur « Programme Windows Insider ».
Vous devrez peut-être activer les données de diagnostic facultatives pour voir cette option. Pour ce faire, accédez à Paramètres -> Confidentialité -> Diagnostics et commentaires et choisissez « Données requise pour le diagnostic ».
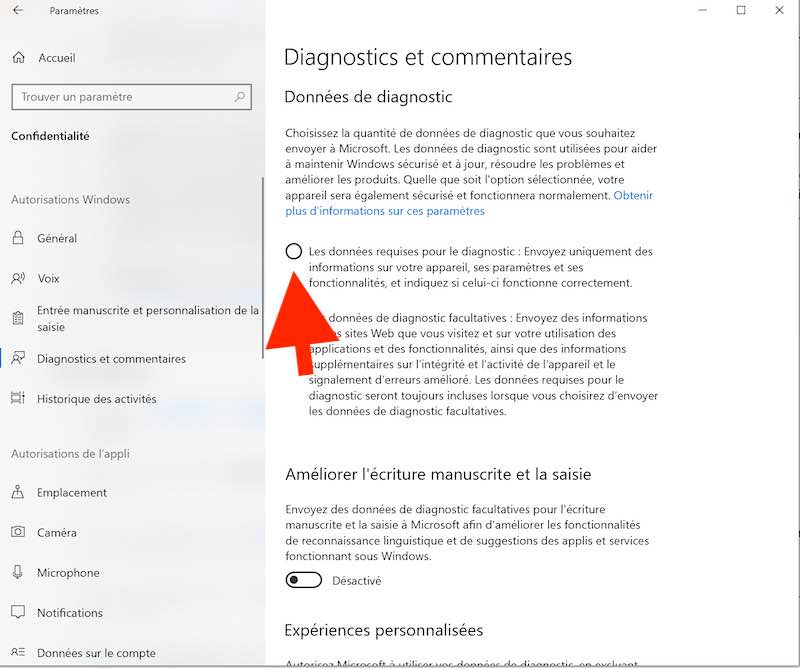
Dans la fenêtre « Windows Insider Program », cliquez sur « Commencer » pour participer. Dans la fenêtre qui apparaît, cliquez sur « Lier un compte », choisissez votre compte Microsoft et cliquez sur « Continuer ».
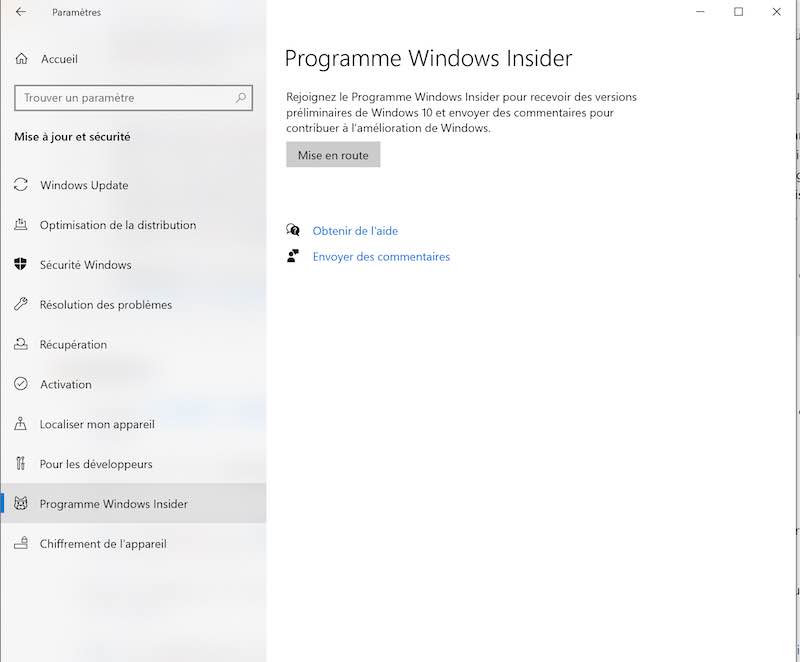
Rejoignez le canal de développement
Pour le moment, la version Windows 11 Insider n’est disponible que pour les personnes utilisant le canal de développement. Ceci est destiné aux développeurs d’applications et permet aux utilisateurs d’accéder aux toutes premières versions de Windows 11. Encore une fois, assurez-vous que vous êtes prêt à installer ce qui est susceptible d’être une version assez précoce avec divers problèmes inclus.
Si vous voulez juste un PC qui fonctionne normalement, nous éviterons Windows 11 pour le moment. Cependant, si vous voulez vraiment essayer Windows 11, dans la page « Choisissez vos paramètres Insider » qui apparaît, sélectionnez « Canal de développement », puis « Confirmer ».
Une autre fenêtre apparaîtra avec une explication de ce que vous pouvez attendre de cette première version. Tant que vous êtes heureux de continuer, cliquez sur « Confirmer ».
Vous devrez ensuite redémarrer votre PC. Assurez-vous que tout est enregistré et cliquez sur « Redémarrer maintenant » dans la fenêtre qui apparaît.
Installez la version Windows 11 Insider Preview
Une fois que vous avez redémarré, ouvrez l’application Windows Update. Vous pouvez le faire en recherchant « Windows Update » dans la barre de recherche de la barre des tâches de Windows 10.
Vous pouvez également l’ouvrir en allant dans Paramètres > Mise à jour et sécurité > Windows Update.
Dans la fenêtre qui apparaît, cliquez sur « Vérifier les mises à jour ». La version Windows 11 Insider Preview devrait apparaître et vous pouvez la télécharger et l’installer comme s’il s’agissait d’une mise à jour régulière de Windows 10.