Voici un guide sur la façon de créer une présentation interactive sur un PC Windows 11/10. Une présentation interactive est essentiellement la présentation où on peut interagir. Cela peut être fait en utilisant différents types de thèmes, tels que des questions à choix multiples, vrai ou faux, des questions textuelles, etc.
Comment faire une présentation interactive en ligne ?
Comment faire une présentation interactive sur Google Slides?
Vous pouvez créer une présentation interactive à l’aide de Google Slides. Mais, vous devrez utiliser un extension externe pour le faire. Il existe une extension gratuite appelé Pear Deck qui vous permet de publier vos diapositives Google sous forme de présentation interactive. Ce service gratuit est principalement utilisé par les écoles et les institutions pour présenter des cours en ligne. Il permet au présentateur de poser des questions au cours d’une présentation. Les étudiants peuvent répondre à des questions et le présentateur pourra voir leurs réponses.
Voyons comment cela fonctionne.
Comment créer des présentations interactives en ligne sur Google Slides :
Voici les principales étapes pour créer une présentation interactive sur Google Slides à l’aide de PearDeck:
- Ouvrez Google Slides et accédez à Modules complémentaires -> Obtenir des modules complémentaires.
- Installez le module complémentaire Pear Deck.
- Créez ou importez votre présentation.
- Ouvrez le module complémentaire Pear Deck.
- Créez un compte gratuit sur Pear Deck et connectez-vous avec votre compte.
- Retournez aux diapositives Google.
- Cliquez sur Démarrer la leçon pour commencer votre présentation.
- Demandez aux élèves de se joindre à votre présentation.
Ajoutez des invites pour poser des questions à votre public.
Détaillons maintenant les étapes ci-dessus.
Tout d’abord, ouvrez le service Google Slides dans un navigateur Web et connectez-vous avec votre compte Google. Ensuite, allez dans l’onglet Modules complémentaires et appuyez sur l’option Obtenir des modules complémentaires. Dans la fenêtre de dialogue Google Workspace Marketplace, recherchez le module complémentaire Pear Deck, puis cliquez sur le bouton Installer pour l’ajouter à Google Slides.
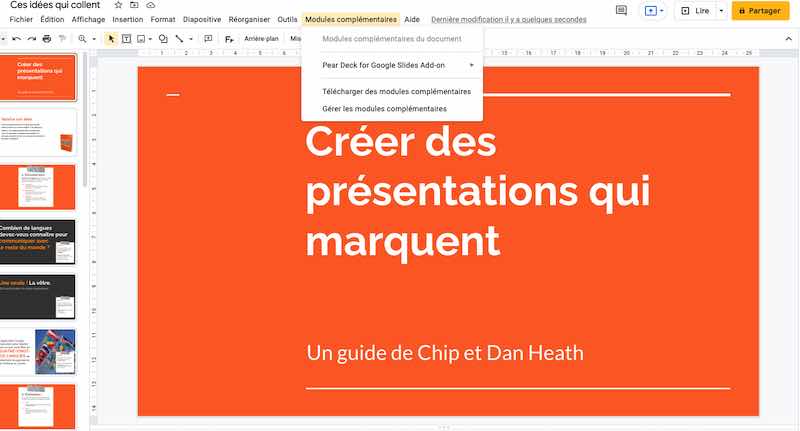
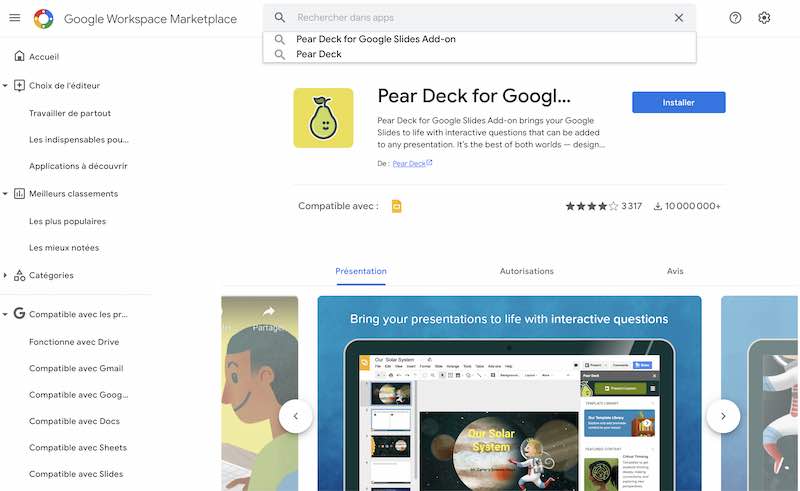
Après avoir installé le module complémentaire PearDeck, vous pouvez créer votre présentation ou y importer des diapositives d’une présentation Microsoft PowerPoint.
Ensuite, accédez à l’onglet Modules complémentaires et sélectionnez l’option complémentaire Pear Deck pour Google Slides, puis appuyez sur l’option complémentaire Open Pear Deck. Cela ouvrira le panneau Pear Deck sur la droite.
Maintenant, cliquez sur le bouton Démarrer la leçon dans la fenêtre Pear Deck. Lorsque vous cliquez sur cette option pour la première fois, il vous sera demandé de créer un compte gratuit sur Pear Deck. Créez simplement un compte Pear Deck gratuit, puis connectez-le à Google Slides en suivant les instructions à l’écran.
Lorsque vous êtes connecté avec succès à Pear Deck sur Google Slides, cliquez sur le bouton Démarrer la leçon (Start Lesson) pour publier votre présentation. Vous pouvez désormais partager le lien ou le code de présentation avec vos étudiants pour leur permettre de participer avec leur identifiant et leur mot de passe. Une fois qu’ils se sont joints à vous, vous pouvez commencer à présenter votre leçon en cliquant sur le bouton Start Lesson.
À lire aussi : Comment créer une feuille de route dans PowerPoint
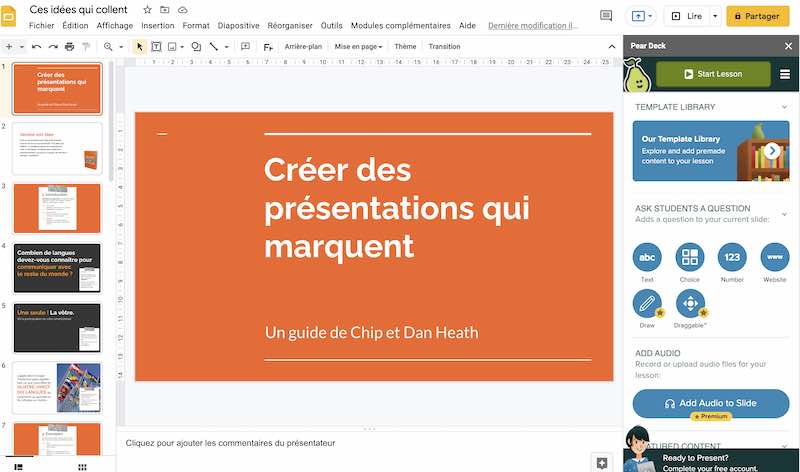
Avant de commencer la leçon, vous pouvez également enregistrer et ajouter une narration audio à la présentation à l’aide de l’option Ajouter l’audio à la diapositive.
Pour rendre votre présentation interactive, vous pouvez ajouter des questions pour vos étudiants auxquelles ils peuvent répondre depuis leurs écrans. Pour cela, appuyez simplement sur le bouton Nouvelle invite (New Prompt) pour ouvrir les questions et inviter vos étudiants.
Vous pouvez sélectionner le type d’invite que vous souhaitez créer pour vos étudiants. Par exemple, il vous permet de poser des questions textuelles, des questions à choix multiples, de dessiner, de faire glisser, de dessiner une image, de dessiner un diagramme et bien d’autres questions.
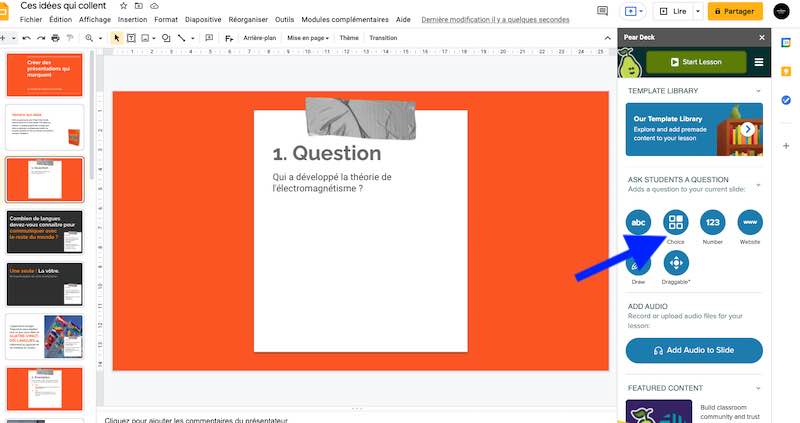
Dès que les élèves auront répondu aux questions, le présentateur pourra voir leurs réponses.
Vous pouvez voir les réponses de tous vos étudiants et participants.
Le présentateur peut également verrouiller la présentation à tout moment en utilisant le bouton Verrouiller les écrans et le public ne pourra pas voir les diapositives. Vous pouvez reprendre la présentation en appuyant sur le bouton Déverrouiller les écrans.
Veuillez également vous abonner à notre chaîne YouTube www.atlasweb.net pour des didacticiels vidéo.