Excel est un tableur Microsoft que vous pouvez utiliser à différentes fins, par exemple créer un plan budgétaire, des enregistrements de revenus et de dépenses, etc. Lors de la création de données dans une feuille de calcul Excel, il peut y arriver que vous deviez mettre en évidence les lignes avec des dates moins qu’une date précise. Dans cet article, nous verrons comment mettre en évidence des lignes avec des dates antérieures à aujourd’hui ou une date spécifique dans Microsoft Excel.
Mettez en surbrillance les lignes avec des dates antérieures à la date d’aujourd’hui en utilisant la fonction Aujourdhui ()
La fonction Aujourdhui() représente la date actuelle dans Microsoft Excel. Si vous tapez la fonction =Aujourdhui() dans n’importe quelle cellule et appuyez sur Entrée, Excel vous montrera la date actuelle. Par conséquent, cette méthode est utilisée pour mettre en évidence les lignes avec des dates antérieures à la date actuelle.
Instructions à suivre:
Lancez Microsoft Excel.
Sélectionnez toute la plage de colonnes avec les lignes.
Appliquez la mise en forme conditionnelle à la plage de lignes et de colonnes sélectionnée.
Cliquez sur OK.
Voyons les étapes ci-dessus en détail.
Lancez Microsoft Excel et créez une nouvelle feuille de calcul ou ouvrez la feuille existante.
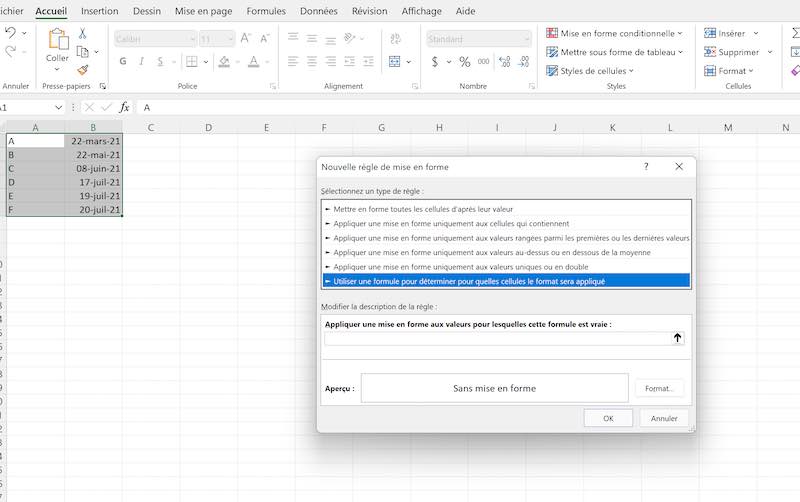
Sélectionnez la plage de lignes et de colonnes pour mettre en évidence les dates.
Maintenant, vous devez créer une nouvelle règle via la mise en forme conditionnelle pour mettre en évidence les lignes avec des dates antérieures à la date d’aujourd’hui. Pour cela, cliquez sur l’onglet Accueil puis allez dans « Mise en forme conditionnelle > Nouvelle règle ». Maintenant, sélectionnez l’option Utiliser une formule pour déterminer pour quelles cellules le format sera appliqué.
Cliquez à l’intérieur de la case, puis sélectionnez la date dans la première ligne. Vous verrez qu’Excel détecte et remplit automatiquement son emplacement à l’intérieur de la boîte.
Comme vous pouvez le voir dans la capture d’écran ci-dessus, la formule qui est apparue dans la case après avoir sélectionné la date dans la première ligne est =$B$1. Cette formule indique la position de la date sur la feuille de calcul, c’est-à-dire la première ligne de la colonne B. Le signe $ dans la formule indique que la ligne 1 et la colonne B sont verrouillées. Puisque nous allons mettre en évidence les dates dans des lignes différentes mais dans la même colonne, nous devons verrouiller uniquement la colonne et non la ligne. Par conséquent, supprimez le signe $ avant 1 dans la formule. La formule deviendra alors =$B1.
Tapez <aujourdhui () après la formule =$B1. Lorsque vous utilisez la fonction Aujourd’hui(), Excel déterminera automatiquement la date actuelle et comparera les données en conséquence. La formule complète devrait ressembler à ceci :
=$B1<aujourdhui()
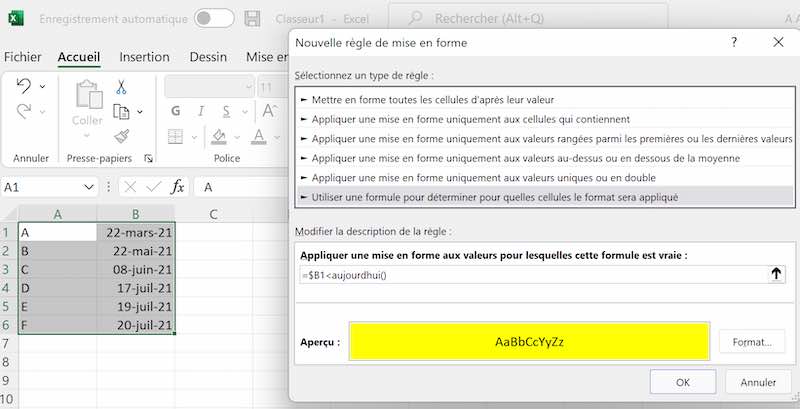
Après cela, cliquez sur le bouton Format et sélectionnez votre couleur préférée pour mettre en évidence les lignes. Vous trouverez cette option sous l’onglet Remplir. Vous pouvez également sélectionner le style de police et les styles de bordure pour les lignes en surbrillance. Lorsque vous avez terminé, cliquez sur OK. Vous verrez votre style de mise en forme dans la section Aperçu.
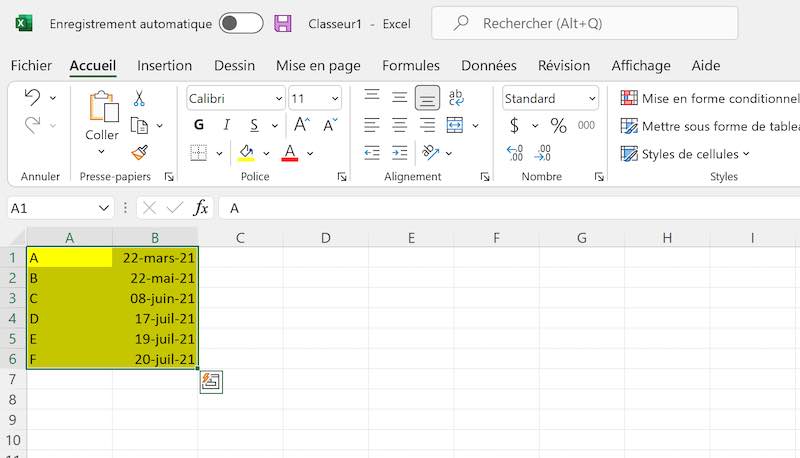
Cliquez sur OK dans la fenêtre Nouvelle règle de mise en forme pour appliquer la mise en forme conditionnelle aux lignes et colonnes sélectionnées. Cela mettra en évidence les lignes avec des dates antérieures à la date d’aujourd’hui.