Tout le monde veut ajouter du sous-titre pour son contenu que ca soit un film ou une émission et ceux pour une meilleure compréhension . Dans un lecteur normal, nous pouvons simplement obtenir un fichier de sous-titre à partir d’Internet et de l’ajouter à notre contenu. sur Kodi, l’ajout est plus simple. Il nous faut juste suivre quelques étapes pour obtenir le sous-titre pour notre film ou série. Ce tutoriel vous montre comment ajouter des sous-titres à Kodi en utilisant OpenSubtitles.org.
Nous utiliserons une extension Kodi gratuite appelée OpenSubtitles.org. Au moment d’écrire ces lignes, c’est le service de sous-titres le plus populaire qui fournit les meilleurs résultats.
L’une des fonctionnalités la plus intéressantes d’OpenSubtitles.org, est la possibilité de voir l’évaluation faite par les autres utilisateurs à un certain nombres de sous-titre avant même de le télécharger.
Vous trouverez ci-dessous les étapes à suivre pour ajouter des sous-titres sur Kodi 17 Krypton en utilisant l’habillage Estaury. Si vous avez kodi 16 veuillez lire l’article suivante : sous-titres pour les films et séries sur Kodi
[su_youtube url= »https://youtu.be/rwN0PqDwHCg »]
1. Ouvrez Kodi
2. Sélectionnez paramètres ( icône de configuration – en haut à gauche)
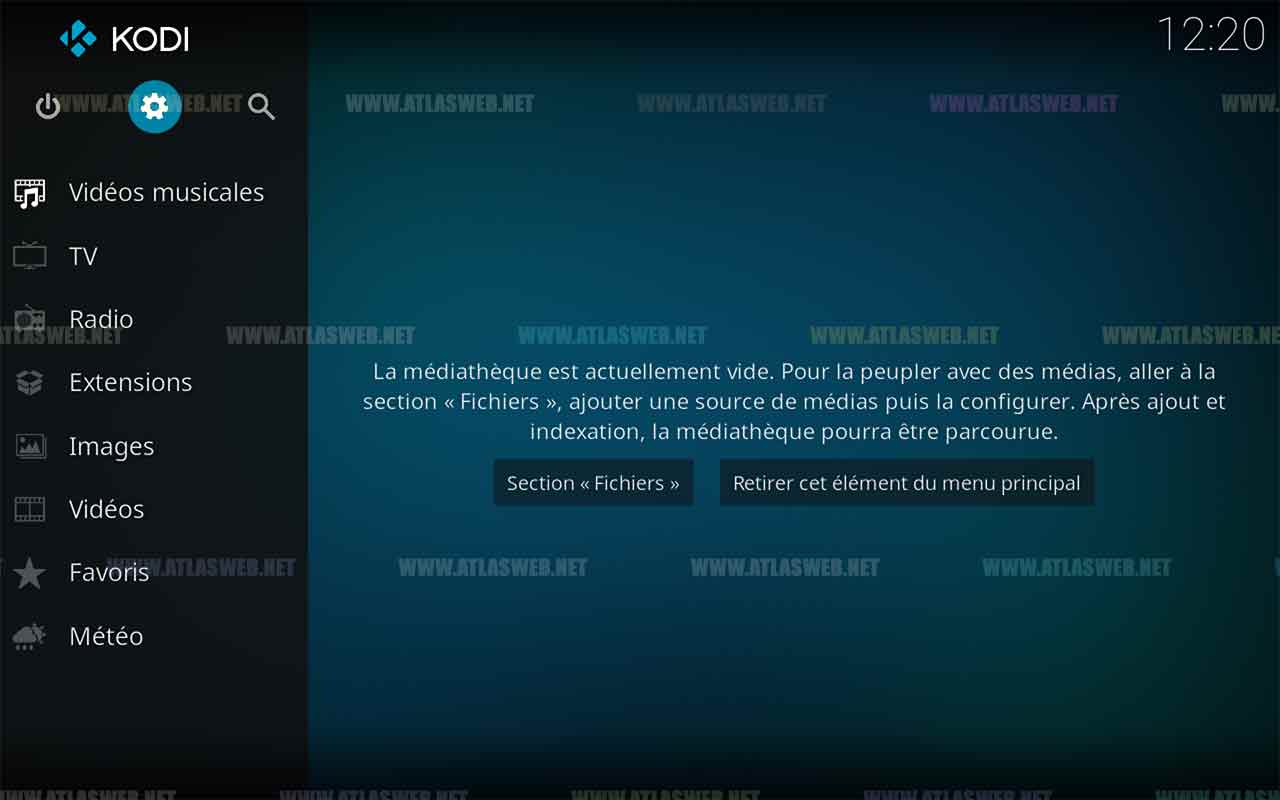
3. Sélectionnez paramètres du lecteur.
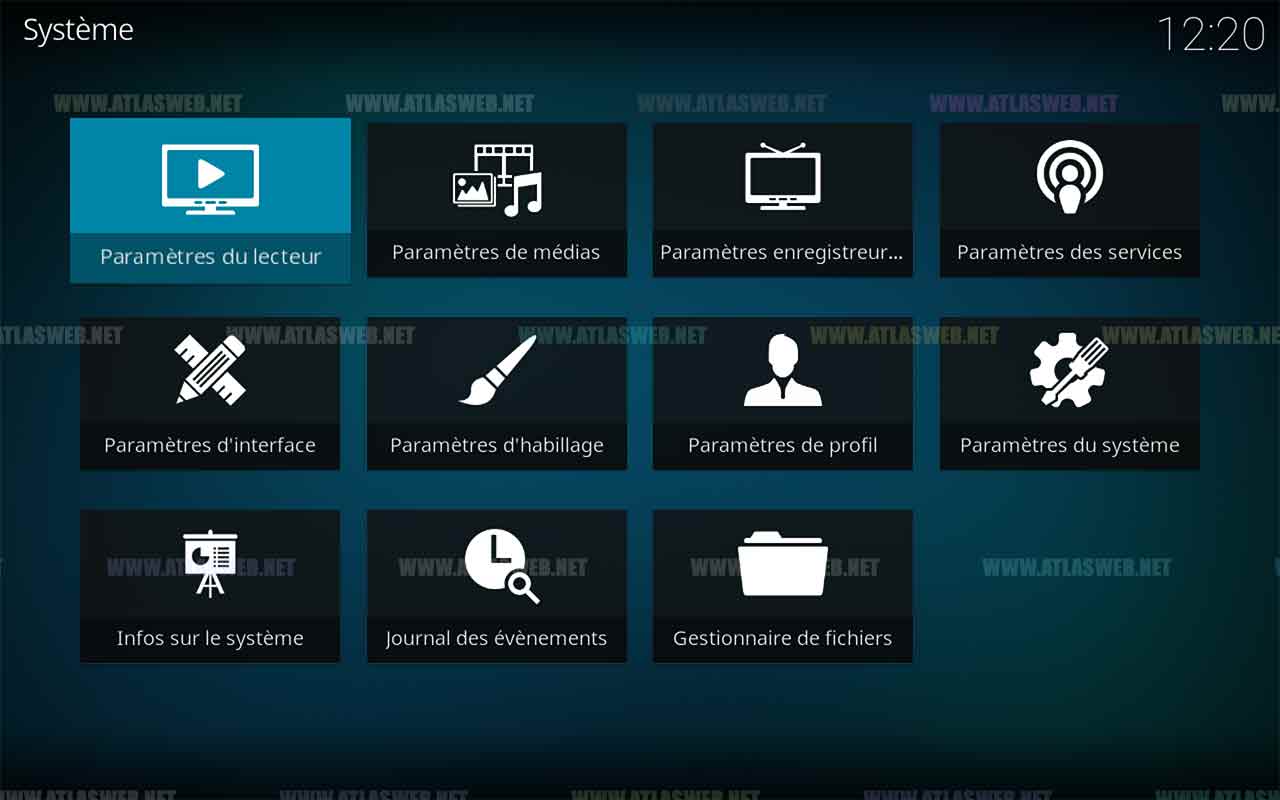
4. Sélectionnez Langue.
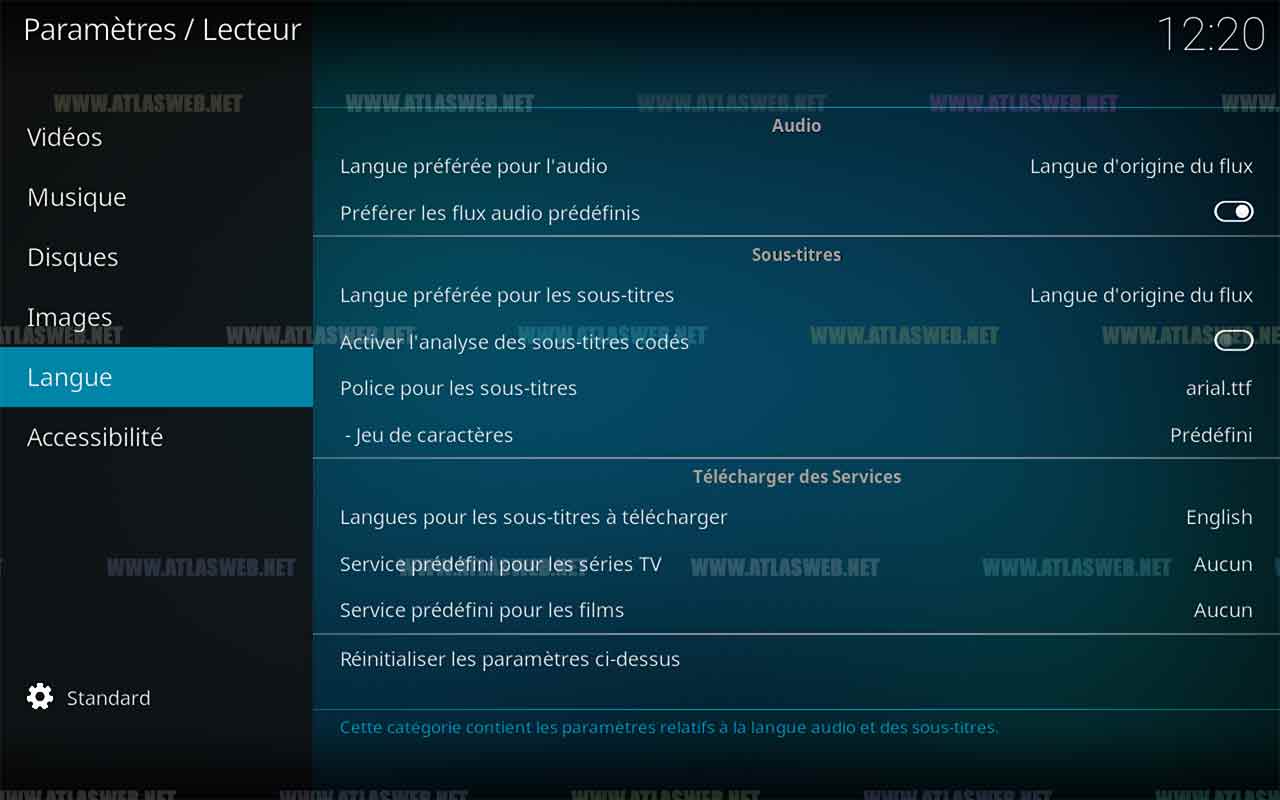
5. Choisissez langues pour les sous-titres à télécharger.
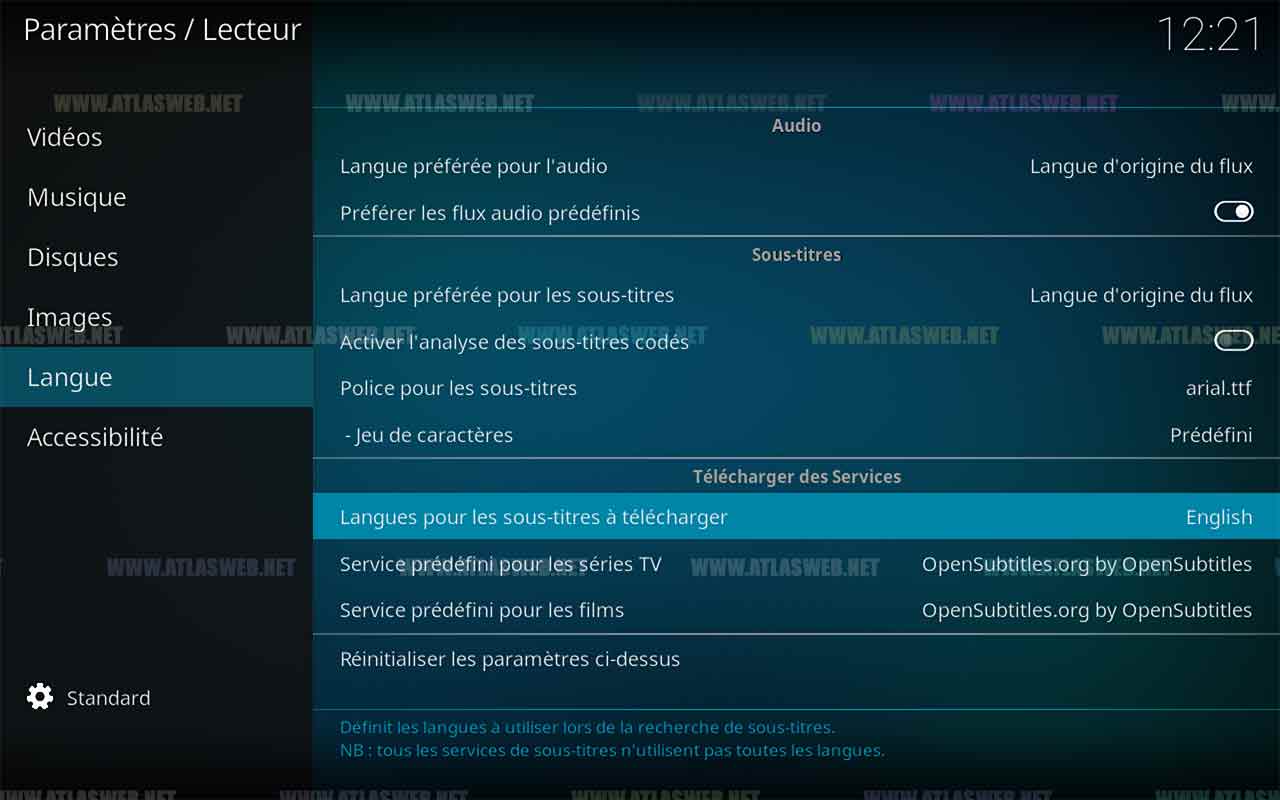
6. Sélectionnez les langues que vous souhaitez obtenir lors de la recherche de sous-titres (exemple : French).
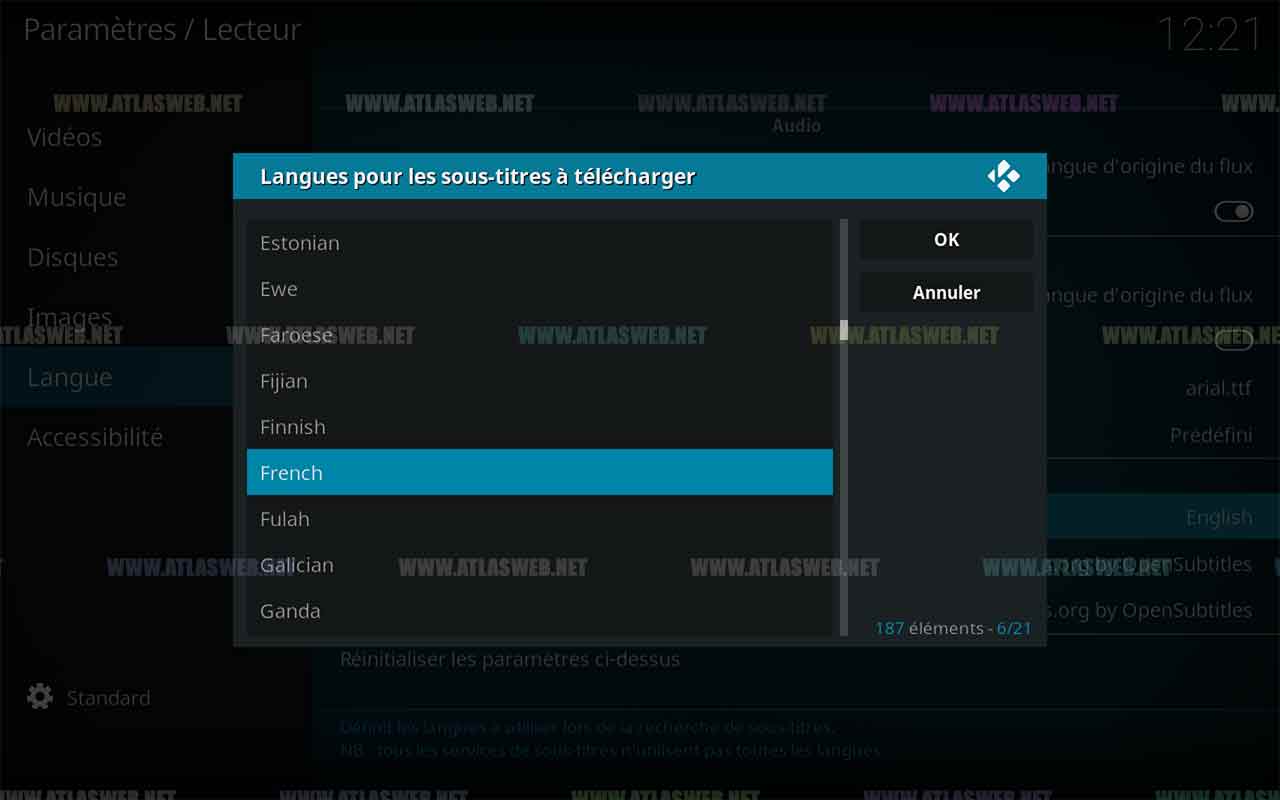
7. Les langues seront affichées dans le sous-menu » Télécharger des services ».
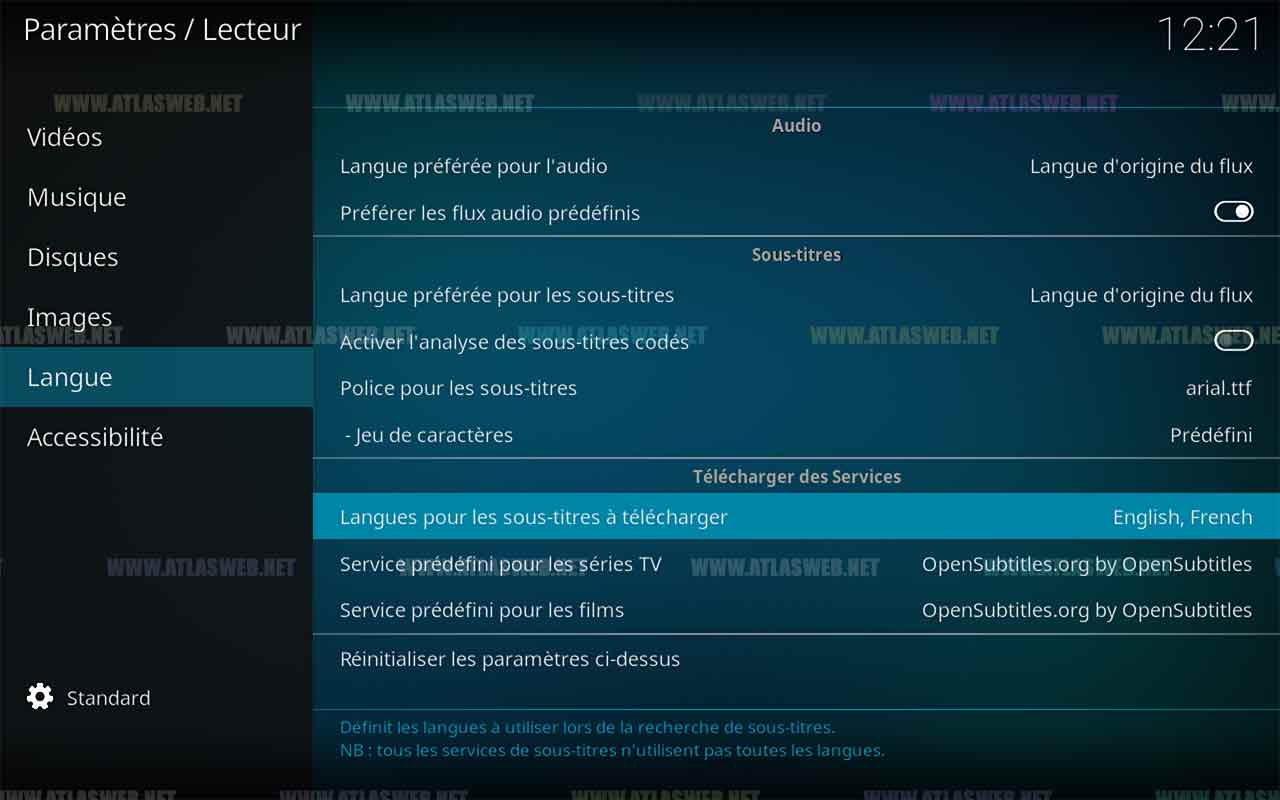
8. Sélectionnez le service par défaut pour les séries TV et les films ou télécharger des services supplémentaires.
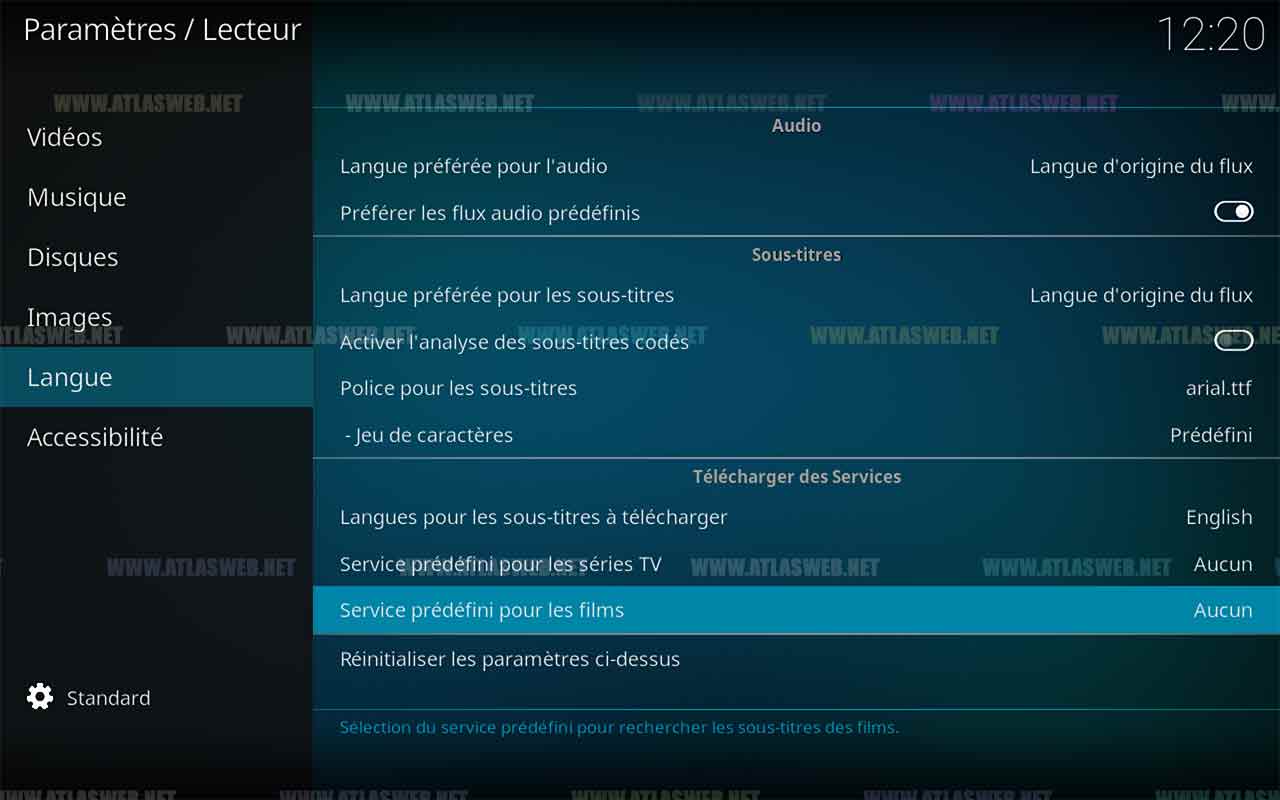
9. Cliquez sur En obtenir plus.
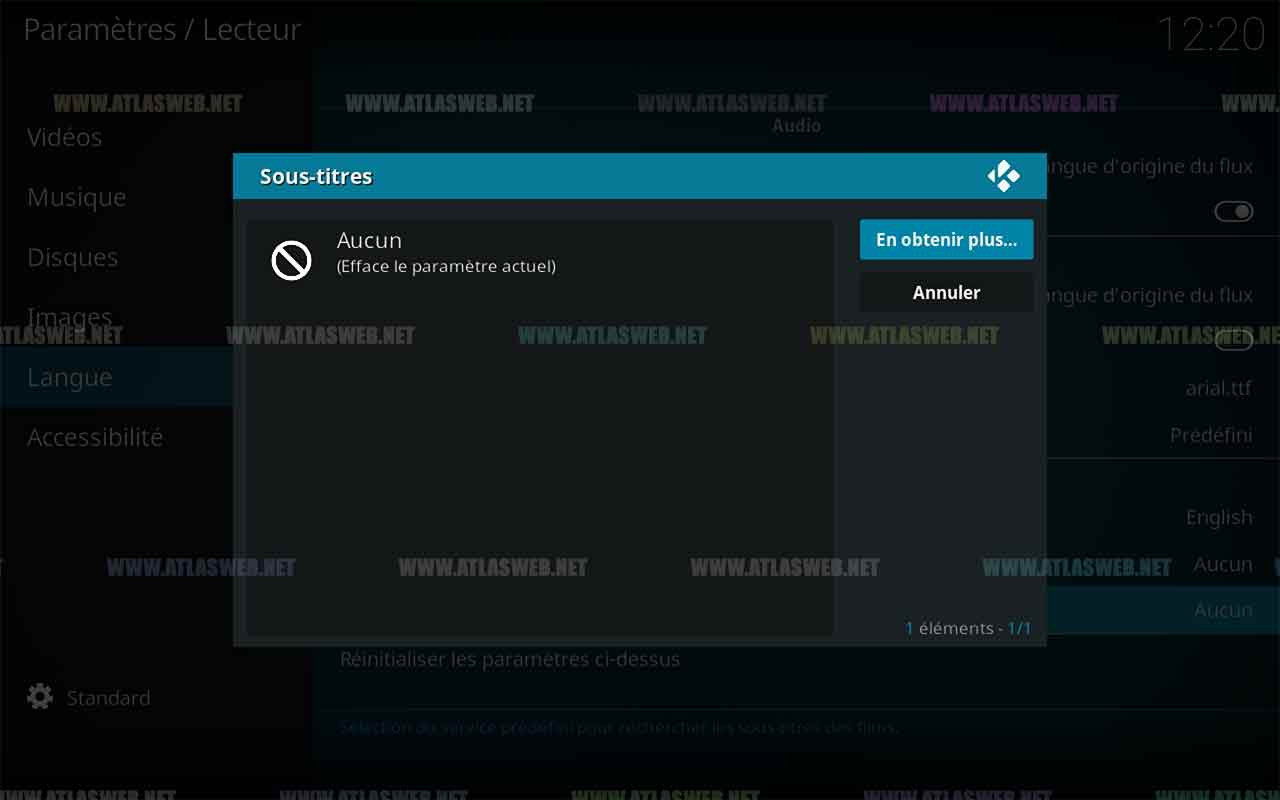
10. Sélectionnez OpenSubtitles.org

11. Vous pouvez sélectionner le service par défaut à utiliser. Vous pouvez aussi, cliquer sur le bouton Obtenir plus pour télécharger des services supplémentaires.
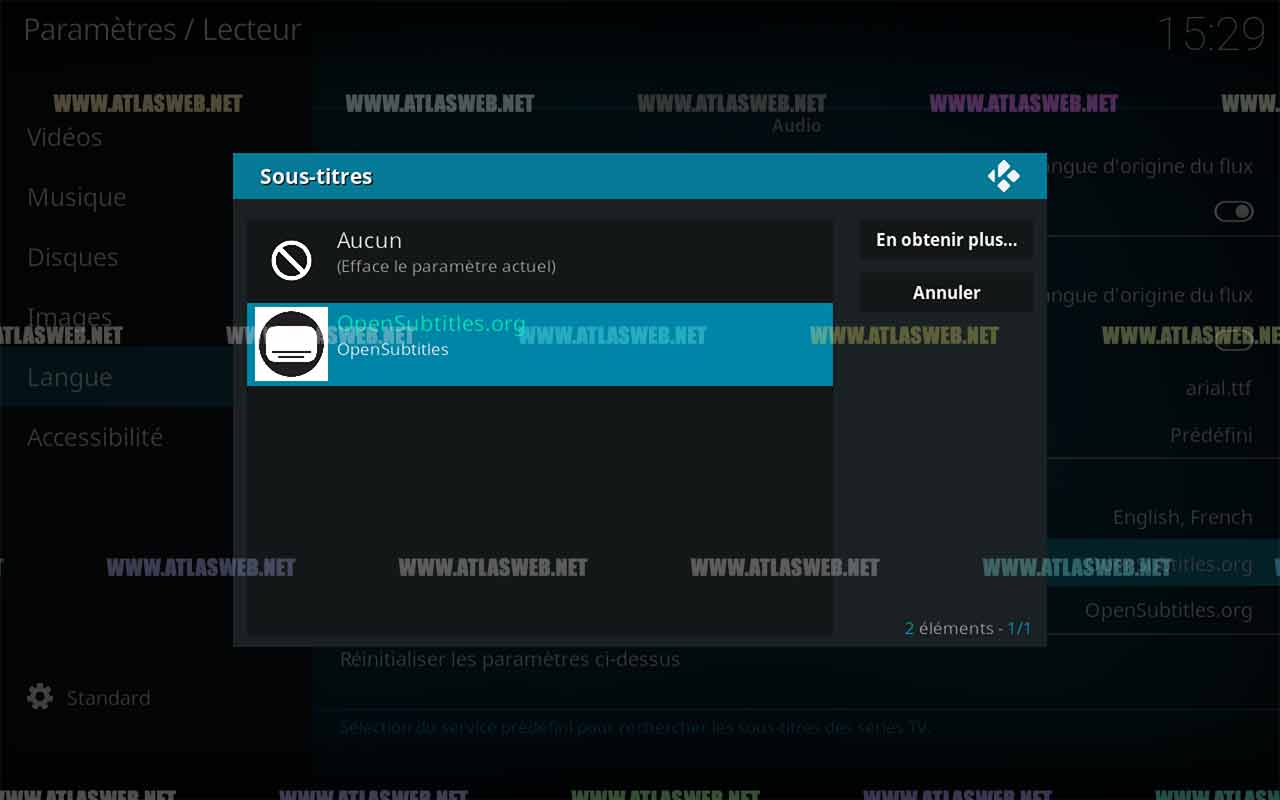
12. Répétez la même chose pour films et séries.
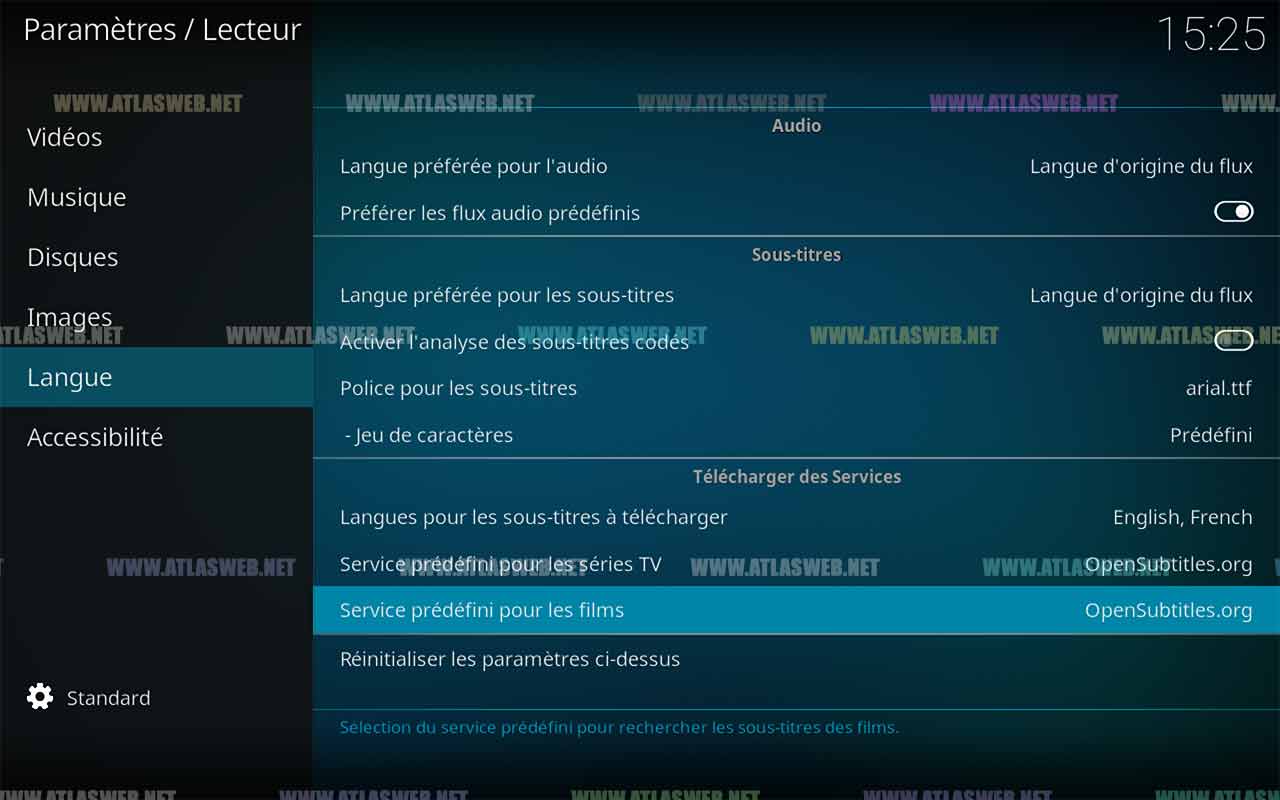
13. Revenez à votre écran d’accueil Kodi (Touche ESC) et sélectionnez extensions.
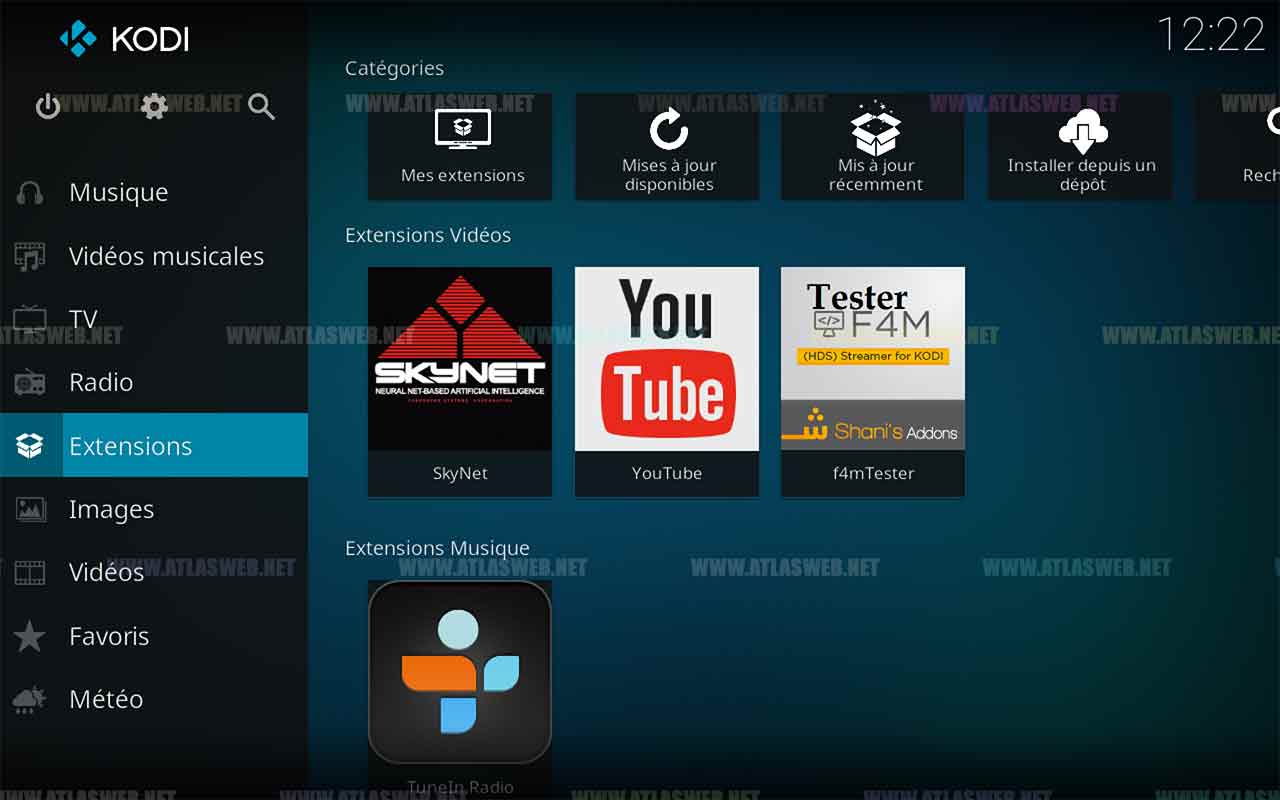
14. Sélectionnez mes extensions.
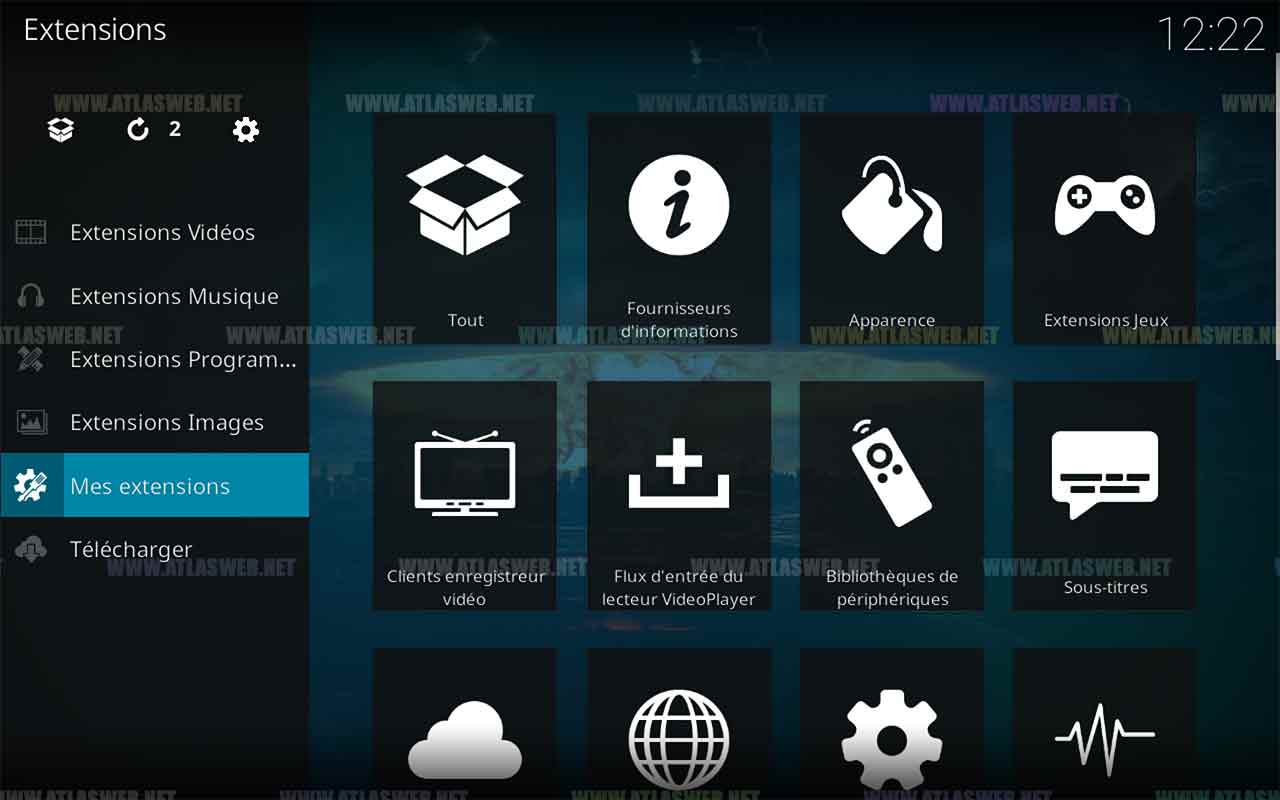
15. Sélectionnez sous-titres.
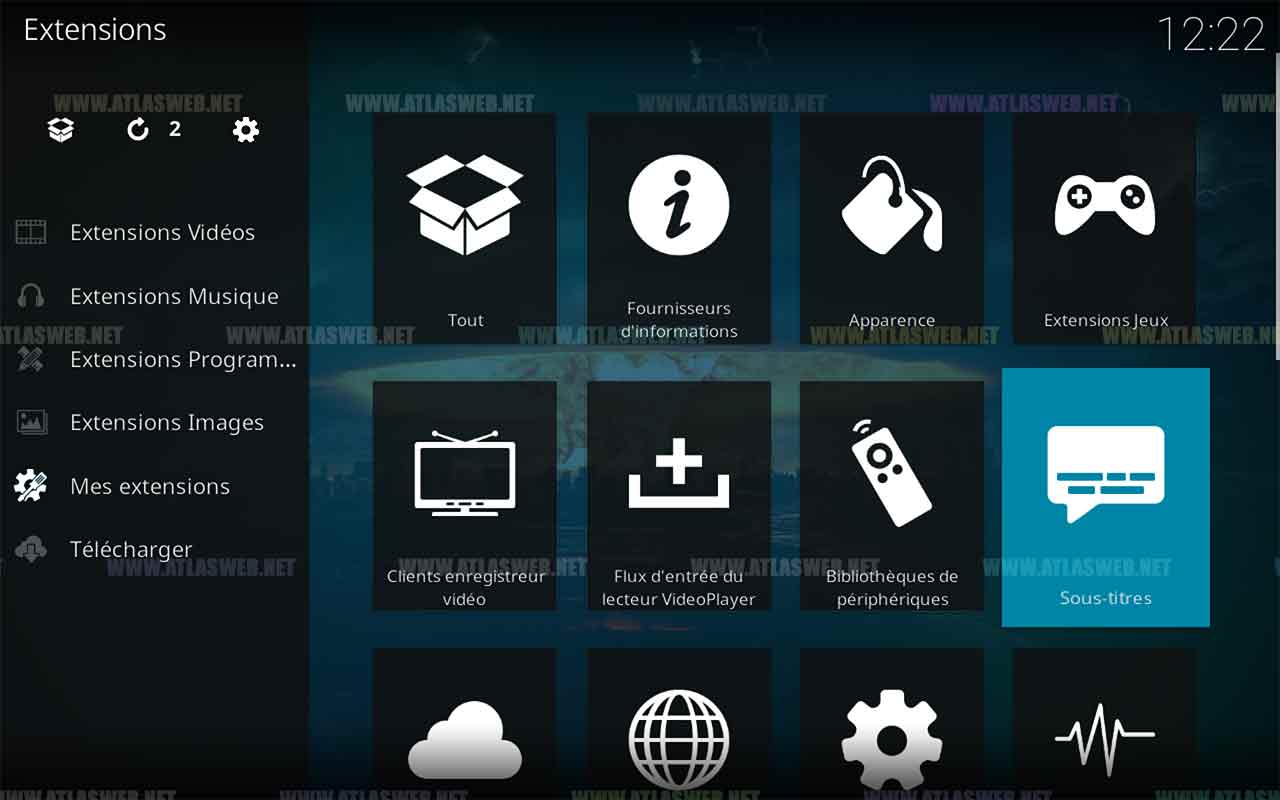
16. Sélectionnez sous-titres.
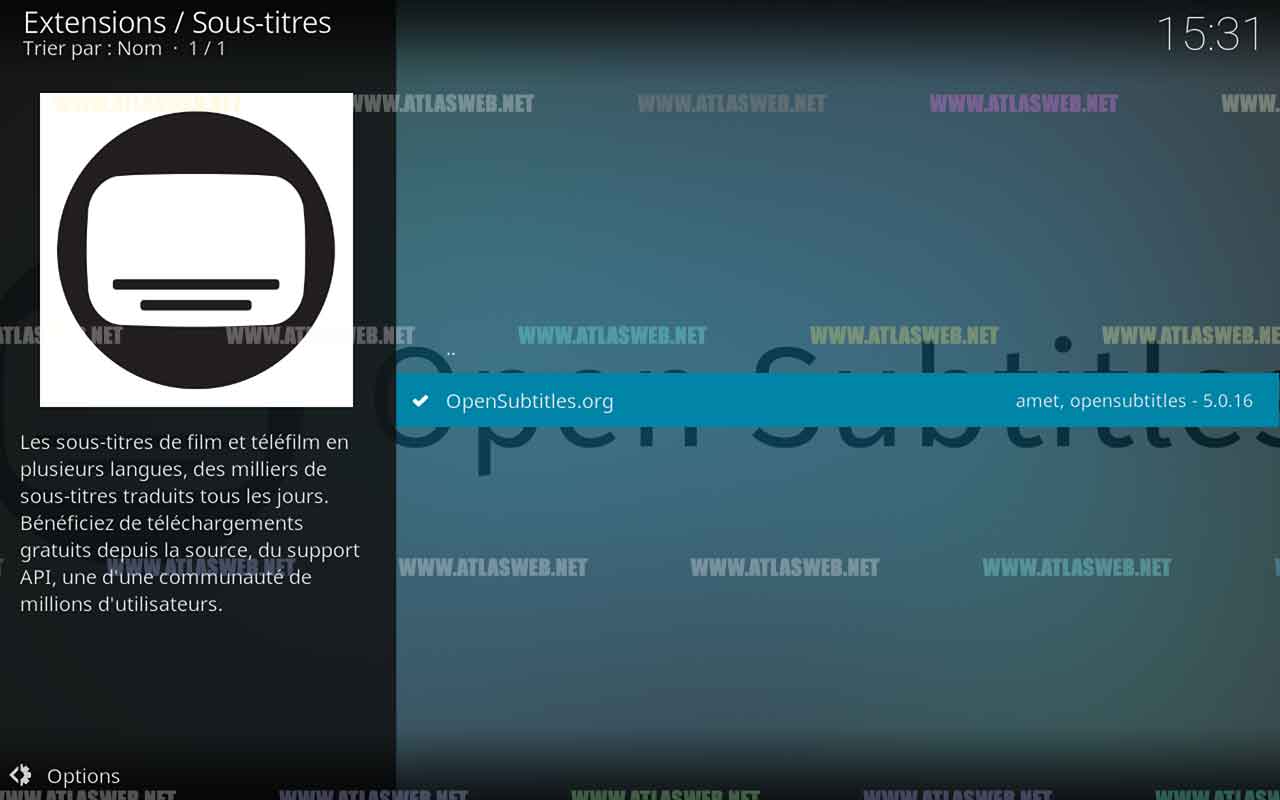
17. Sélectionnez informations.
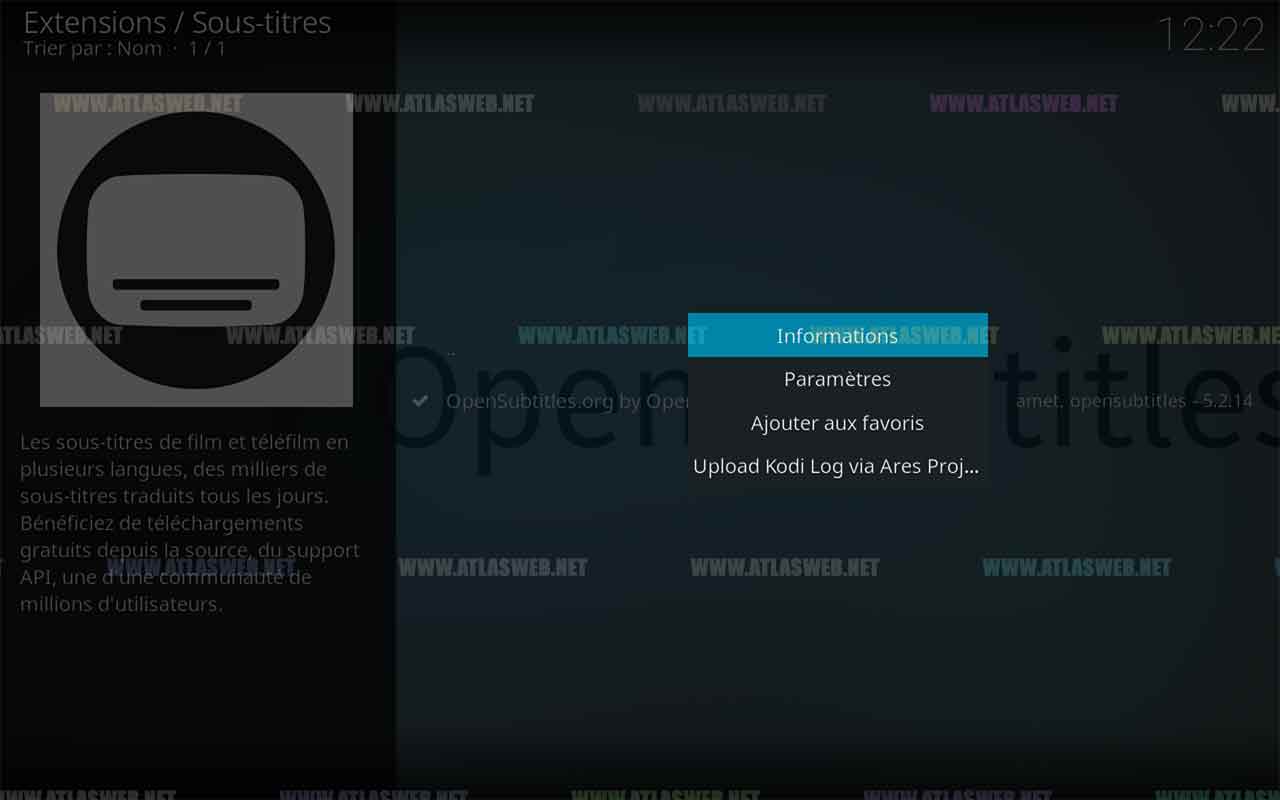
18. Sélectionnez configurer
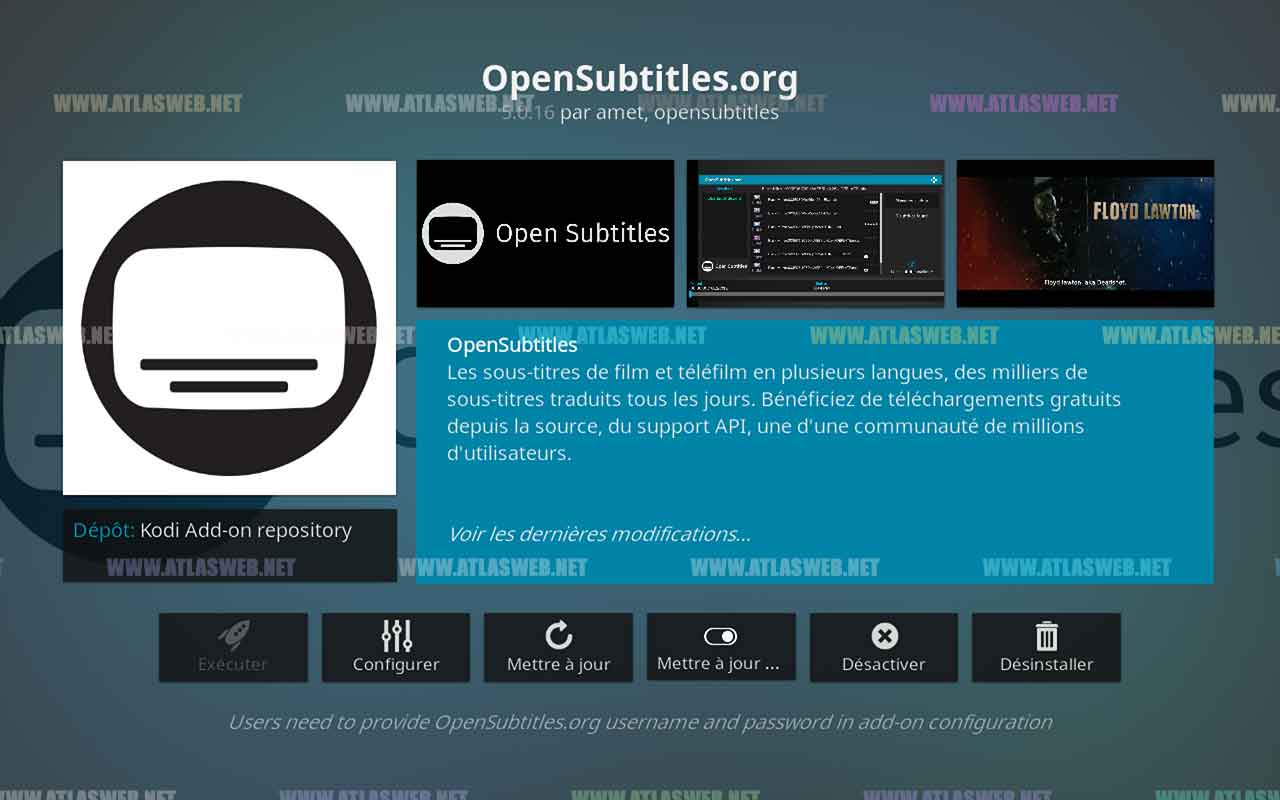
19. Inscrivez-vous pour un compte gratuit sur opensubtitles.org. Ne payez rien! C’EST GRATUIT et entrez votre Username et Password.
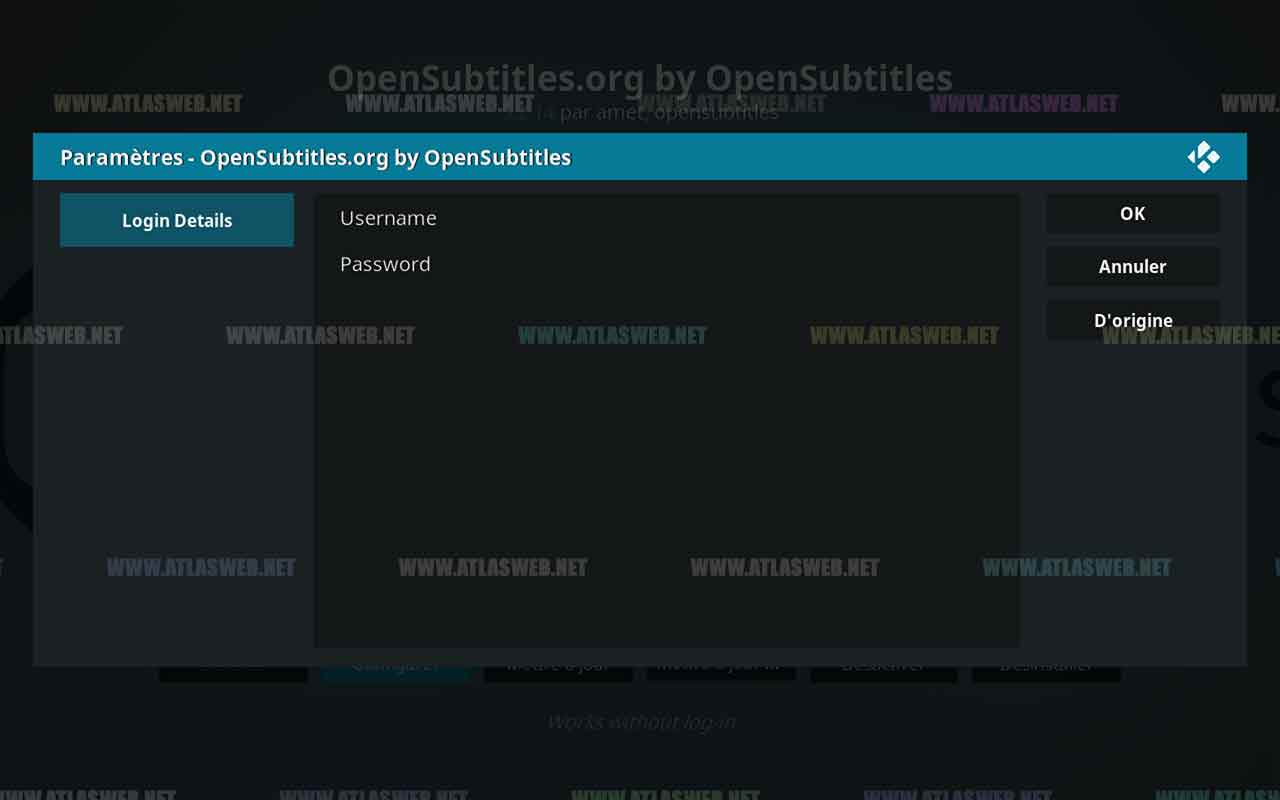
20. Lorsque vous regardez une vidéo, cliquez sur le bouton sous-titres et sélectionnez télécharger.
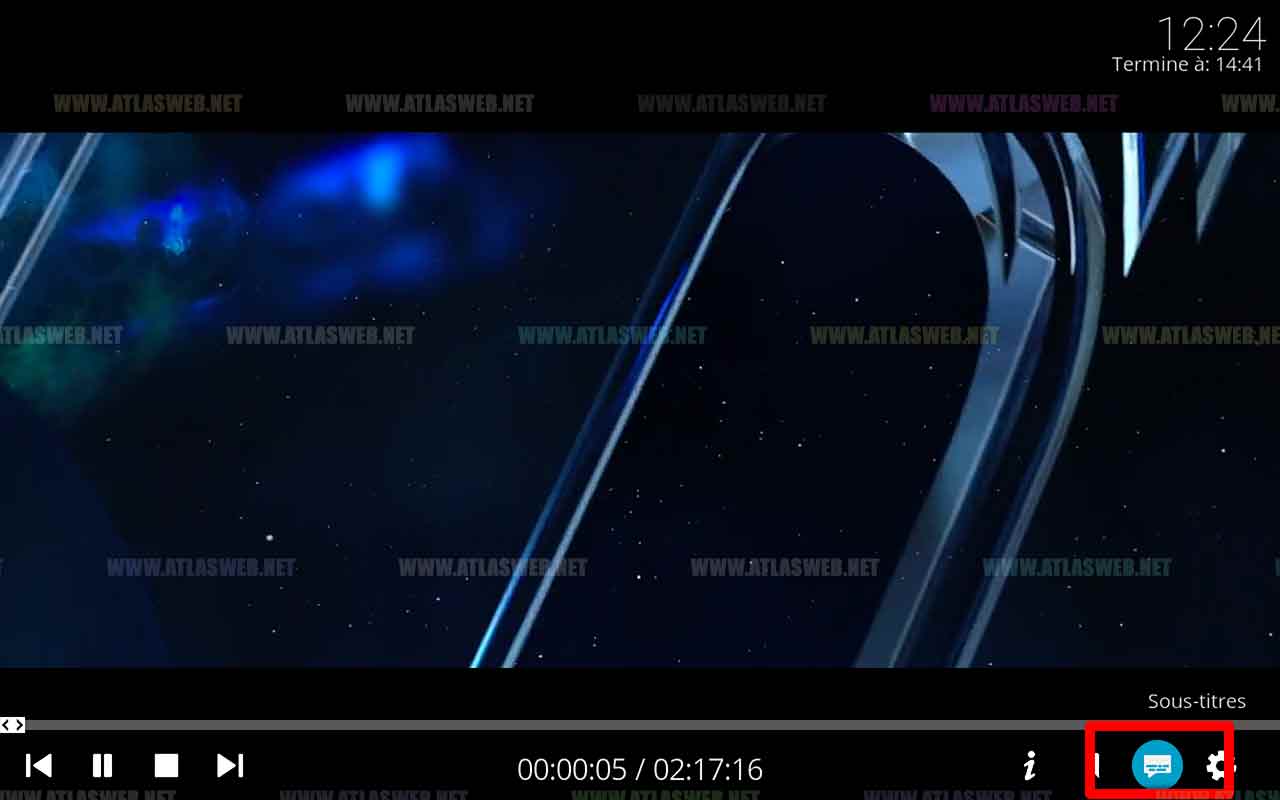
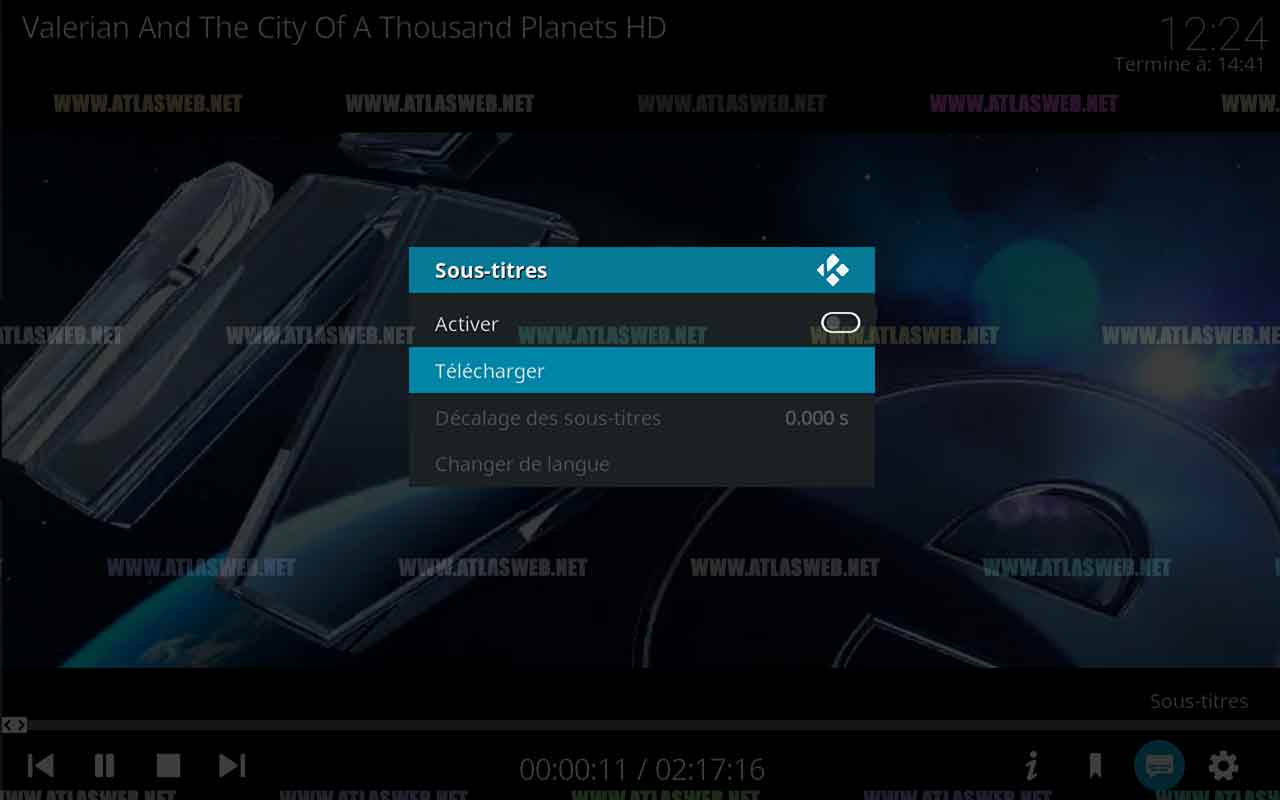
21. Sélectionnez votre service de traduction, dans notre cas Opensubtitles et la langue du sous-titres (Si disponible).
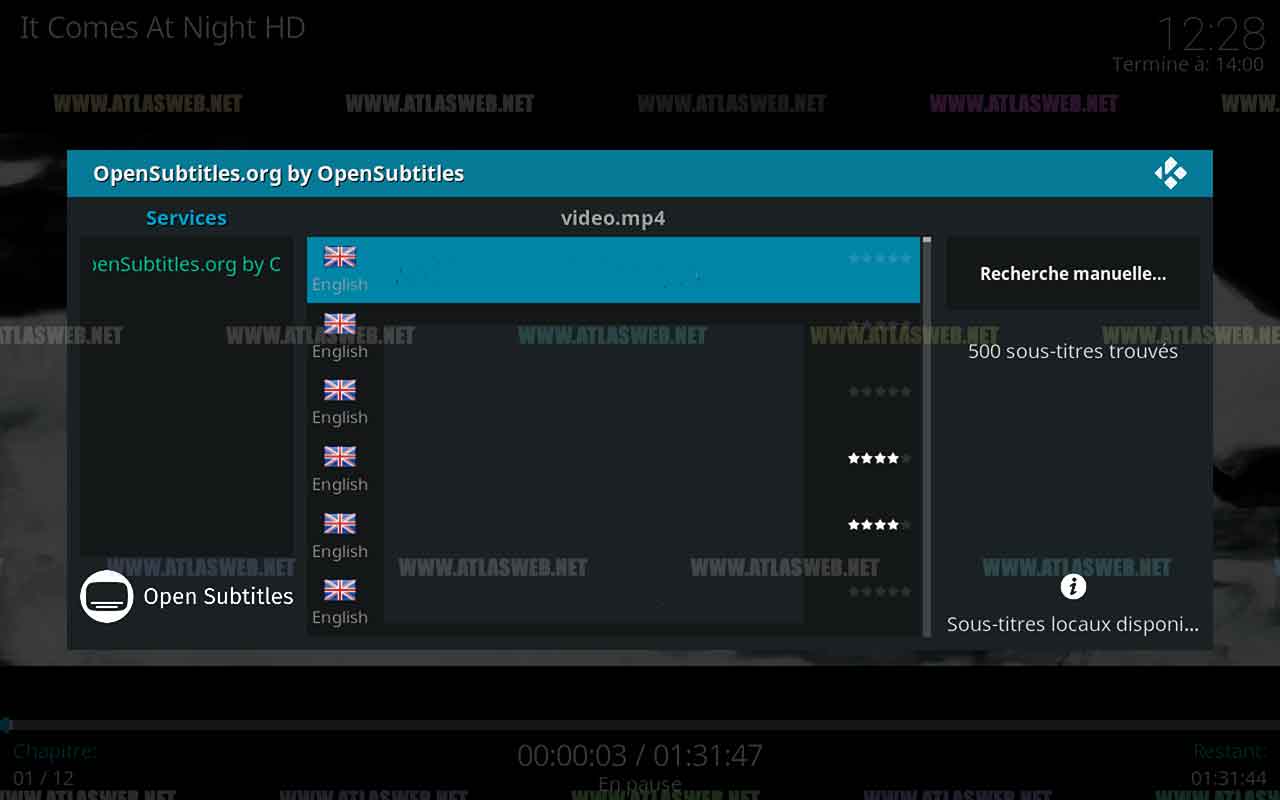 c’est tout! Si vous avez des questions ou des commentaires, n’hésitez pas à en discuter avec nous . Si vous aimez notre site, n’hésitez pas à nous suivre sur Facebook et Twitter.
c’est tout! Si vous avez des questions ou des commentaires, n’hésitez pas à en discuter avec nous . Si vous aimez notre site, n’hésitez pas à nous suivre sur Facebook et Twitter.
Ok ca marche impec mais comment recaler les aous titre quand le flux est en cours ?