Votre iPhone a tellement de fonctionnalités que vous n’avez peut-être pas encore explorées. Ces paramètres et fonctionnalités vous faciliteront la vie, mais il y en a encore plus que la plupart d’entre nous n’avaient jamais imaginé auparavant. Nous avons creusé plus profondément et trouvé quelques astuces cachées utiles pour l’iPhone qui vont changer la façon dont vous utilisez votre iPhone.
Table of Contents
Ajouter un contact de récupération pour réinitialiser le mot de passe de l’identifiant Apple
Si vous avez oublié votre mot de passe Apple ID et avez fait quelques tentatives en saisissant des mots incorrects, vous serez bloqué sur tous vos appareils. Et, la seule option disponible est de contacter le support Apple.
Pour éviter ce cauchemar et faciliter les choses, Apple a ajouté une fonctionnalité dans iOS 15 appelée « Recovery Contact » qui vous permet d’appeler un contact de confiance pour réinitialiser votre mot de passe. À partir de votre liste de contacts, vous pouvez affecter un ou plusieurs contacts en tant que contacts de récupération.
Pour ce faire, allez dans Réglages sur votre iPhone et appuyez sur votre nom.
À partir de l’écran suivant, appuyez sur Récupération de compte . Ensuite, dans l’écran Récupération de compte, appuyez sur Ajouter un contact de récupération . Maintenant, une page apparaîtra sur votre écran avec une description. Allez-y et appuyez sur l’icône Ajouter un contact de récupération en bas de cet écran.
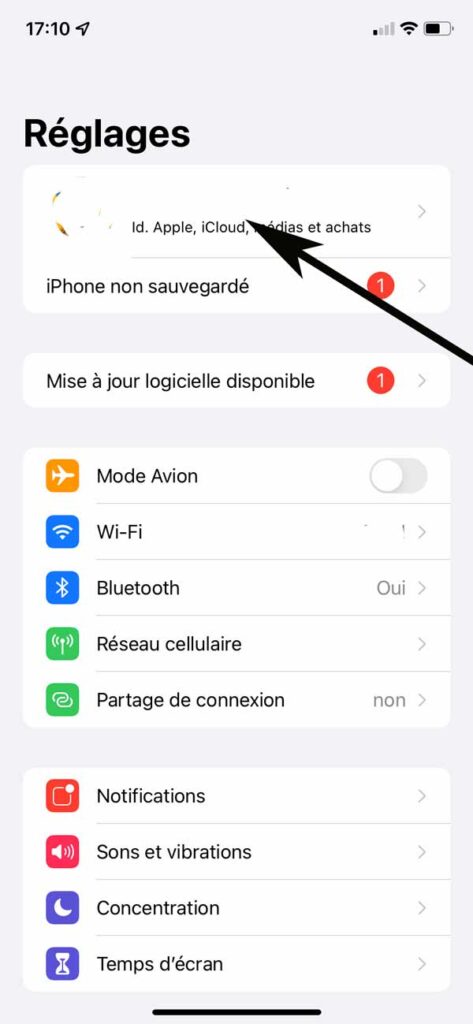
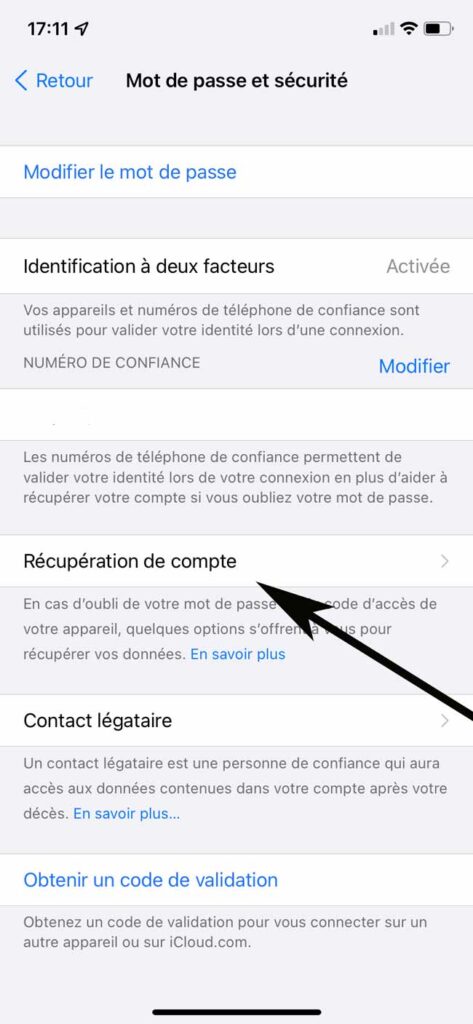
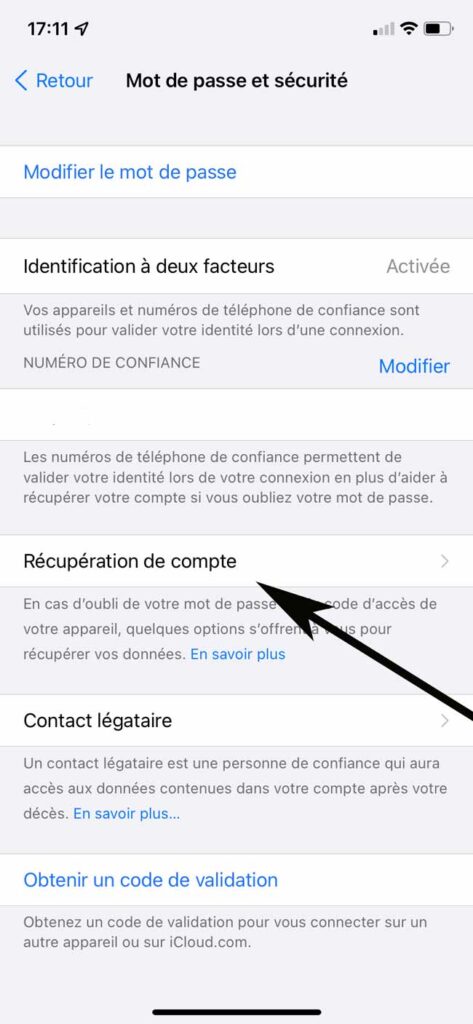
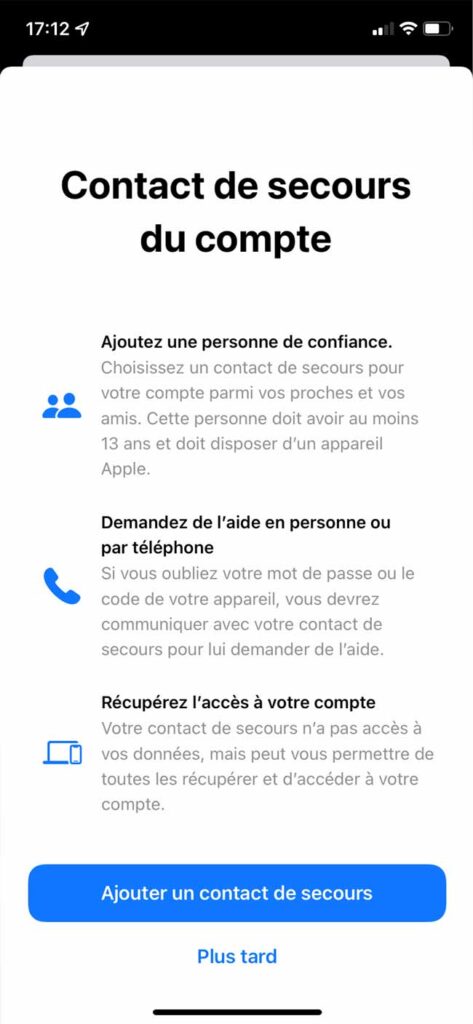
Choisissez n’importe quel contact dans l’écran suivant ou appuyez sur l’icône + à droite pour sélectionner la personne en qui vous avez confiance dans votre liste de contacts. Enfin, appuyez sur Ajouter situé en haut à droite.
Maintenant, si vous avez été bloqué, vous pouvez appeler ce contact de récupération qui recevra un court mot de passe. En utilisant ce mot de passe court, vous pouvez réinitialiser le mot de passe de votre identifiant Apple.
Masquer les pages de l’écran d’accueil
Avez-vous l’impression d’avoir trop de pages d’applications sur votre iPhone ? Eh bien, vous pouvez facilement masquer les pages indésirables de l’écran d’accueil.
Appuyez longuement sur n’importe quelle zone vide de votre écran d’accueil.
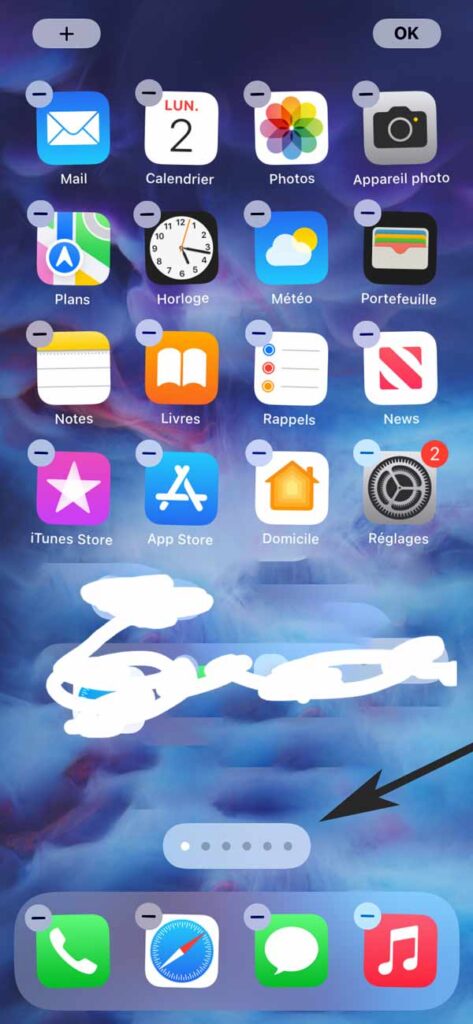
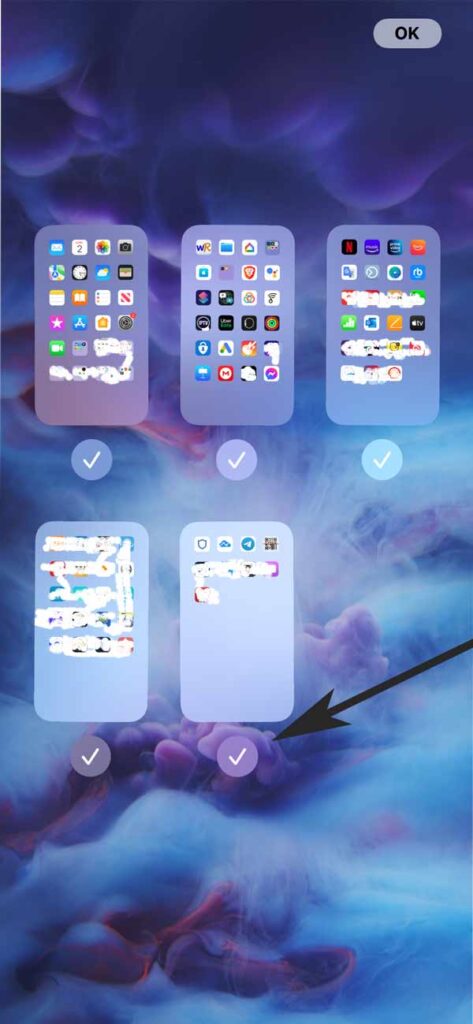
Maintenant, vous verrez quelques points en bas de votre écran. Lorsque vous appuyez sur cette icône, vous serez redirigé vers un nouvel écran avec un aperçu de toutes les pages de votre application.
Toutes les pages cochées sont ce que vous pouvez voir en ce moment sur la page d’accueil. Maintenant, pour masquer une page spécifique, appuyez sur l’icône en forme de cercle et décochez la page. Ensuite, appuyez sur Terminé situé en haut à droite de l’écran.
Ensuite, appuyez n’importe où sur l’écran vide pour revenir à l’écran d’accueil. Désormais, vous ne verrez plus la page de l’application que vous avez masquée lorsque vous faites glisser les pages.
Copier le texte à partir d’une image
Avez-vous besoin d’extraire des détails d’une image ? iOS 15 vous permet de copier rapidement du texte à partir d’une image en un seul clic.
Ouvrez le fichier image de votre bibliothèque iPhone. Vous verrez une petite icône carrée avec des lignes dans le coin inférieur droit de votre écran. Appuyez simplement dessus.
Maintenant, vous verrez que tout le texte sur votre écran a été sélectionné et mis en surbrillance. Ensuite, appuyez n’importe où sur le texte et appuyez sur l’icône Copier qui apparaît sur votre écran. Vous pouvez coller ce texte dans Message, Email, Notes ou partout où vous en avez besoin. Si vous ne souhaitez pas copier tout le texte d’une image, vous pouvez appuyer et maintenir pour sélectionner quelques textes et les copier.
Copier le texte en direct de l’appareil photo
Live Text est une fonctionnalité intéressante d’iOS 15 qui vous permet de capturer du texte à partir de n’importe quelle image à l’aide de l’appareil photo de votre iPhone. Outre la capture du texte, iOS vous permet également d’insérer directement le texte dans des applications telles que Mail, Messages, etc.
Par exemple, disons que vous rédigez un e-mail et que vous devez insérer les détails d’un colis que vous avez reçu. Au lieu de prendre la photo du colis et de l’insérer en pièce jointe, vous pouvez utiliser votre appareil photo pour capturer et insérer uniquement le texte requis.
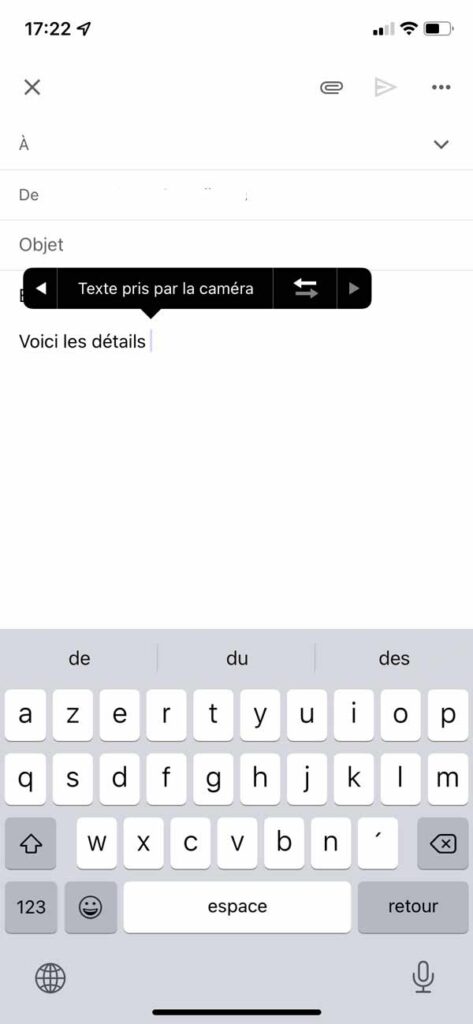
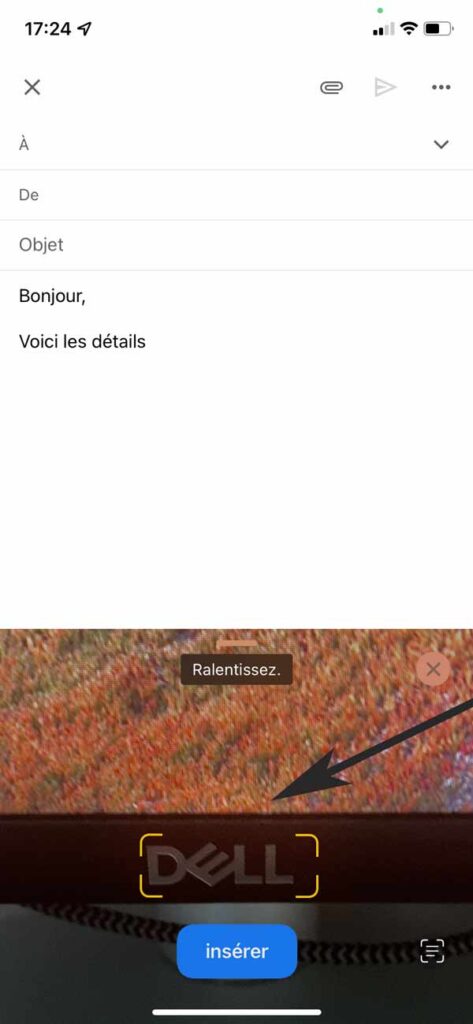
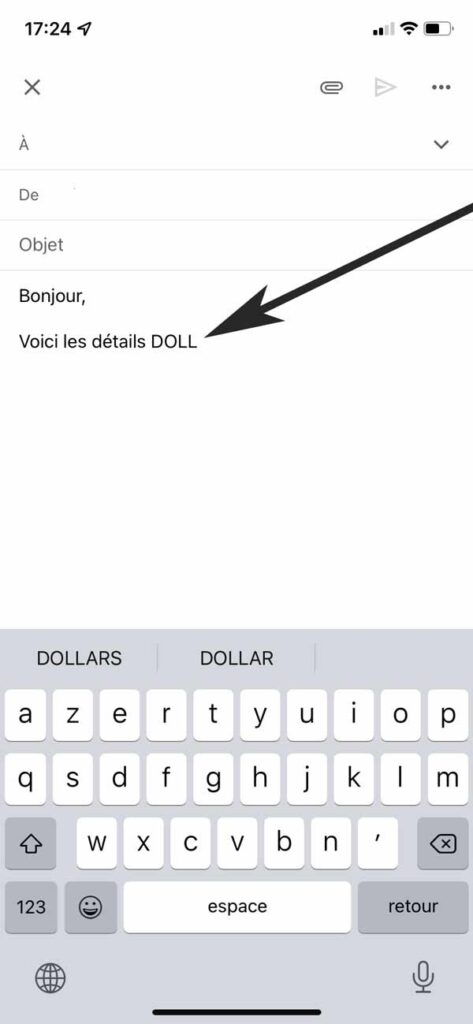
Supposons que vous soyez sur l’écran de rédaction de Gmail sur votre iPhone. Appuyez simplement n’importe où sur l’espace vide dans la zone de rédaction et appuyez sur l’option Texte de l’appareil photo .
Maintenant, votre application appareil photo sera lancée juste en dessous de votre écran Gmail. Pointez simplement votre appareil photo sur le texte que vous souhaitez copier (Dell dans notre exemple) et appuyez sur l’ icône d’ insertion de couleur bleue qui apparaît sur votre écran.
Reconnaître les sons à l’aide de l’iPhone
Sais-tu? S’il est configuré, votre iPhone peut écouter en continu certains sons et effectuer certaines actions en fonction de cela. Par exemple, vous configurerez les paramètres de reconnaissance sonore pour recevoir une notification si le bébé pleure.
Accédez aux paramètres de votre iPhone et appuyez sur Accessibilité > Reconnaissance des sons pour activer la reconnaissance sonore. Dans ce menu, appuyez sur Sons et accédez à la section intitulée PERSONNES. Dans ce cas, appuyez sur bébé qui pleure sur Oui et sélectionnez la tonalité d’alerte. Désormais, chaque fois que votre iPhone détecte un bébé qui pleure, vous en serez averti.
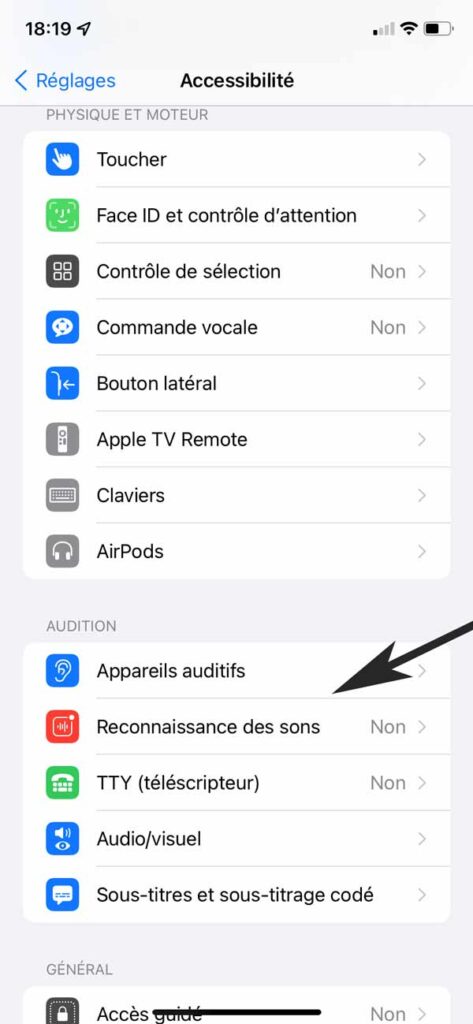
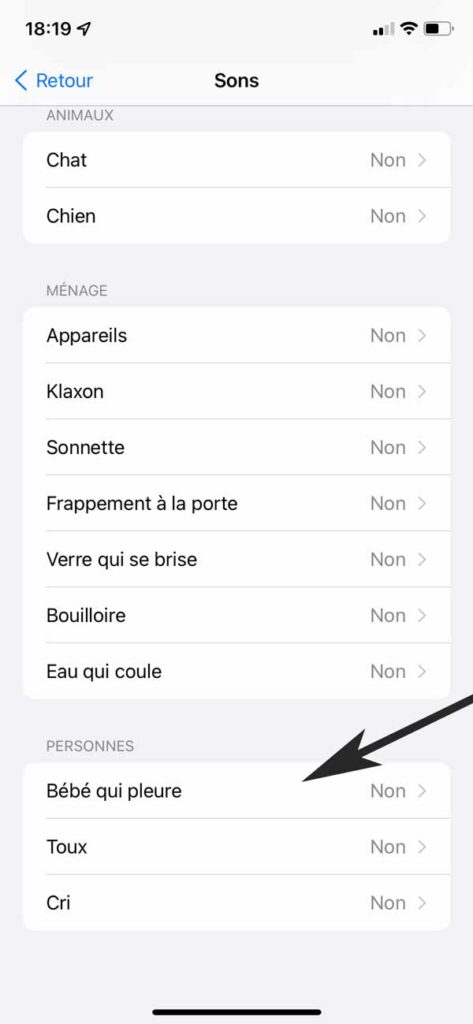
De même, vous pouvez configurer des notifications pour différents types de sons comme le feu, la sonnette, le bris de verre, les pleurs de bébé et bien plus encore.
Utiliser la calculatrice scientifique
Avez-vous besoin de faire des calculs scientifiques? L’application de calculatrice par défaut sur iPhone a une calculatrice scientifique cachée. Comment dévoiler ça ?
Tout d’abord, vous devez activer la rotation de l’écran depuis le Centre de contrôle. Appuyez sur l’icône de verrouillage rouge avec une flèche circulaire pour activer la rotation de l’écran sur iPhone.
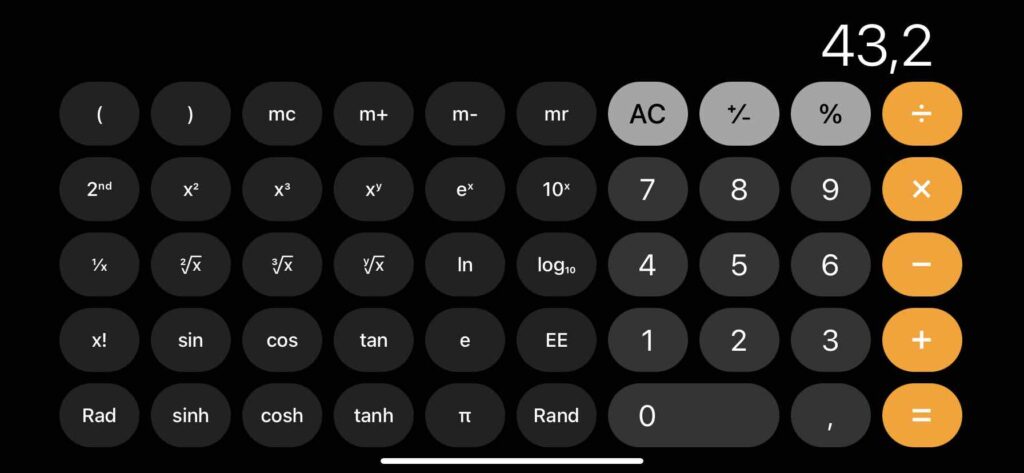
Accédez à votre écran d’accueil et ouvrez l’application iOS Calculator à partir du dossier utilitaire. Ensuite, inclinez votre téléphone et maintenez-le dans le sens horizontal. Maintenant, vous verrez une calculatrice scientifique avec des fonctions telles que sin, cos, tan, etc. au lieu de la calculatrice numérique normale.
Utiliser le clavier de l’iPhone comme souris
Disons que vous tapez un message à quelqu’un et que vous souhaitez modifier quelque chose au début ou quelque part au milieu. Vous pouvez facilement le faire en utilisant le clavier de votre iPhone comme souris.
Sur le clavier de votre iPhone, appuyez longuement sur la touche « Espace » jusqu’à ce que toutes les autres touches deviennent vides. Désormais, lorsque vous déplacez votre doigt dans la barre d’espace, vous pouvez voir le curseur se déplacer librement sur le texte comme une souris.