Augmenter la mémoire tampon et diminuer le buffering sur Kodi
Introduction
Kodi est peut-être l’une des meilleures plates-formes de streaming disponibles, mais elle a toujours son lot de problèmes. Comme tout logiciel utilisant le Web, les performances de Kodi peuvent sérieusement souffrir si votre connexion est mauvaise.
Bien que le flux que vous avez sélectionné ou votre connexion Internet joue un rôle important dans la mise en mémoire tampon, il existe encore plusieurs façons de rendre votre service de diffusion en continu plus stable.
Voici comment améliorer le tampon sur Kodi
1.Vous devez d’accord tester votre connexion Internet. Généralement, le contenu HD nécessite une vitesse de connexion d’au moins 10 Mbits/s. Vérifiez que vous n’êtes pas trop loin de votre routeur. Les murs épais peuvent avoir un impact significatif sur la vitesse et la puissance d’un signal Wi-Fi. Si possible, déplacez le routeur ou rapprochez-le. Assurez-vous également qu’aucun autre périphérique ne diffuse, ne télécharge ou n’effectue d’autres tâches plus importantes susceptibles d’absorber votre bande passante.
2. Si vous trouvez que votre flux est encore en retard, cela vaut la peine d’ouvrir le capot et de modifier quelques paramètres de cache sur Kodi.
Le cache prend de la mémoire, et puisque Kodi est conçu pour fonctionner sur un appareil aussi petit qu’un Google Chromecast, il n’en utilise pas beaucoup. Cependant, il existe un moyen d’augmenter la quantité de cache utilisée par Kodi, et cela grâce au fichier XML advancedsettings. En créant ce fichier, vous spécifiez à Kodi d’utiliser une quantité spécifiée de mémoire disponible de votre appareil et mettre en cache le fichier en cours de visualisation.
3. Le système de tampon de Kodi nécessite un codage assez basique, mais pour vous faciliter la tâche, nous l’avons décrit ci-dessous:
Signification des paramètres
A. Curl (Client URL Library) curlclientimeout/curlowspeedtime
Ces deux commandes permettent essentiellement de tester un hôte (test vitesse et durée).
curlclienttimeout – Entrez 10 (si vous avez une vitesse Internet lente 20).
B. Buffer mode
Ce paramètre forcera Kodi à utiliser un cache pour tous les fichiers vidéo, y compris le réseau local, Internet et même le disque dur local. La valeur par défaut est 0 et ne met en cache que les vidéos utilisant des chemins / sources de fichiers Internet.
Valeur 0 : Buffer tous les systèmes de fichiers internet (comme « 2 » mais aussi aussi ftp, webdav, etc.) (par défaut).
Valeur 1 : Buffer tous les systèmes de fichiers, à la fois Internet et local.
Valeur 2: Tamponner uniquement les systèmes de fichiers Internet réels (flux) (http, etc.).
Valeur 3 : Pas de tampon.
C. Read Buffer Factor (Augmenter le taux de remplissage du cache).
Par défaut (valeur: 4), Kodi remplira seulement le cache un peu au-dessus de ce qui est nécessaire pour le lire. Il fait ceci pour ne pas maximiser votre réseau et peut-être maximiser le matériel. Pour la plupart des utilisateurs et du matériel, ce paramètre ne devrait pas causer de problèmes, mais soyez conscient de cela si vous avez des pics de CPU inhabituels dans votre HTPC.
La valeur de ce paramètre est un multiplicateur de la limite par défaut. Si Kodi charge un fichier Bluray typique à 36 Mbit/s, alors une valeur de 2 nécessitera au moins 72 Mbit / s de bande passante réseau. Cependant, contrairement au réglage de la RAM, vous pouvez augmenter cette valeur en toute sécurité, quelle que soit la hauteur souhaitée, et Kodi ne se bloquera pas. Sachez simplement que Kodi pourrait essayer d’utiliser toute la bande passante disponible sur votre HTPC pendant la lecture.
D. CachemembufferSize
Normalement, la valeur d’allocation de mémoire Kodi par défaut dans advancedsettings.xml est de 20 MB. Cette valeur est en fait triplée par Kodi, donc l’allocation par défaut faite par Kodi est en fait de 60MB. Ceci est suffisant dans la plupart des cas, mais une augmentation nominale peut aider dans certains cas. La vérité est que la plupart des systèmes peuvent supporter une augmentation nominale de l’allocation de mémoire (ceci est vrai pour les installations Kodi sur PC et ordinateurs portables), gardez à l’esprit le facteur de triplage défini par Kodi et la quantité de RAM physique sur votre système , plus la RAM utilisée par le système d’exploitation / autres applications en cours d’exécution sur votre appareil. Ne définissez pas la valeur si élevée qu’elle dépasse même la quantité de RAM physique réelle disponible sur votre système.
IMPORTANT Vous devez vérifier la mémoire libre alors que kodi est en fonction.
- Ouvrez Kodi
- Sélectionnez paramètres ( icône de configuration – en haut à gauche)
- Sélectionnez Infos sur le système.
- Résumé.

Valeur de la mémoire
La taille de mémoire tampon sur votre boîte utilise trois fois (3x) la valeur du nombre que vous entrez dans votre valeur de taille de mémoire. La taille de votre mémoire tampon dépend de la quantité de RAM disponible sur votre machine pendant l’exécution de Kodi. Vous aurez besoin d’utiliser un nombre légèrement inférieur dans vos calculs, donc si vous avez 3350 MB, utilisez 3200 MB dans vos calculs.
Le calcul que vous voulez faire est:
Mémoire libre / 3 x 1024 x 1024
Ou
Mémoire libre MB / 3 = Résultat
Résultat x 1024 = Résultat en KB
Résultat en KB x 1024 = résultat Octets
Exemple de calcul utilisé durant notre test.
Pour un périphérique de 1 Go de RAM et 400 Mo de mémoire libre et ont mettant tous les protocoles en cache. On aura besoin de 133 MO (400/3) de taille du cache.
Donc si on applique notre équation=> 400/3* 1024*1024 = 139460608 Octets.
[su_youtube url= »https://youtu.be/FLH4VtZBowY »]
Méthode d’installation (Habillage Estouchy) :
Méthode avec Easy Advansed Settings
- Téléchargez le fichier IC et enregistrer le dans un endroit où vous pouvez facilement accéder à partir de votre appareil.
- Ouvrez Kodi
- Sélectionnez paramètres ( icône de configuration – en haut à gauche)
- Sélectionnez système
- Sélectionnez Extensions puis activez les sources inconnues.
- Sélectionnez oui.
- Revenez à votre écran d’accueil Kodi (Touche ESC)
- Sélectionnez Installer depuis un fichier Zip
- Accédez à l’endroit où vous avez téléchargé le zip dans la première étape et sélectionner plugin.program.advancedsettings.zip.
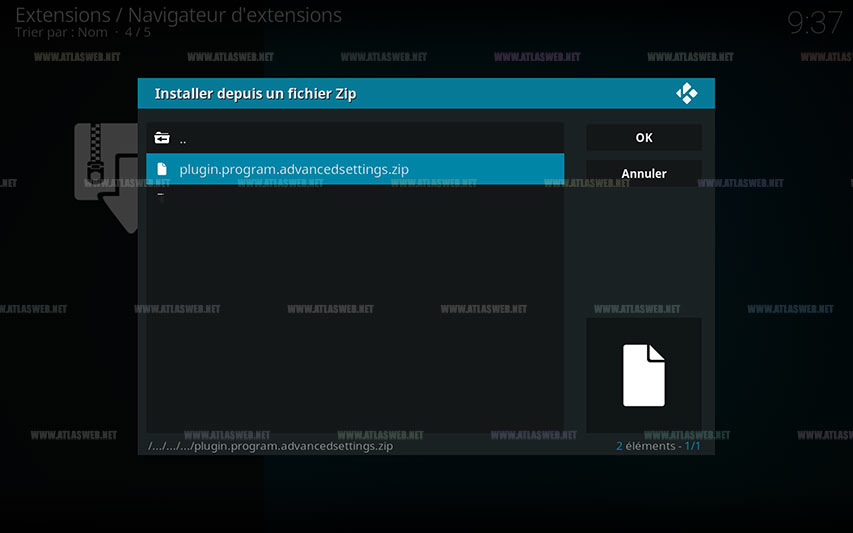
- Revenez à votre écran d’accueil Kodi (Touche ESC) et sélectionnez vidéos-> extensions vidéos.
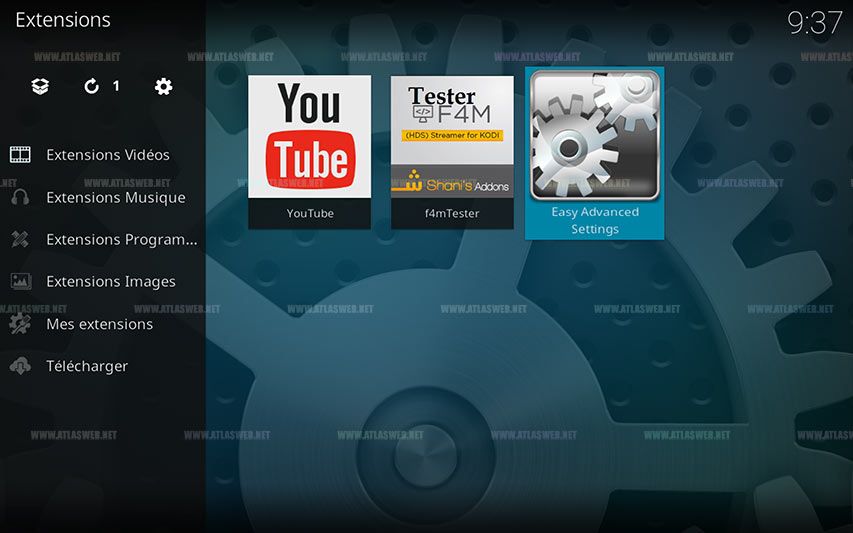
- Sélectionnez votre extension
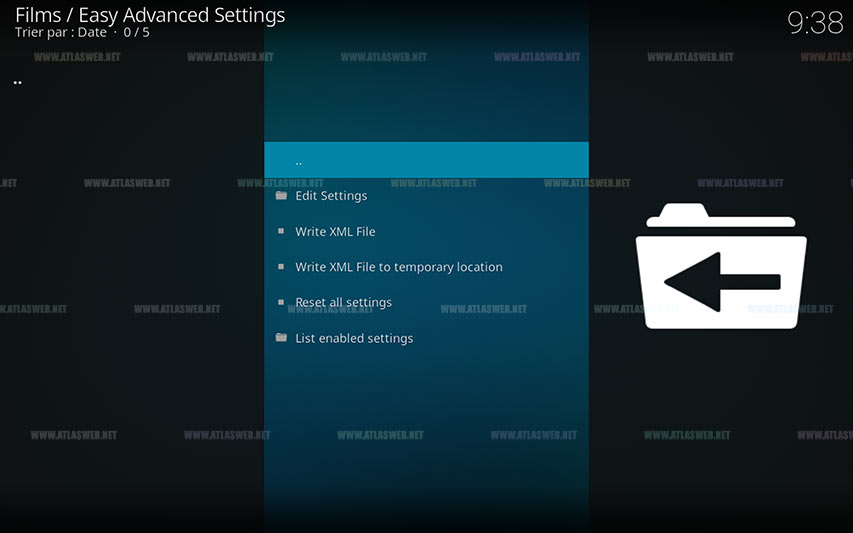
- Sélectionnez Edit settings
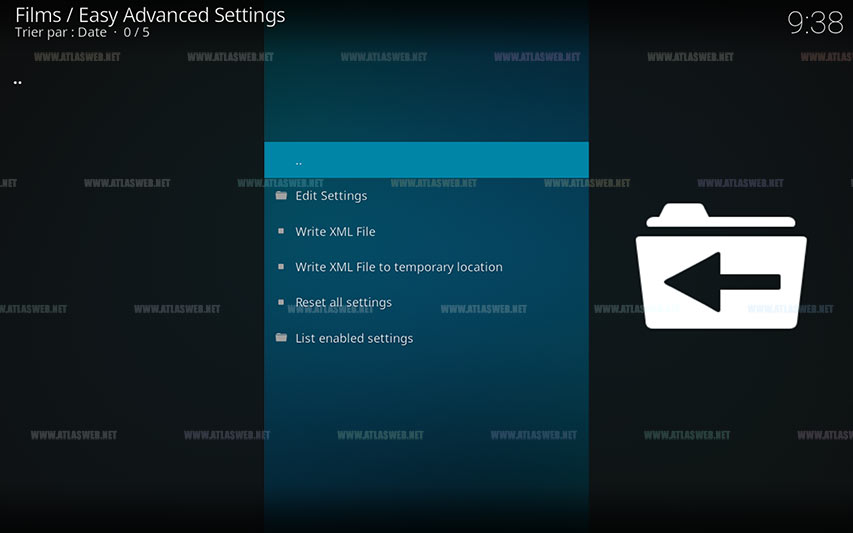
- Sélectionnez Networks settings

- Sélectionnez Network

- Faite attention ici, il faut savoir quelle version Kodi vous utilisez 16,17 ou 18. Dans notre cas, on utilise la 17.6 , il faut utiliser les derniers paramètres qui sont réservés pour cette version.
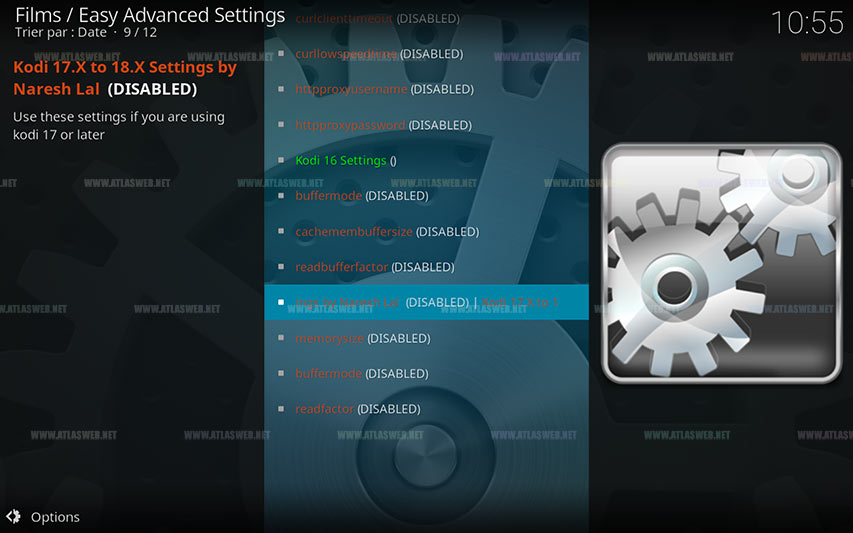
- Remplacez la valeur readfactor par 4.0. Cela augmentera la capacité de lecture du tampon, ce qui peut aider à garder votre fichier de cache rempli si vous avez une mauvaise connexion Internet.
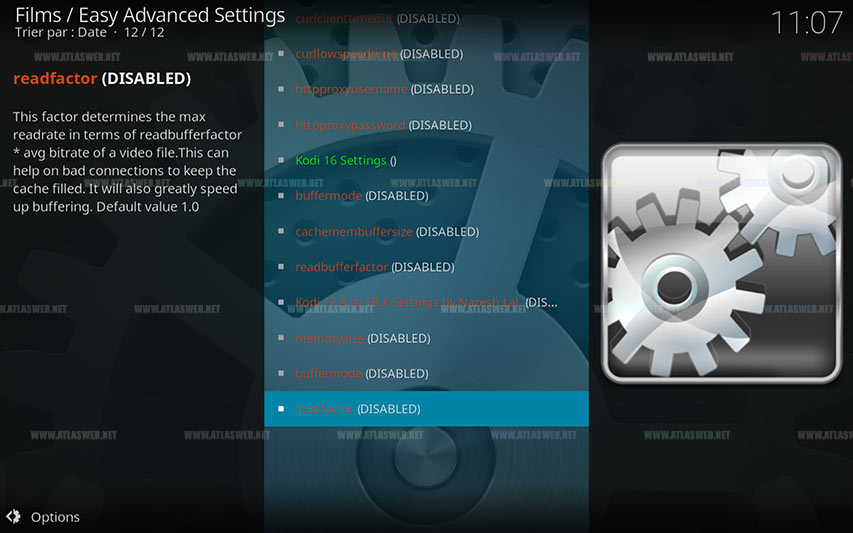
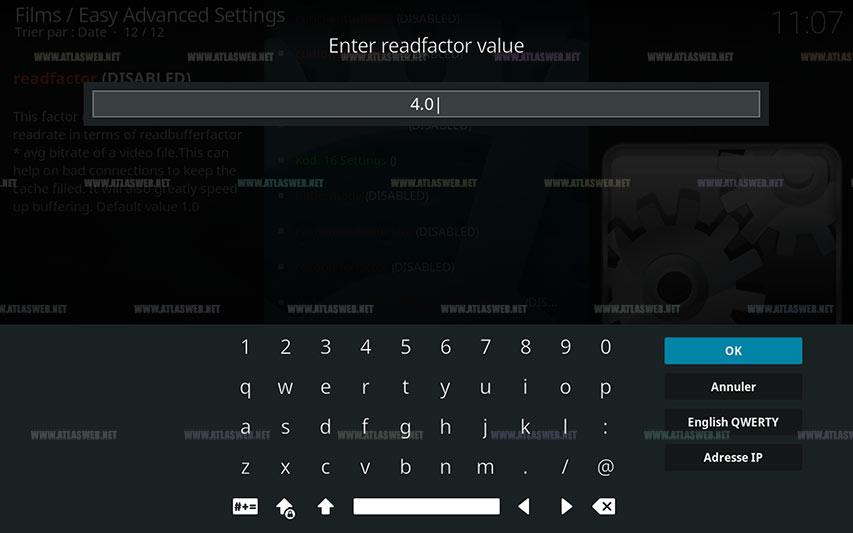
- Remplacez la valeur buffermode par 1. Cela chargera tous les flux que nous utilisions via l’interface Kodi.
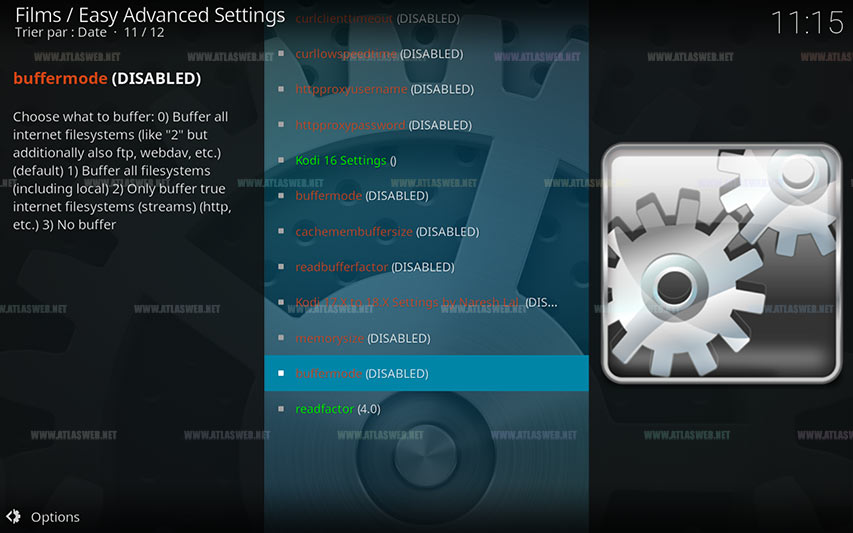
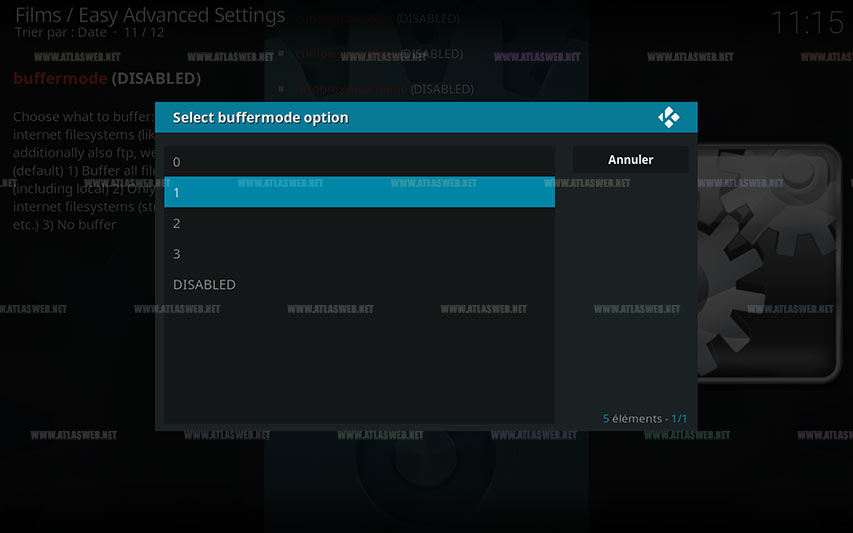
- Changez la valeur de la mémoire au nombre que vous avez calculé ci-dessus (139460608 dans notre cas). C’est une taille de fichier en octets correspondant à la taille de la mémoire qui stockera notre fichier multimédia en cours de chargement.
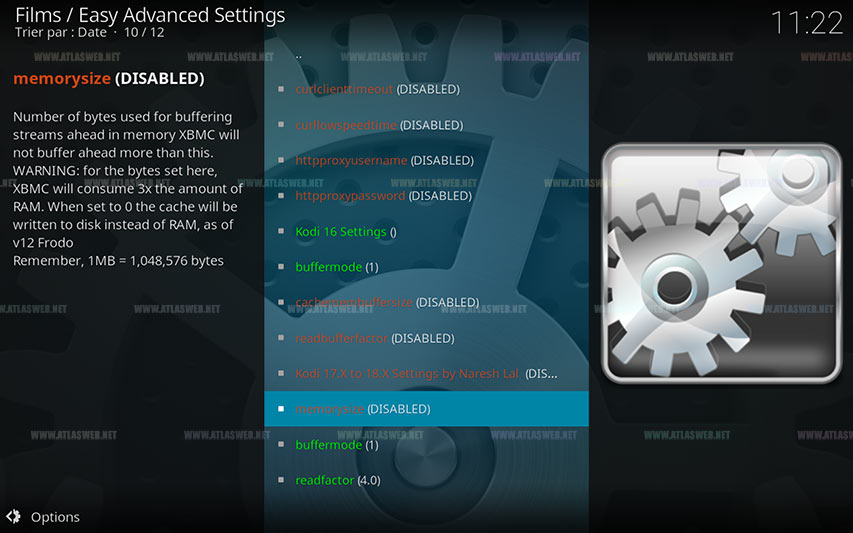
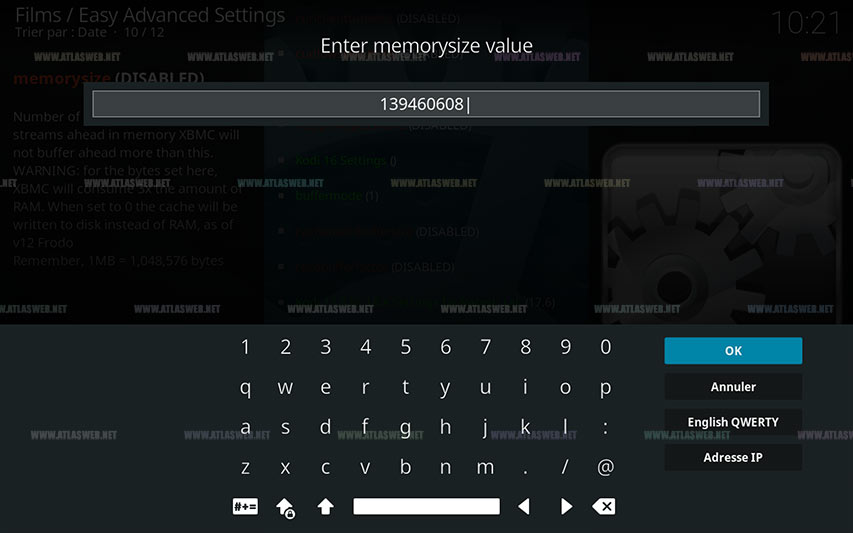
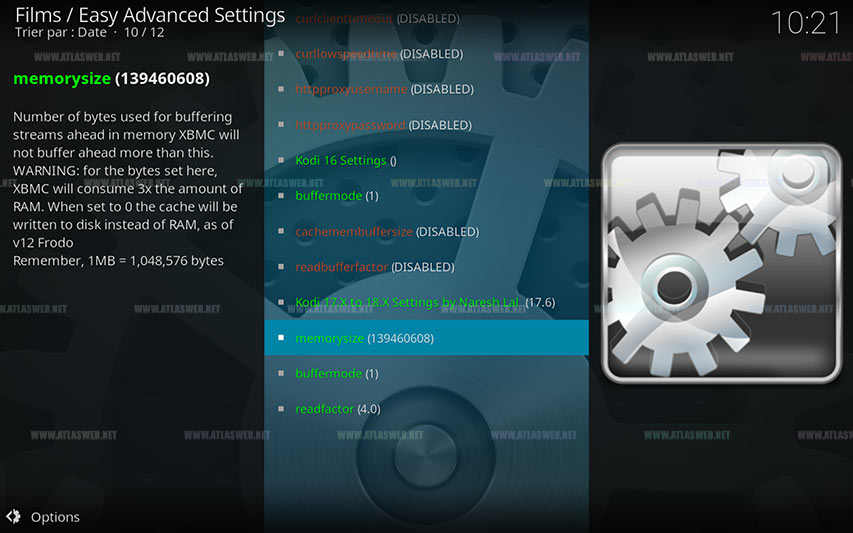
- Retournez trois écrans (les deux points) dans le menu principal de l’extension, puis cliquez sur Write XML File. Cela crée un fichier dans le répertoire Kodi de votre boîte contenant les paramètres que vous venez de configurer ci-dessus.
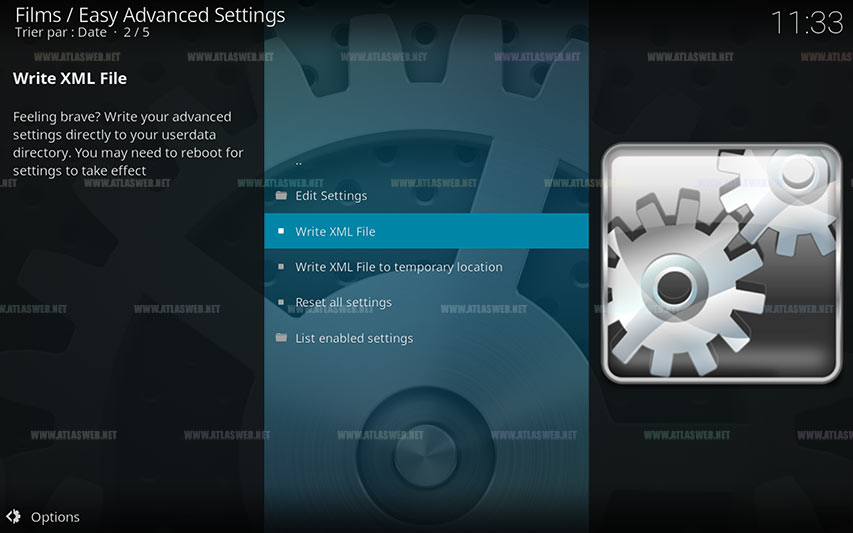
- Pour voir votre fichier cliquez sur view active advancedsettings.xml
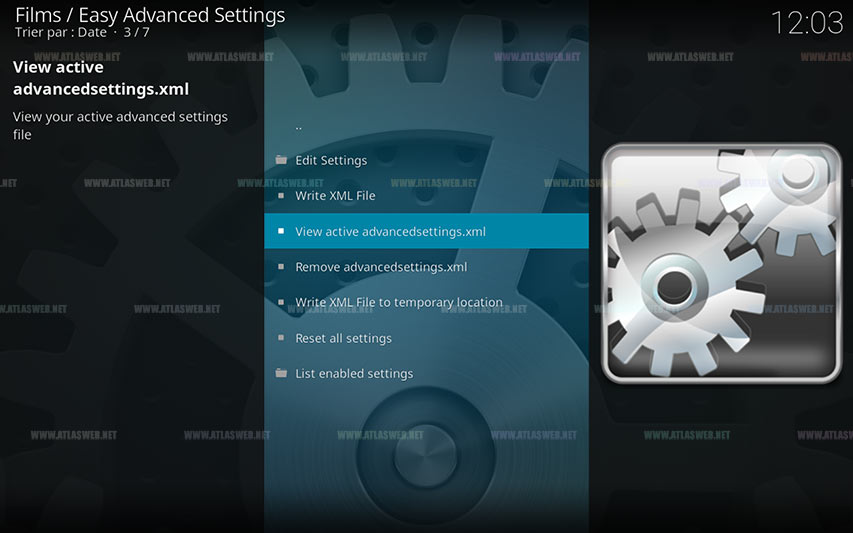
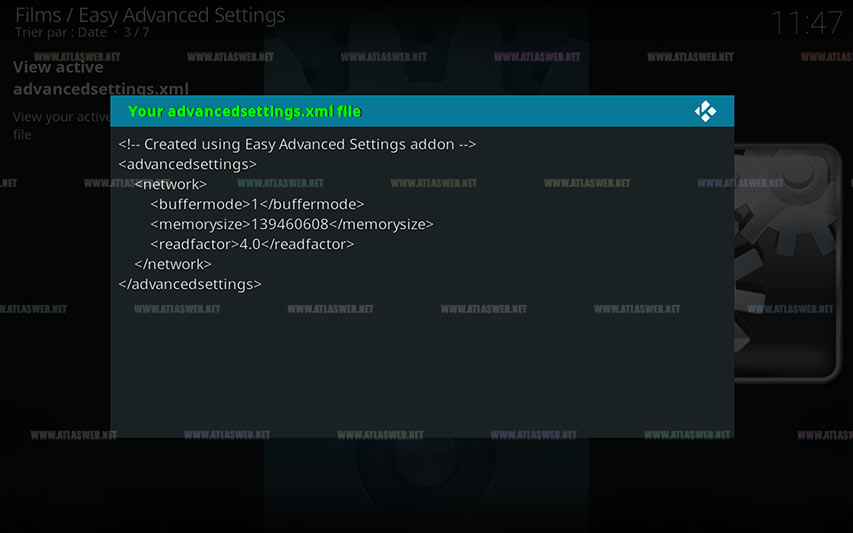
- Dans Kodi 18, les balises liées au cache ont été supprimées de <network> et placées sous une nouvelle balise <cache>. Notre fichier XML n’est vraiment pas correcte pour notre version. Vous ouvrir le fichier AdvancedSettings.xml dans un éditeur de texte et changé la balise.
- Android — Android/data/org.xbmc.kodi/files/.kodi/userdata/
- iOS — /private/var/mobile/Library/Preferences/Kodi/userdata/
- Linux — ~/.kodi/userdata/
- Mac — /Users/<your_user_name>/Library/Application Support/Kodi/userdata/ (~/Bibliothèque/Application Support/Kodi)
- LibreELEC and OpenELEC — /storage/.kodi/userdata/
- Windows — C:\Users\Username\AppData\Roaming\Kodi\Userdata
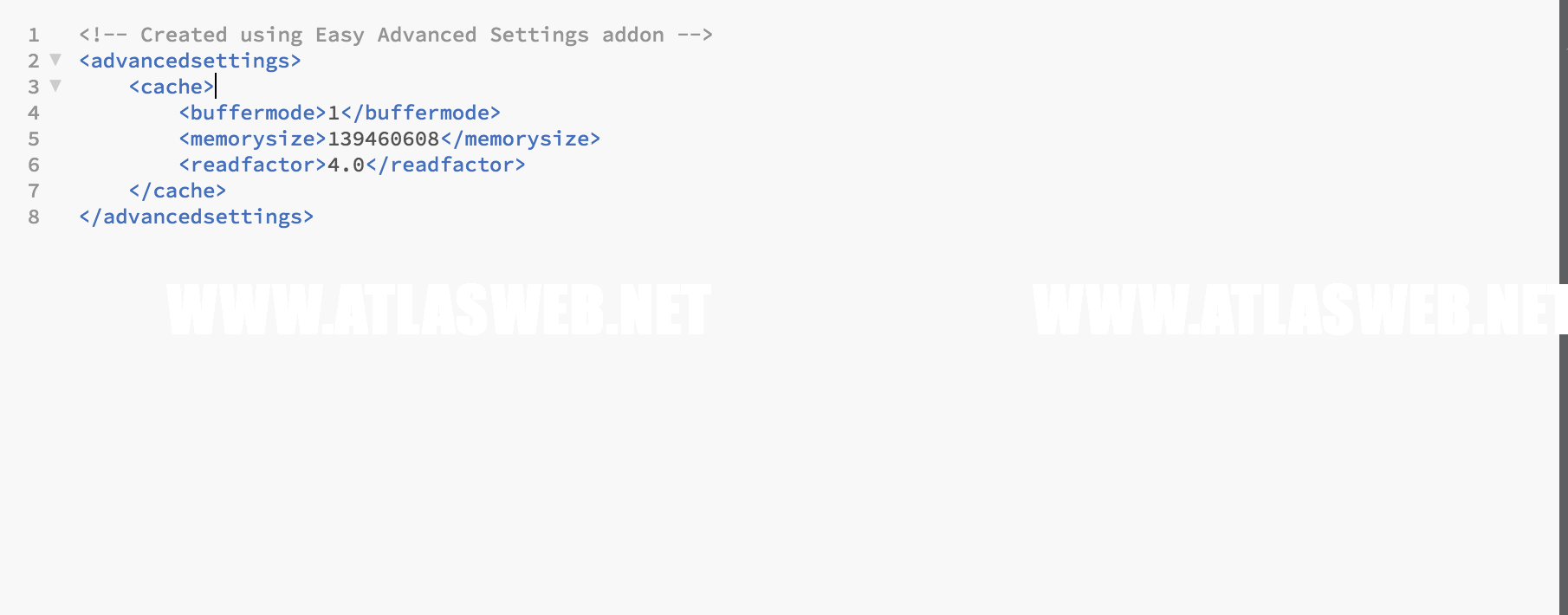
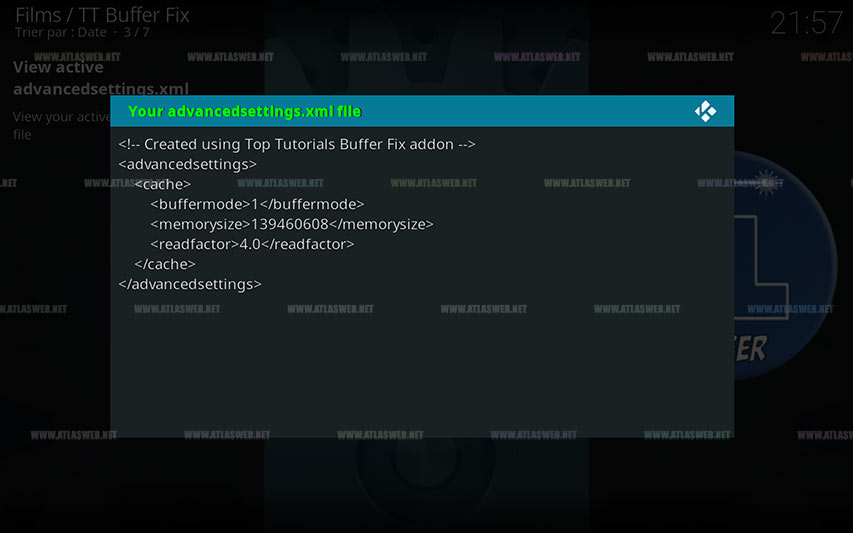
Voilà pour les modifications , cela devrait faciliter ou si vous êtes chanceux d’éliminer les problèmes de mise en mémoire-tampon. Il faut prendre en considération aussi la performance du serveur distant (Un serveur surchargé, trop sollicité ou qui dépasse sa capacité engendrera impérativement les coupures).
Veuillez également vous abonner à notre chaîne YouTube www.atlasweb.net pour des didacticiels vidéo.
bonsoir kodi 17.1 mémoire totale 3970mb mémoire libre 2006mb pourrier vous me dire le chiffre que je doit rentré pour suivre votre méthode en attente de votre réponse merci!!!!!
Tout d’abord merci pour votre excellent tuto « Comment augmenter la mémoire tampon et diminuer le buffering sur Kodi 2018 ». Je suis novice j’utilise Raspberry LibreELEC et je ne sais pas comment faire pour ouvrir /storage/.kodi/userdata/ je suis autodidacte j’apprends grâce à des gens comme vous qui partagent.
Merci
Erwan
Bonjour Erwan,
Merci pour le message. J’ai pas eu l’occasion de travailler sur Raspberry. Avez-vous un gestionnaire de fichier installé dessus?
merci atlasweb sympa ton tuto
pour Erwan , tu installes filezilla par exemple sous windows , tu te connectes sur le même rséeau que ton raspberry , dans filezilla sous windows tu te connectes en protocole sftp – ssh , tu mets l’adresse de ton raspberry en général 1.192.168.1.numero attribué à ton rasp. (par exemple 1.92.168.1.15)
tu trouveras cette adresse dans paramètres et infos sur le systéme
identifiant : root
mdp : libreelec
si tu n’as pas modifié tes indentifiants
et voila tu as l’arborescence de ton Raspberry sous Windows , tu vas ensuite dans le répertoire
/storage/.kodi/userdata
et tu édites ton fichier advancedsettings.xml
Jack
Bonjour
Après l’écriture du fichier XML (message Ok), la fenêtre « Your Advancedsettings.xml file » est désespérément vide, et rien ne change coté buffer….;)
Je suis en Kodi 18.1
Merci pour votre aide!
Salut super tuto, mais, comme pour Eric Joly, le fichier Advancedsettings.xml est désespérément… blanc. Donc je l’ai localisé et édité comme sur https://atlasweb.net/wp-content/uploads/2018/02/kodi-90.jpg. Merci.
Merci pour votre tuto. Avec Kodi 16 sous openelec, j’avais des soucis de mise en cache lors de la lecture de fichiers vidéo volumineux. Avec l’ajout de l’extension et les paramètres recommandés la lecture est maintenant fluide, sans saccades et plus aucune coupure liée au cache. 🙂 +++