Comment activer et utiliser des autocollants de bureau cachés dans Windows 11 22H2
Ajoutez des autocollants sur votre bureau Windows 11 et embellissez votre ordinateur. Lors du premier lancement de Windows 11, les utilisateurs ont été impressionnés par la conception de ce système en général.
Le menu Démarrer apparaît au milieu de la barre de menu Démarrer, au lieu d’apparaître à l’extrême droite ou à gauche dans les versions précédentes de Windows. Les utilisateurs sont même surpris par les formes d’icônes du système telles que l’explorateur de fichiers, les fonds d’écran et bien d’autres améliorations. À l’heure actuelle, il semble que le système d’exploitation Windows 11 dispose d’une nouvelle fonctionnalité et d’une autre personnalisation qui vous permettent d’ajouter des autocollants sur le bureau de Windows 11.
Cependant, tous les utilisateurs de Windows 11 ne pourront pas utiliser la nouvelle fonctionnalité d’autocollants car elle n’est disponible que sur Windows 11 22H2 build 22621. Assurez-vous donc que vous disposez de la dernière version de ce système sur votre ordinateur, sinon cette méthode ne fonctionnera pas pour vous lancer.
Comment activer et utiliser des autocollants de bureau cachés dans Windows 11 22H2
Dans les lignes suivantes, nous diviserons les étapes pour activer la fonctionnalité d’ ajout d’autocollants sur le bureau dans Windows 11. Ensuite, dans la deuxième étape, nous apprendrons comment ajouter ces autocollants sur le bureau.
Étapes pour activer la fonctionnalité permettant d’ajouter des autocollants au bureau Windows 11
Tout d’abord, cliquez sur Recherche Windows 11 ou sur la barre de recherche dans le menu Démarrer et tapez Regedit. Ensuite, ouvrez l’Éditeur du Registre dans le menu.
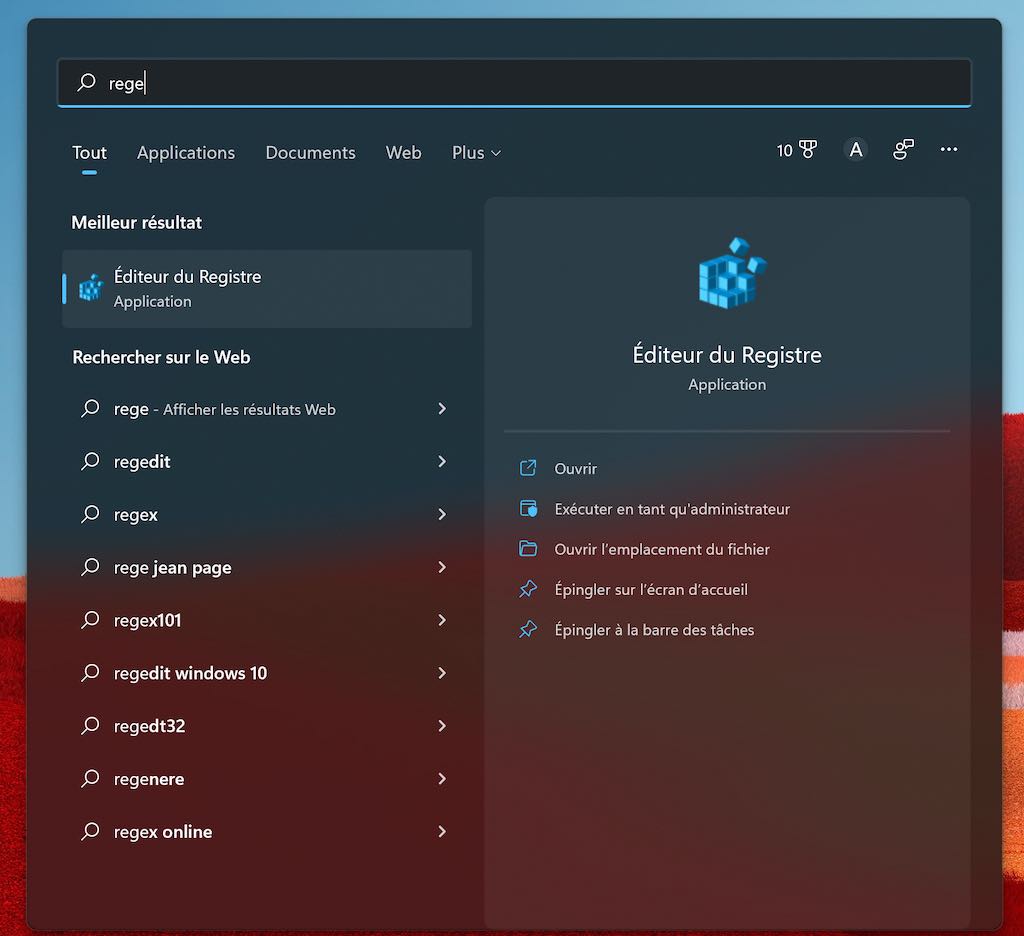
Dans l’outil Éditeur du Registre, accédez au chemin ci-dessous pour effectuer le reste des étapes :
HKEY_LOCAL_MACHINE\SOFTWARE\Microsoft\PolicyManager\current\device
Maintenant, faites un clic droit sur le dossier Périphérique et sélectionnez Nouveau puis Clé.
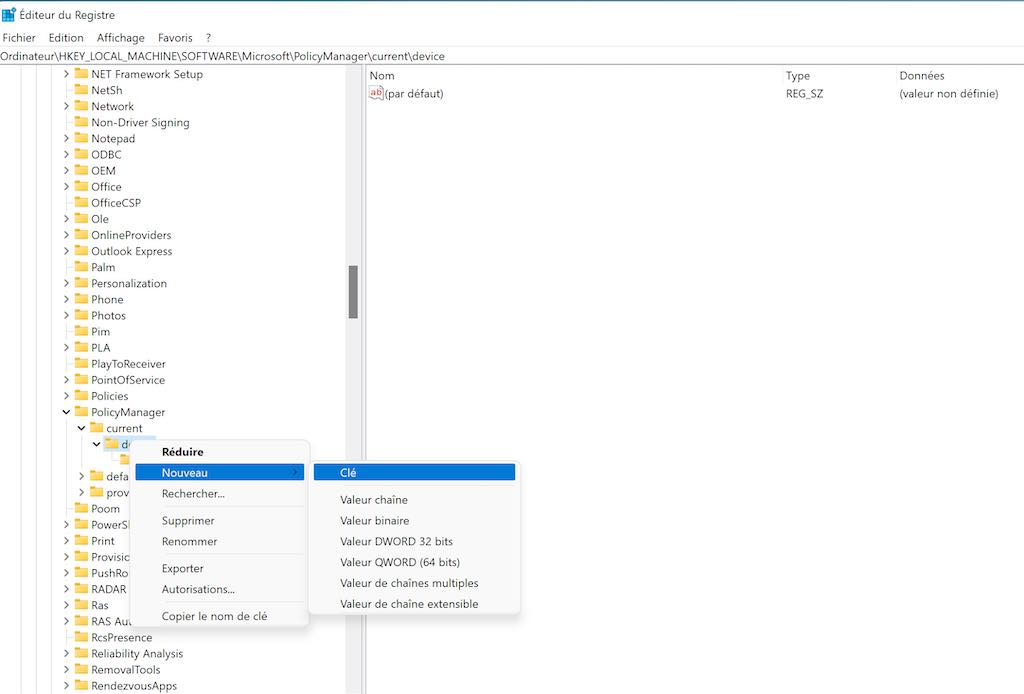
Il suffit juste de donner maintenant à cette nouvelle clé un nouveau nom qui est Stickers. Confirmez ensuite le nom de cette clé.
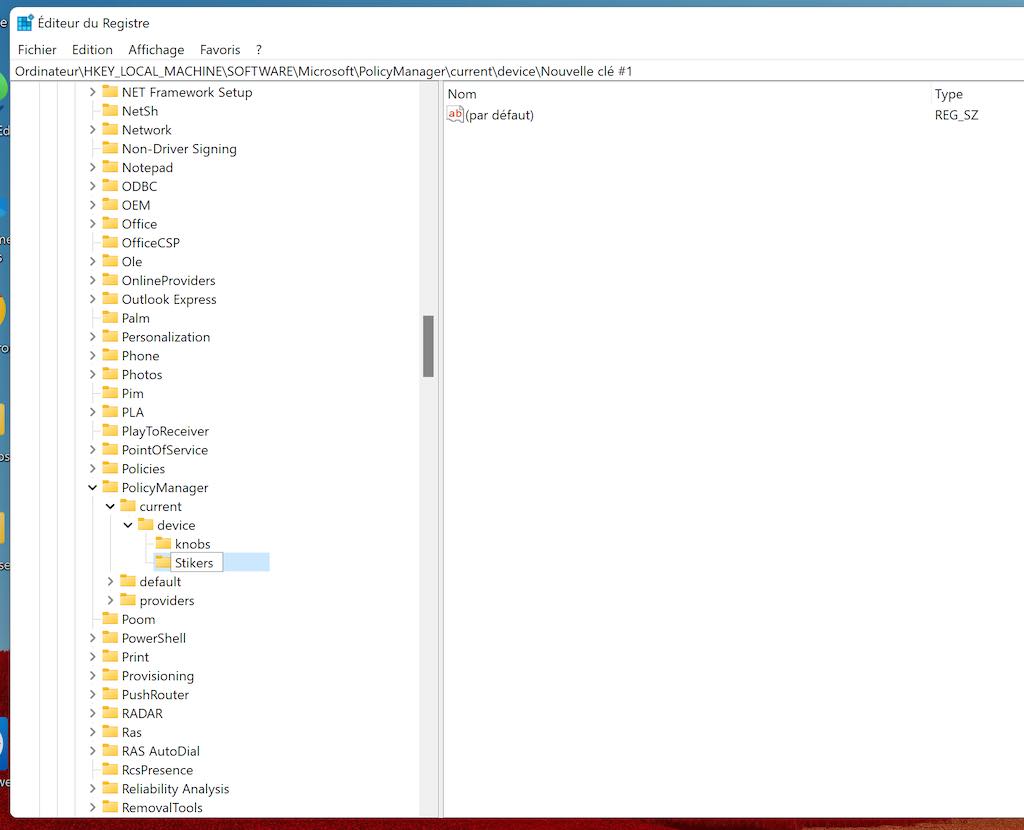
Maintenant, faites un clic droit sur la touche Stickers et sélectionnez Nouveau puis DWORD (valeur 32 bits).
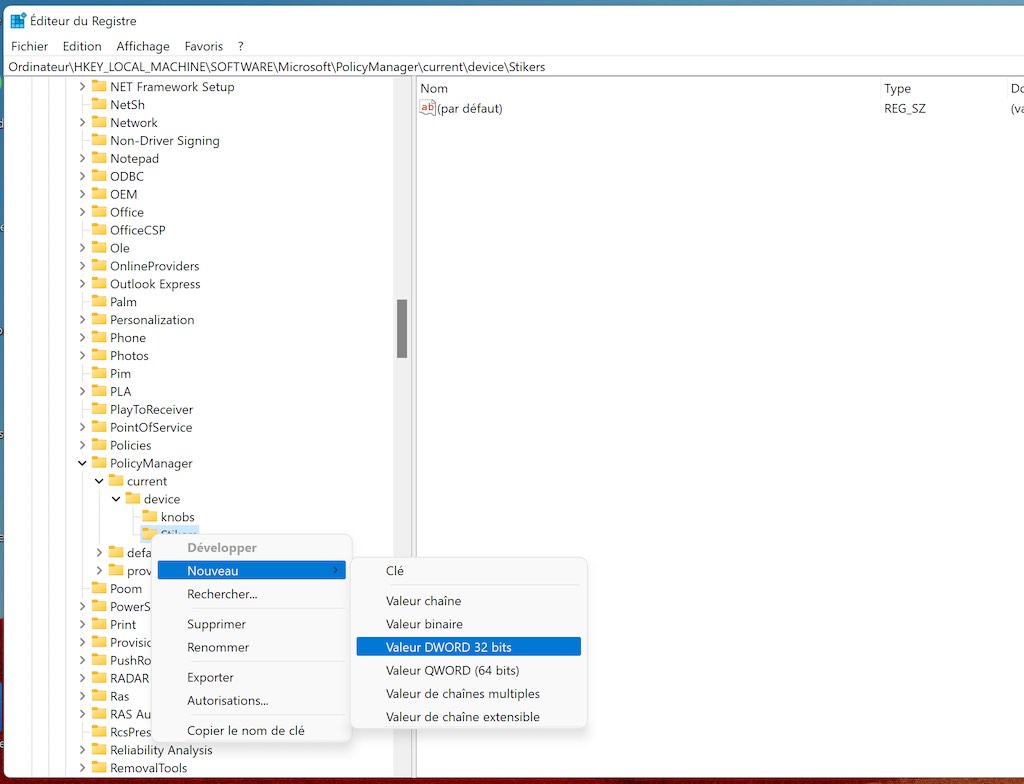
Nommez la nouvelle valeur REG_DWORD que vous avez créée « EnableStickers » pour activer la fonction permettant d’ajouter des autocollants au bureau dans Windows 11.
À lire aussi : Comment utiliser le navigateur Tor sur Windows 11
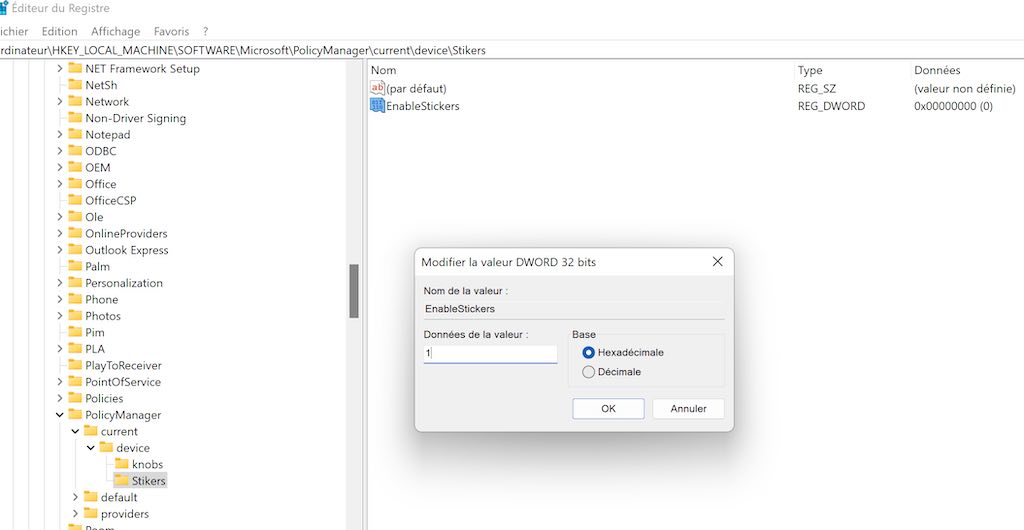
Maintenant, double-cliquez sur la valeur EnableStickers que vous avez créée. À l’invite qui apparaît maintenant, tapez 1 dans le champ Données de la valeur et cliquez sur OK pour confirmer.
Après avoir effectué toutes ces modifications, fermez l’outil Éditeur du Registre. Une fois fermé, ouvrez l’outil Gestionnaire des tâches, cliquez avec le bouton droit sur le processus de l’Explorateur Windows et sélectionnez Redémarrer.
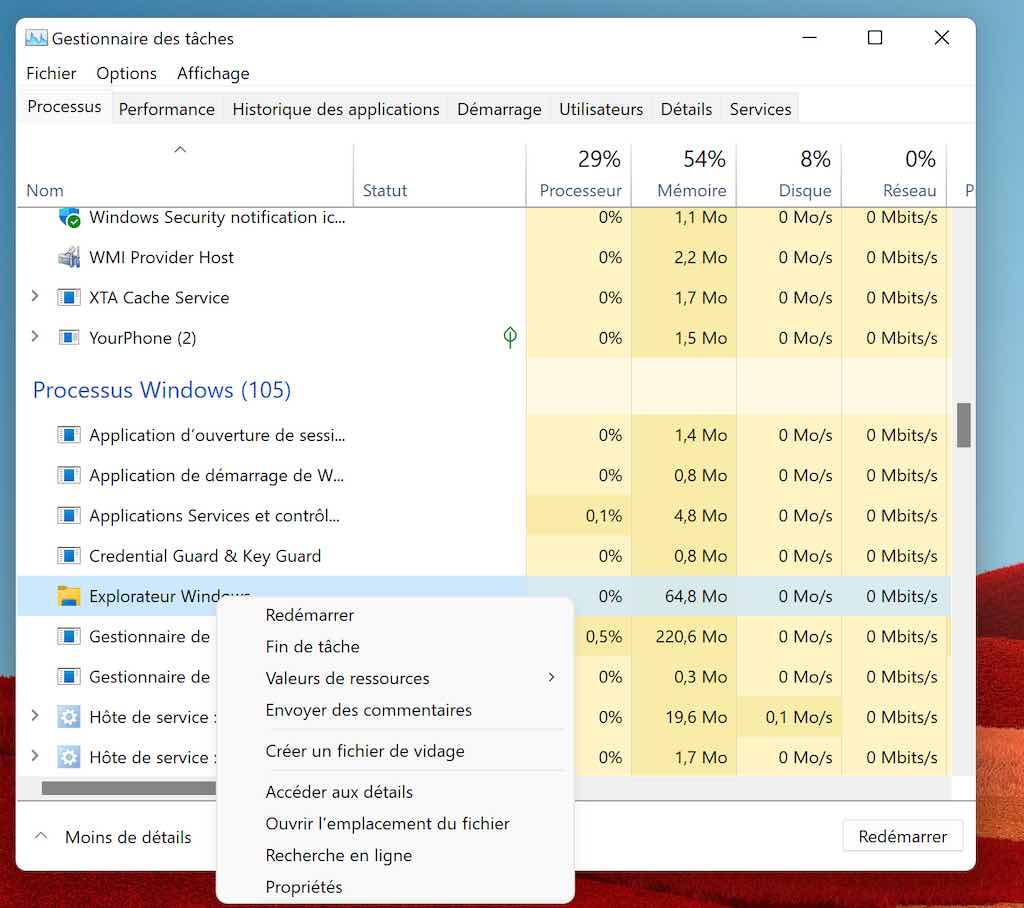
Et c’est tout, vous pouvez donc ajouter des autocollants sur votre bureau sur votre ordinateur Windows 11.
Étapes pour ajouter des autocollants à l’interface du bureau
Les étapes ci-dessus ajouteront l’option « Ajouter ou modifier des autocollants » à votre menu contextuel. Il vous suffit de cliquer avec le bouton droit n’importe où sur le bureau et de sélectionner l’option « Ajouter ou modifier des autocollants », comme indiqué dans l’image ci-dessous.
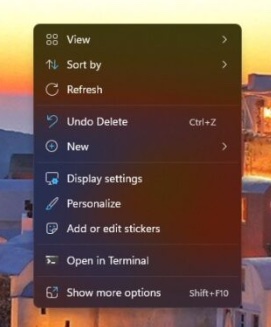
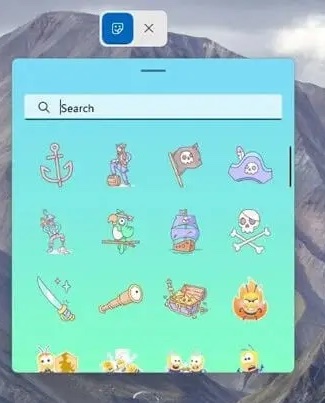
Cela ouvrira une interface utilisateur pour choisir les autocollants que le système met à votre disposition. Il vous suffit de choisir l’autocollant que vous souhaitez ajouter à votre écran de bureau.
L’affiche que vous avez choisie apparaîtra sur votre bureau. Vous pouvez cliquer sur l’autocollant pour déplacer sa position ou modifier sa taille. Si vous souhaitez supprimer l’autocollant, cliquez sur le bouton X.