Comment changer l’icône du dossier dans Windows 11, 10, 8 ou 7 ?
Quelques utilisateurs de Windows sont satisfaits de l’apparence par défaut de l’icône de dossier, et beaucoup d’entre nous s’ennuient de voir les icônes de dossier par défaut et veulent les personnaliser.
Les raisons peuvent être nombreuses de personnaliser l’icône du dossier. Pour moi, une icône de dossier unique me permet de trouver le dossier rapidement. Si vous souhaitez identifier rapidement un dossier sur lequel vous travaillez trop souvent, vous pouvez remplacer l’icône de dossier par défaut par un dossier personnalisé. Ensuite, au lieu de lire les noms des dossiers un par un ou de rechercher dans l’Explorateur de fichiers, vous pouvez les identifier en voyant simplement l’icône.
Comment personnaliser ou modifier l’icône de dossier par défaut dans Windows 11 ou 10 ?
Cette méthode s’applique à toutes les versions de Windows, y compris Windows Vista, 7, 8, 10 et 11. Pour personnaliser ou modifier l’icône de dossier par défaut sur un PC Windows, procédez comme suit :
Étape 1. Tout d’abord, cliquez avec le bouton droit sur le dossier que vous souhaitez modifier l’icône et sélectionnez l’option Propriétés.
À lire aussi : Comment rendre un dossier invisible
Étape 2. Ensuite, sélectionnez l’onglet Personnaliser dans la boîte de dialogue Propriétés du dossier.
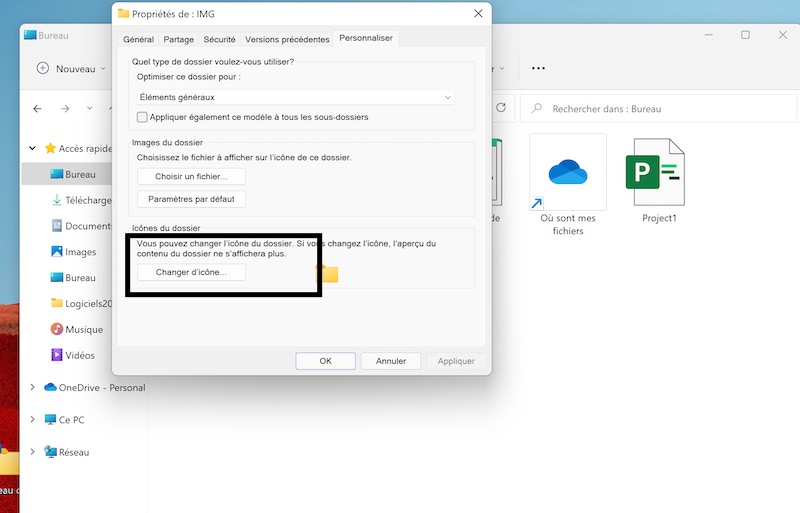
Étape 3. Après cela, cliquez sur le bouton Changer l’icône pour sélectionner une icône pour votre dossier dans la section Icônes de dossier.
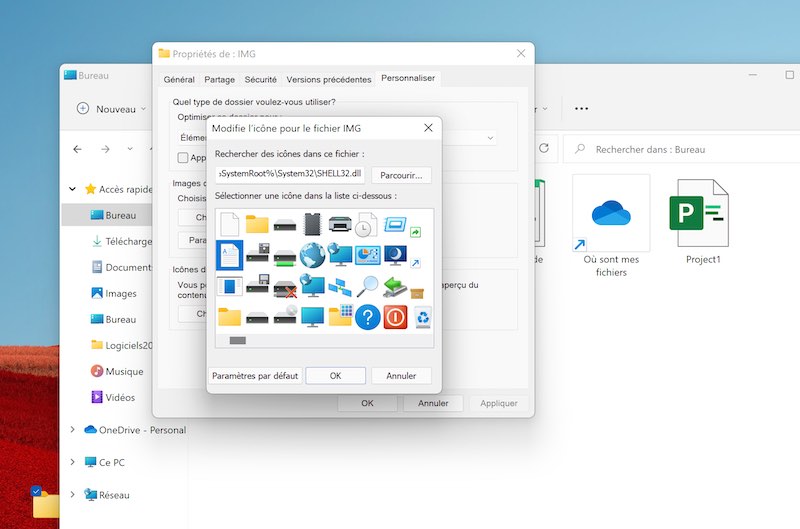
Étape 4. Lorsque vous aurez terminé, il ouvrira le dossier des icônes par défaut :-
%SystemRoot%\System32\SHELL32.dll
Vous pouvez sélectionner une icône de dossier de votre choix. Si vous avez déjà téléchargé une icône de dossier personnalisée et que vous souhaitez l’utiliser, cliquez sur le bouton Parcourir et accédez à cela. Sélectionnez l’icône et cliquez sur le bouton Ouvrir.
Étape 5. Une fois que vous avez sélectionné l’icône souhaitée de votre choix, cliquez sur le bouton OK, Appliquer, puis OK.
Après avoir effectué les étapes ci-dessus, Windows affichera immédiatement la nouvelle icône de votre dossier spécifique.
C’est tout. Vous pouvez suivre les étapes mentionnées ci-dessus dans Windows 11, 10, 8, 7 et Vista pour modifier l’icône du dossier.
Veuillez également vous abonner à notre chaîne YouTube www.atlasweb.net pour des didacticiels vidéo.