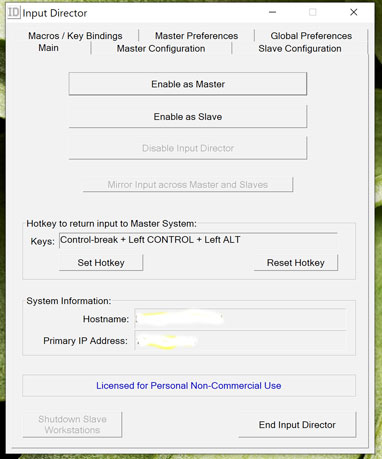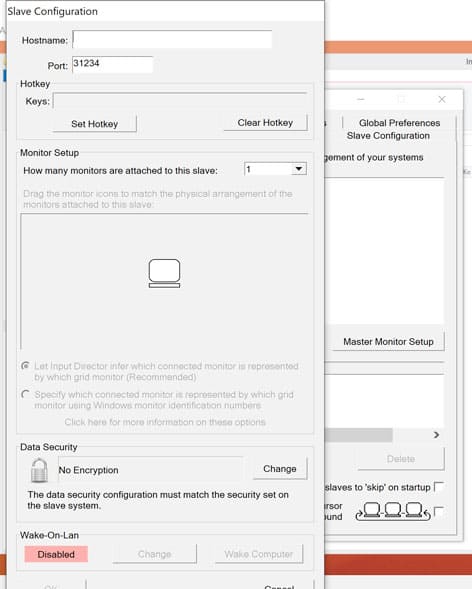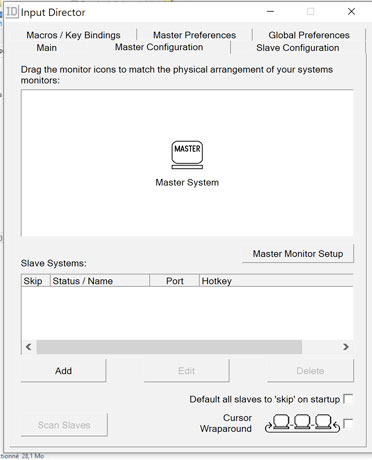Cherchez-vous à contrôler plusieurs PC avec seulement une souris et un clavier ? De nos jours les ordinateurs sont excellents lorsque vous êtes en déplacement, mais si vous les utilisez à la maison, leurs claviers plus petits et leurs pavés tactiles fastidieux peuvent être difficiles à utiliser.
Input Director est un outil intelligent (gratuit ) qui vous permet d’utiliser le même clavier et la même souris sur autant d’ordinateurs que vous le souhaitez, sans avoir à changer de câble.
Table of Contents
Étapes pour contrôler plusieurs PC avec seulement une souris et un clavier
Étape 1
Téléchargez Input Director et installez-le sur le PC avec le clavier et la souris que vous souhaitez partager. Ouvrez Input Director, puis cliquez sur ‘Enable as Master’ dans l’onglet Main. Ensuite, vous devez créer un raccourci qui vous permet de ramener le clavier et la souris sur votre ordinateur maître. Cliquez sur Set Hotkey, puis appuyez sur les touches à utiliser pour le raccourci.
Étape 2
Installez et exécutez Input Director sur l’ordinateur avec lequel vous voulez partager le clavier et la souris de votre ordinateur maître (ce qu’on appelle un ordinateur esclave).
Cliquez sur « Enable as Slave » dans l’onglet Principal (Main). Notez le nom d’hôte (Hostname) dans la section Informations système (System Information); vous en aurez besoin lors de l’ajout de votre ordinateur à Input Director sur votre ordinateur maître.
À lire aussi : Extensions Gmail pour améliorer votre productivité
Étape 3
Restez sur votre ordinateur esclave, sélectionnez l’onglet Configuration esclave (Salve Configuration). Vous pouvez choisir quels ordinateurs maîtres peuvent le contrôler. Sélectionnez le « Autoriser uniquement les ordinateurs répertoriés ci-dessous » , puis cliquez sur Ajouter . Dans la fenêtre qui apparaît, tapez le nom de votre ordinateur maître (vous le trouverez dans l’onglet Principal de votre ordinateur maître). Si vous voyez un message d’erreur, Input Director n’affiche peut-être pas le nom correctement. Pour ce faire, cliquez sur Démarrer sur votre ordinateur maître, tapez à propos de votre ordinateur, appuyez sur Entrée, puis utilisez le nom de l’ordinateur comme indiqué.
Étape 4
Retournez dans Input Director sur votre ordinateur maître, puis sélectionnez l’onglet Master Configuration. La section Slave Systems (Systèmes esclaves) en bas répertorie tous les ordinateurs que votre ordinateur maître peut contrôler (ceux-ci sont vides par défaut). Cliquez sur Ajouter , puis entrez le nom de votre ordinateur esclave . Cliquez sur Définir raccourci clavier (Set HotKey), puis appuyez sur la combinaison de touches à utiliser comme raccourci pour prendre le contrôle de l’ordinateur esclave, puis cliquez sur OK.
Étape 5
Il est maintenant temps de vérifier que votre clavier et votre souris peuvent contrôler les deux ordinateurs. Tout d’abord, notez le raccourci clavier pour rendre le contrôle à votre
Ordinateur maître, utilisez ensuite le raccourci pour contrôler votre ordinateur esclave. Le curseur sur votre ordinateur maître devrait disparaître et un effet apparaît autour du curseur sur votre ordinateur esclave , indiquant qu’il est maintenant contrôlé. Vous devriez maintenant pouvoir contrôler votre ordinateur esclave à l’aide du clavier et de la souris de votre ordinateur maître. Pour arrêter, appuyez sur le raccourci clavier de l’ordinateur maître.
Étape 6
Sur votre ordinateur maître, sélectionnez l’onglet Configuration principale, puis faites glisser les icônes de l’ordinateur afin qu’elles reproduisent les positions réelles de vos ordinateurs maître et esclave sur votre bureau. Vous pouvez maintenant basculer entre vos ordinateurs maître et esclave en faisant glissant simplement le curseur entre les deux. Vous pouvez également changer d’ordinateur en faisant glisser le curseur du bord gauche ou droit de l’écran.
Étape 7
Par défaut, Input Director démarre avec Windows, mais vos ordinateurs maîtres et esclaves ne seront pas activés. Pour éviter de devoir les activer à chaque fois, sélectionnez le
Onglet Préférences globales (Global Preferences) sur vos ordinateurs maître et esclave, puis choisissez le paramètre approprié dans la section « Startup options ». Sur votre ordinateur maître, sélectionnez ‘Input Director est activé en tant que Master’ ; sur votre ordinateur Slave, sélectionnez l’option située en dessous . Vous pouvez également partager votre presse-papiers sur les deux ordinateurs. Dans la section Presse-papiers, cochez la case Partager le presse-papiers.