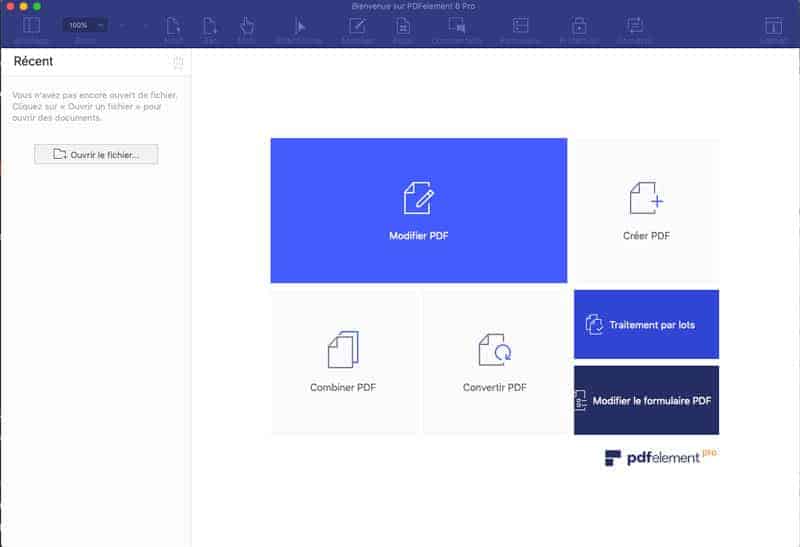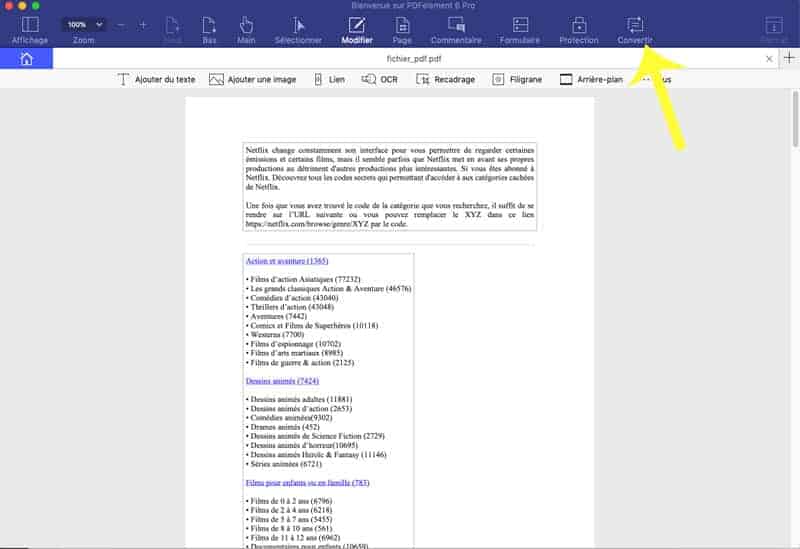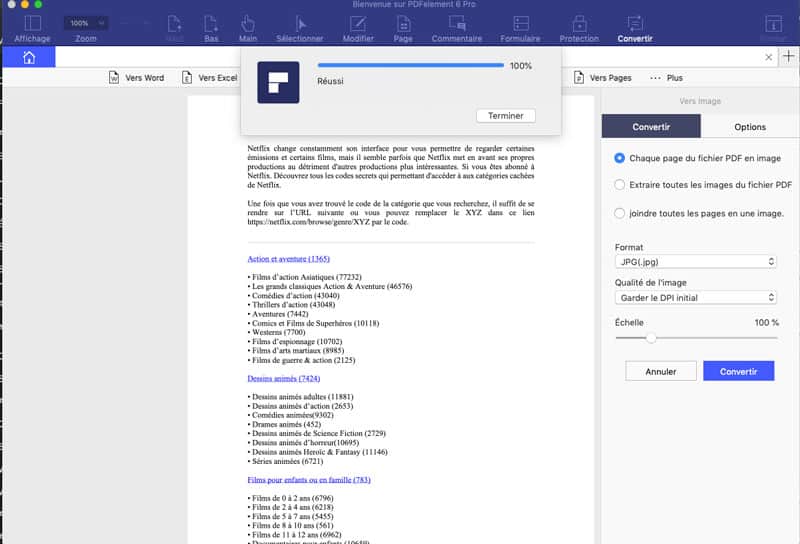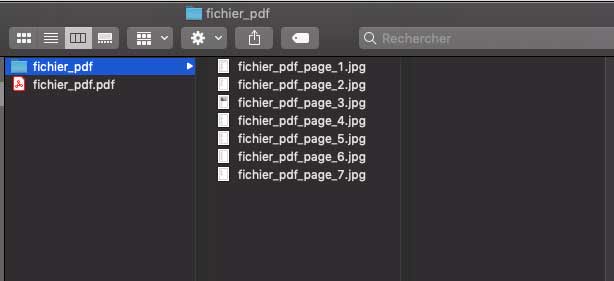Introduction
Avez-vous déjà envisagé de convertir des fichiers PDF en format JPG / JPEG pour les visualiser ou les conserver plus facilement dans Mac OS X? Oui c’est une bonne idée. Comme nous le savons tous, nous pouvons ouvrir des images presque sur toutes les plateformes, contrairement aux fichiers PDF. Pour ouvrir les fichiers PDF, vous devez installer un lecteur PDF. Et le fichier PDF n’est pas convivial pour les appareils avec petit écran et peu d’espace de stockage. Son format et sa grande taille rendent difficile l’ouverture et la visualisation de fichiers PDF sur des appareils. Le format de fichier JPEG est un format largement accepté utilisé pour les fichiers d’image , surtout lorsque vous devez insérer un fichier dans un autre document. La conversion d’un fichier basé sur du texte comme un fichier PDF au format JPEG peut être très utile pour ces types d’ applications.
Dans l’article ci-dessous, nous vous expliquerons comment procéder à l’aide de l’un des meilleurs outils de conversion de PDF actuellement disponible sur le marché, PDFelement pour Mac.
PDFelement pour Mac est une application qui vous permet de convertir un fichier PDF au format JPEG rapidement et facilement, et inversement. Avec PDFelement pour Mac, vous pouvez créer des PDF à partir de JPG ou d’autres formats d’image tels que PNG, BMP, etc.
PDFelement est un logiciel d’édition PDF puissant, dans lequel vous pouvez créer, organiser et sécuriser vos fichiers. Avec sa tarification flexible, ses modules complets et ses performances impeccables, PDFelement est l’outil de gestion de documents préféré de nombreuses entreprises de premier plan.
Étapes pour convertir un fichier PDF en images JPG
1. Sélectionner / Importer un fichier PDF.
Cliquez sur le bouton « Ouvrir le fichier » sur l’écran d’accueil. Vous pouvez, aussi glisser et déposer des fichiers PDF directement dans le programme. Choisissez un fichier PDF sur votre appareil et faites-le glisser-déplacer dans la boîte.
2. Sélectionner JPEG comme format de sortie
Pour transformer n’importe quel fichier PDF en quelques secondes, cliquez sur le bouton « Convertir », une liste des formats de sortie s’affiche (vers Word, vers Excel, vers PowerPoint, Vers Image, Vers ePub, vers Texte, vers Pages..) Cliquez sur « Vers Image » et sélectionnez JPG (.jpg) comme format de sortie. Vous pouvez ajuster davantage les paramètres et les préférences depuis l’anglet Options à votre droite.
3. Lancer la conversion de PDF en JPEG
Pour lancer la conversion de PDF en JPEG sur Mac, appuyez sur le bouton « Convertir ». La conversion sera complétée en quelques secondes. Une fois terminé, vous verrez une liste d’images JPEG dans le dossier de sortie.
4. Cliquez sur Terminer à la fin du processus de conversion.
Vos fichiers images sont dans un dossier qui porte le même nom que le fichier PDF que aviez choisi précédemment.
Convertir un PDF en image JPG / JPEG est rapide et facile pour tous les utilisateurs, même ceux sans aucune expérience. Vous pouvez télécharger vos image en un seul clic !
L’élément PDF est un outil idéal pour la création et l’édition de fichiers PDF. c’est un outil que toute personne de tout âge, disposant de connaissances de base en informatique, peut utiliser à sa guise. L’interface utilisateur est totalement inspirée par la suite Microsoft , ce qui rend l’utilisation très facile. On y trouve toutes les fonctionnalités nécessaires pour éditer ou créer un fichier PDF . En un clic, on convertit un PDF en WORD, EXCEL, POWERPOINT, JPEG etc. La fonctionnalité de formulaire automatique, dans laquelle l’OCR crée automatiquement les champs de formulaire, représente un réel gain de temps. L’OCR est supérieur à celui de nombreux éditeurs PDF dotés de fonctionnalités d’OCR. OCR signifie » reconnaissance optique de caractères « . Une technologie qui vous permet de convertir différents types de documents tels que les documents papiers scannés, les fichiers PDF ou les photos numériques en fichiers modifiables et interrogeables.
[su_button url= »https://pdf.wondershare.com/fr/?utm_source=media&utm_medium=atlasweb-review&utm_campaign=frwspe » target= »blank » background= »#e64900″ color= »#fff » size= »2″ wide= »yes » center= »yes » radius= »round » icon= »icon: cart-plus » icon_color= »#ffffff » desc= »PDFelement »][/su_button]