Si vous insérez souvent Emoji dans un document Word ou un e-mail Outlook, vous devrez peut-être suivre de nombreuses étapes. Au lieu d’effectuer de telles tâches fastidieuses, vous pouvez créer un raccourci clavier pour les emoji dans les applications Office telles que Word, Outlook, etc. Il est possible de remplacer un ensemble aléatoire de caractères par votre emoji préféré en utilisant l’ option Correction automatique .
Il existe d’innombrables emojis disponibles à utiliser sur votre ordinateur Windows et vous pouvez les insérer de différentes manières. Cependant, si vous ne comptez pas sur des emoji externes et que vous insérez souvent des emoji à l’aide de la fonction Symbole, vous pouvez créer un raccourci clavier en quelques instants. La correction automatique dans Word, Outlook ou toute autre application Office vous permet de remplacer un ensemble aléatoire de caractères par un texte significatif ou même une phrase. Vous pouvez utiliser le même pour faire votre travail.
Windows 10 est livré avec une police nommée Segoe UI Emoji. Il affiche divers emojis. Vous pouvez utiliser cette police et l’option de correction automatique pour créer un raccourci.
À lire aussi : Supprimer les données personnelles des fichiers Word
Pour votre information, nous avons montré les étapes dans Word. Cependant, vous pouvez effectuer la même chose dans d’autres applications Office telles que Outlook, Excel, PowerPoint, etc.
Comment créer un raccourci clavier pour Emoji dans les applications Office
Pour créer un raccourci clavier pour Emoji dans les applications Office, procédez comme suit :
- Ouvrez Word sur votre ordinateur et accédez à l’onglet Insertion.
- Cliquez sur l’option Symbole et sélectionnez Plus de symboles.
- Développez la liste des polices et sélectionnez Segoe UI Emoji.
- Choisissez un emoji que vous utilisez plus souvent.
- Cliquez sur le bouton Correction automatique.
- Tapez quelques lettres/chiffres aléatoires ou des raccourcis clavier.
- Cliquez sur le bouton Ajouter -> OK.
- Sélectionnez un endroit où vous souhaitez afficher les emoji.
- Tapez les lettres/chiffres aléatoires avec un espace.
Pour commencer, ouvrez Word sur votre ordinateur et accédez à l’onglet Insertion. Cliquez sur l’option Symbole et choisissez Plus de symboles .
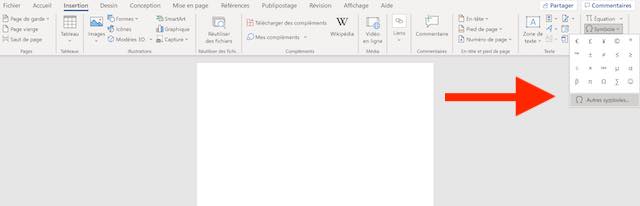
Développez la liste déroulante Police et sélectionnez la police Segoe UI Emoji .
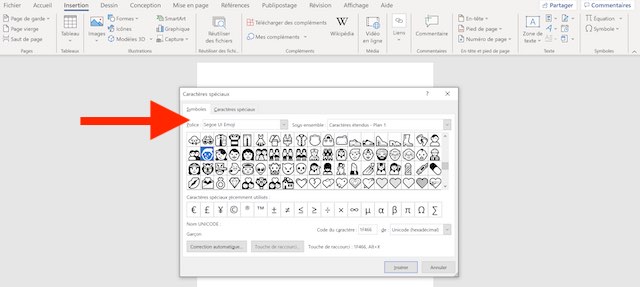
Faites défiler vers le bas et sélectionnez un emoji pour lequel vous souhaitez créer un raccourci clavier. Ensuite, cliquez sur le bouton Correction automatique .
Après cela, tapez un ensemble aléatoire de caractères (lettres/chiffres) dans la zone Remplacer et cliquez sur le bouton Ajouter -> OK

Vous pouvez maintenant fermer la fenêtre Symbole et choisir un endroit dans votre document où vous souhaitez insérer l’emoji. Ensuite, vous pouvez taper les lettres ou chiffres aléatoires avec un espace pour afficher les emoji.
J’espère que ce tutoriel vous aidera.
Veuillez également vous abonner à notre chaîne YouTube www.atlasweb.net pour des didacticiels vidéo.