Table of Contents
Comment créer une chronologie dans Google Slides
Lorsque vous travaillez sur des projets de stratégies de planification, avoir une chronologie des événements est une entité nécessaire que vous ne pouvez pas omettre. Une chronologie est une structure simple, une feuille de route d’événements qu’un utilisateur a tendance à exécuter dans un certain ordre. Savoir comment créer une chronologie dans Google Slides est l’une des premières étapes vers l’élaboration d’un plan ou d’une stratégie solide.
Les utilisateurs peuvent choisir une présentation Google Slides ou Microsoft Powerpoint pour créer une chronologie. Cependant, opter pour le premier est un meilleur choix, étant donné que vous pouvez facilement le partager avec d’autres collaborateurs et y accéder de n’importe où et à tout moment.
Comment créer une Chronologie dans Google Slides
Vous pouvez également créer une chronologie dans une feuille de calcul Google ou Google Docs. Il existe deux façons d’utiliser Slides ou Google Docs pour créer une chronologie détaillée des tâches ou des événements. Vous pouvez consulter les méthodes ci-dessous pour ajouter la chronologie des diapositives Google.
Comment créer une chronologie à l’aide d’un modèle
La création d’un modèle de chronologie de projet est l’une des tâches les plus simples dans Slides, que vous soyez débutant ou expert dans l’utilisation de l’outil. L’outil offre un éventail de chronologies belles et créatives pour les utilisateurs.
Ouvrez Google Slides dans la fenêtre de votre navigateur Google Chrome. Cliquez sur Créer une présentation.
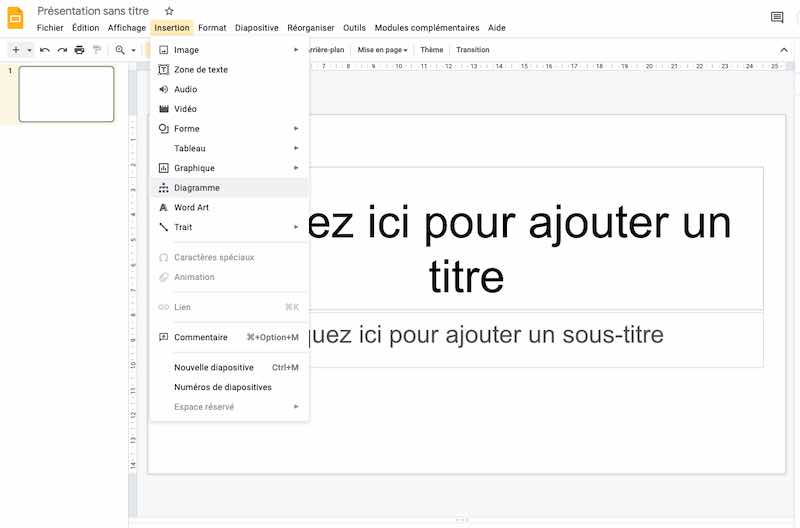
Ensuite, cliquez sur l’onglet Insertion et choisissez Diagramme dans la liste déroulante des options.
Cela ouvrira une barre latérale sur le côté droit. Choisissez le diagramme de chronologie personnalisé dans la liste des styles de chronologie.
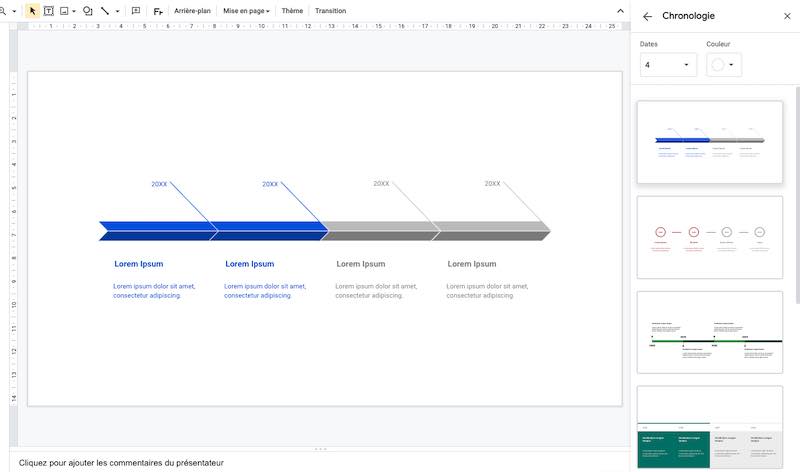
À l’étape suivante, choisissez le nombre de dates pour lesquelles vous avez besoin de la chronologie. Ensuite, sélectionnez les schémas de couleurs pour représenter les jalons clés sur la chronologie dans votre fichier de présentation.
Une fois la représentation visuelle téléchargée, vous pouvez saisir le texte requis et compléter le modèle de diapositive de chronologie pour créer une présentation de chronologie attrayante.
Il s’agit de la réponse de base à la création d’un modèle de chronologie dans Google Slides. Vous pouvez créer un simple graphique chronologique visuel en quelques minutes en utilisant cette technique.
Comment créer un modèle manuellement
Si le modèle de chronologie gratuit de Google Slides ne vous plaît pas, vous pouvez choisir de créer n’importe quel type de chronologie qui correspond à vos préférences. Vous pouvez créer une chronologie horizontale ou verticale ; la disposition de la chronologie Slides ou Powerpoint est une question de votre choix.
Créer le contour
Pour commencer, assurez-vous d’avoir une diapositive vierge sur votre écran. Supprimez les zones Titre et Sous-titre de la diapositive. Ensuite, cliquez sur le bouton Trait et choisissez la première option dans le bouton déroulant.
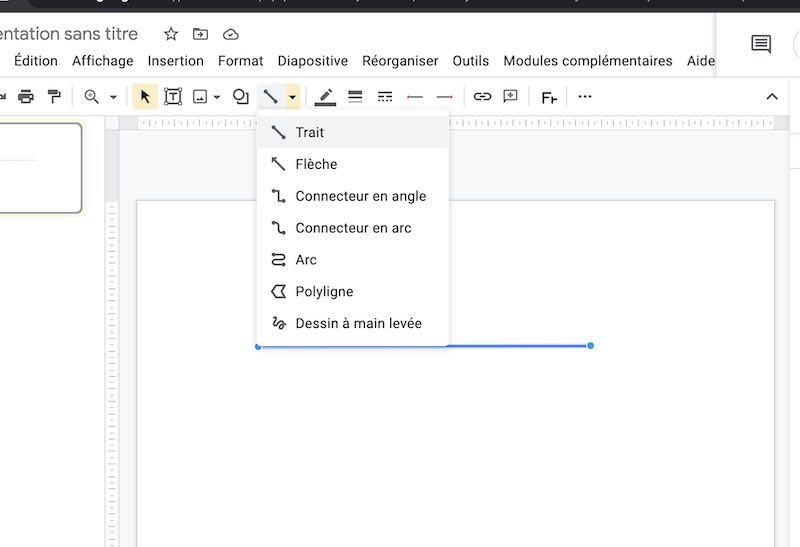
Si vous souhaitez utiliser une couleur de dégradé personnalisée, cliquez sur l’outil Couleur de ligne et sélectionnez une couleur de votre choix dans le menu des couleurs.
Ensuite, cliquez sur l’option Épaisseur du trait pour l’augmenter. Sélectionnez le nombre de pixels dont vous souhaitez augmenter l’épaisseur de bordure. Assurez-vous que la ligne est sélectionnée avant d’exercer cette option.
Créer des cercles sur la timeline
Vous pouvez utiliser de petits cercles pour représenter une étape particulière sur la chronologie. Pour commencer, cliquez sur l’icône carré et cercle et sélectionnez Formes dans le menu déroulant. Ensuite, choisissez un cercle parmi les formes disponibles.
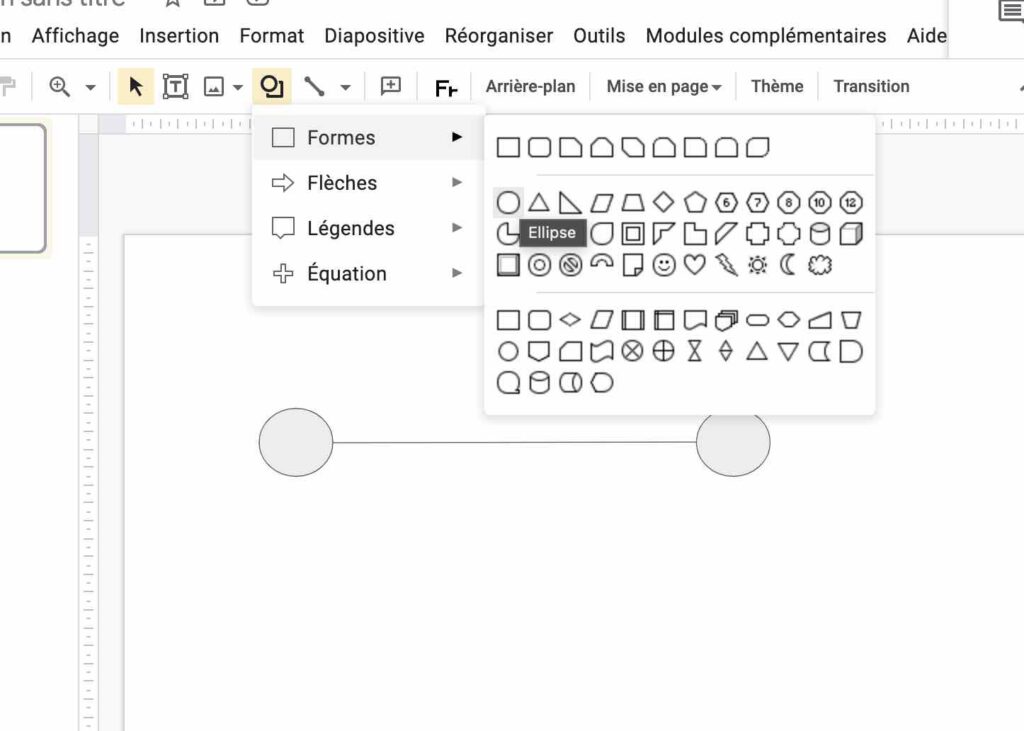
Pour l’améliorer davantage, vous pouvez utiliser la palette Couleur de remplissage pour modifier la couleur du cercle selon votre choix. Ensuite, utilisez les mêmes couleurs de forme pour la bordure du cercle en utilisant l’option Couleur de bordure sur la même barre d’outils.
Une fois que vous avez terminé ces étapes, copiez et collez le cercle en fonction du nombre d’étapes que vous souhaitez avoir sur votre belle chronologie. En faisant cela, vous terminerez la première base du processus de création de la chronologie.
Créer des légendes carrées
L’étape suivante de la création d’une chronologie dans Google Slides consiste à créer des légendes pour décrire chaque étape de la chronologie. Les légendes sont des diagrammes qui contiendront la description textuelle de chaque étape.
Il existe deux façons simples de créer des légendes : vous pouvez le faire manuellement ou utiliser les options intégrées dans Google Slides.
Utilisez l’option intégrée pour créer des légendes
Cliquez sur le menu Insertion, choisissez Formes et sélectionnez Légendes dans le menu imbriqué. Ensuite, choisissez n’importe quelle légende dans la liste des options disponibles.
Créer une légende manuellement
Cliquez sur l’icône carré et cercle et choisissez Formes dans la liste des options. Ensuite, sélectionnez un carré avec des bords arrondis et un triangle inversé.
Une fois que vous avez créé les deux formes et que vous les avez placées de manière appropriée, sélectionnez les deux et cliquez dessus avec le bouton droit de la souris. Ensuite, sélectionnez Associer dans le menu contextuel.
Maintenant, vous pouvez déplacer les deux éléments ensemble. Assurez-vous que la couleur des formes et leurs bordures respectives sont similaires. Vous pouvez le faire en utilisant les options Couleur de remplissage et Couleur de bordure, comme nous l’avons vu lors de la création du cercle.
Maintenant, vous pouvez créer des copies de cette légende et les placer de manière appropriée sur la chronologie.
Créer une zone de texte
Il s’agit de la dernière étape de la création d’une chronologie dans Google Slides. Cliquez sur l’icône Texte et dessinez la boîte de dialogue de texte à l’intérieur de la légende sur la diapositive individuelle
Une fois que vous avez dessiné la zone de texte, vous pouvez entrer les détails en conséquence. De plus, vous pouvez utiliser une grande variété de fonctionnalités telles que Gras, Italique ou Souligné pour distinguer le type de texte que vous entrez dans la zone.
Vous pouvez créer une zone de texte dans tous les appels et saisir le texte. Voici à quoi ressemblera la chronologie finale une fois que vous aurez entré tous les détails.
C’est à peu près tout sur l’ajout d’un modèle de chronologie gratuit dans Google Slides. Vous pouvez utiliser d’autres fonctionnalités de conception et des options supplémentaires pour le rendre meilleur selon vos préférences.
Veuillez également vous abonner à notre chaîne YouTube www.atlasweb.net pour des didacticiels vidéo.