Découpez des vidéos à l’aide de VLC Player sur Windows et Mac avec cette astuce simple. Découpez et enregistrez la partie de la vidéo sans aucun outil d’édition.
Table of Contents
Comment découper une vidéo avec VLC
Vous cherchez à découper ou à couper un clip particulier de la vidéo en taille réelle? Alors tu es au bon endroit.
Oui, vous avez bien entendu, VLC n’est pas seulement un lecteur multimédia pour lire votre audio ou vidéo, mais aussi un petit outil d’édition, qui dispose de quelques petits outils pour améliorer votre expérience de consommation multimédia en douceur.
Suivez les instructions simples ci-dessous pour découper ou couper vos vidéos en petits clips à l’aide du lecteur VLC.
Comment Découper des vidéos à l’aide de VLC Player?
Nous allons vous montrer la méthode pour découper la vidéo sur VLC Player dans l’un des systèmes d’exploitation, c’est-à-dire Windows et macOS.
Découper la vidéo sur VLC Media Player sur un PC Windows
Pour couper une vidéo dans VLC Player sur le système windows, procédez comme suit,
Tout d’abord, nous allons vérifier la destination d’enregistrement du clip, bien que par défaut, il s’agisse de C: \ Users \ Username \ Videos , nous allons donc vérifier le répertoire et le changer dans un autre dossier si nécessaire.
Pour, ce faisant, ouvrez VLC Player et accédez à Outils -> Préférences ou cela peut également être fait en appuyant simultanément sur les touches Ctrl + P.
En ouvrant les préférences, accédez à la section Entrée / Codecs .
À lire aussi : VLC Media Player : astuces à découvrir
Maintenant, appuyez simplement sur le bouton Parcourir et choisissez votre emplacement préféré pour enregistrer la vidéo découpée.
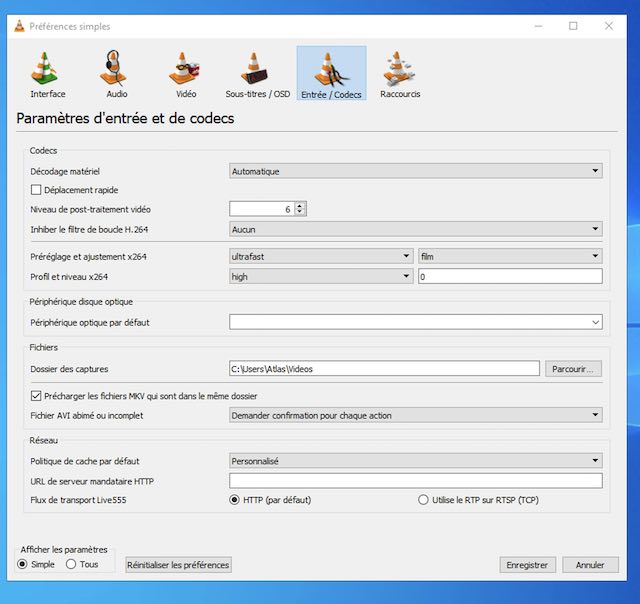
Après avoir sélectionné le répertoire souhaité, cliquez sur le bouton Enregistrer et vous êtes prêt à partir.
Maintenant que nous avons choisi le répertoire par défaut pour enregistrer la vidéo coupée, vous pouvez fermer la fenêtre VLC Player si vous le souhaitez.
Ouvrez la vidéo sur le lecteur VLC pour laquelle vous souhaitez couper le clip.
Après cela, mettez la vidéo en pause et accédez à Vue -> activez Contrôles avancées. Vous remarquerez une nouvelle barre d’outils juste au-dessus du minuteur vidéo.
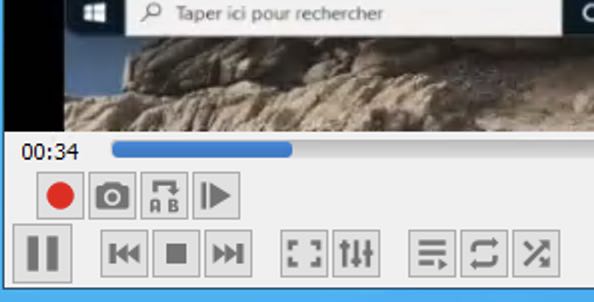
Donc, supposons que vous vouliez couper la vidéo de 02 minutes à 03 minutes, puis lorsque la vidéo est sur 02 minutes, appuyez sur le bouton Enregistrer pour commencer l’enregistrement, et lorsque le lecteur est à 03 minutes, vous devez appuyer à nouveau sur le bouton Enregistrer pour arrêtez l’enregistrement.
Vous pouvez également appuyer sur Maj + R pour démarrer et à nouveau sur Maj + R pour arrêter l’enregistrement.
Enfin, après avoir cliqué sur le bouton d’arrêt, le clip enregistré sera sauvegardé dans la destination prédéfinie.
Découper la vidéo avec VLC Media Player sur le système Mac
Pour couper une vidéo dans VLC Player sur le système macOS, procédez comme suit,
Tout d’abord, ouvrez le lecteur VLC, accédez aux préférences de VLC Player en allant à À propos de VLC PLayer -> Préférences , ou en cliquant sur la commande (⌘) + la touche virgule (,) .
Nous devons définir la destination du répertoire d’enregistrement, qui n’est pas définie par défaut.
En ouvrant la fenêtre des préférences, allez dans Entrée / Codecs .
Appuyez sur le bouton Parcourir et choisissez votre emplacement préféré pour enregistrer la vidéo découpée.
Après avoir sélectionné le répertoire, cliquez sur le bouton Enregistrer et vous êtes prêt à partir.
Maintenant que nous avons choisi le répertoire par défaut pour enregistrer la vidéo découpée, vous pouvez fermer cette fenêtre VLC Player si vous le souhaitez.
Ouvrez la vidéo sur le lecteur VLC pour laquelle vous souhaitez couper le clip.
Nous allons utiliser la fonction d’enregistrement pour couper la vidéo. Donc, supposons que vous vouliez couper la vidéo de 05 secondes à 25 secondes, puis lorsque la vidéo est sur 04 secondes, appuyez sur les touches Option + Commande + R (⌥⌘R) pour démarrer l’enregistrement, et lorsque le lecteur est à 24 secondes , vous devez appuyer à nouveau sur les touches Option + Commande + R (⌥⌘R) pour arrêter l’enregistrement.
Alternativement, vous pouvez même démarrer et arrêter l’enregistrement en allant à l’ option Lecture -> Enregistrer .

Enfin, la vidéo coupée sera automatiquement enregistrée dans le dossier / répertoire précédemment défini.
Voilà, nous avons réussi à découper / couper la vidéo dans VLC PLayer en un petit clip partageable. Nous avons essayé de couvrir le processus dans les deux systèmes d’exploitation largement utilisés, à savoir Windows et macOS.
Nous espérons que vous avez également réussi la partie de votre côté. Si vous avez manqué quelque chose ou avez des doutes sur le processus de découpage du processus, faites-le nous savoir dans la section commentaires.
Veuillez également vous abonner à notre chaîne YouTube www.atlasweb.net pour des didacticiels vidéo.