Comment désactiver l’écran de verrouillage sur Windows 11
L’écran de verrouillage de Windows 11 ne vous accueille pas seulement avec un fond d’écran magnifique, mais agit également comme une mesure de sécurité pour empêcher tout accès non autorisé à votre ordinateur. Chaque fois que vous démarrez ou que vous vous connectez à votre bureau, vous devez par défaut passer par l’écran de verrouillage. Certains utilisateurs aiment l’idée d’un écran de verrouillage et vont jusqu’à le personnaliser, certains utilisateurs ne sont pas dérangés par cela, mais il y a aussi des utilisateurs qui veulent simplement accéder plus rapidement à leur bureau et souhaitent que l’écran de verrouillage soit supprimé.
À lire aussi : Étendre l’écran de son PC
Si vous faites partie de ceux qui ne veulent pas passer par les tracas d’un écran de verrouillage, alors vous avez de la chance ! Comme l’écran de verrouillage fait partie du système d’exploitation Windows, vous ne pouvez pas désactiver l’écran de verrouillage avec une bascule ou quelque chose de similaire. Mais ne vous inquiétez pas, ce guide vous montrera de désactiver l’écran de verrouillage sur votre ordinateur Windows 11.
Désactiver l’écran de verrouillage à l’aide de l’éditeur de registre
L’écran de verrouillage peut être désactivé à l’aide de l’ Éditeur du Registre. Pour ouvrir l’Éditeur du Registre, appuyez d’abord sur Windows + r sur votre clavier pour ouvrir la fenêtre Exécuter. Une fois que la fenêtre Exécuter apparaît, tapez « regedit » dans la ligne de commande et appuyez sur Entrée.
Une fois la fenêtre de l’Éditeur du Registre ouverte, copiez et collez le texte suivant dans la barre d’adresse et appuyez sur Entrée.
Computer\HKEY_LOCAL_MACHINE\SOFTWARE\Policies\Microsoft\Windows

Après cela, faites un clic droit sur « Windows » dans le panneau de gauche, sélectionnez « Nouveau », puis sélectionnez « Clé » dans le menu développé.
Renommez la clé nouvellement créée en « Personalization ».
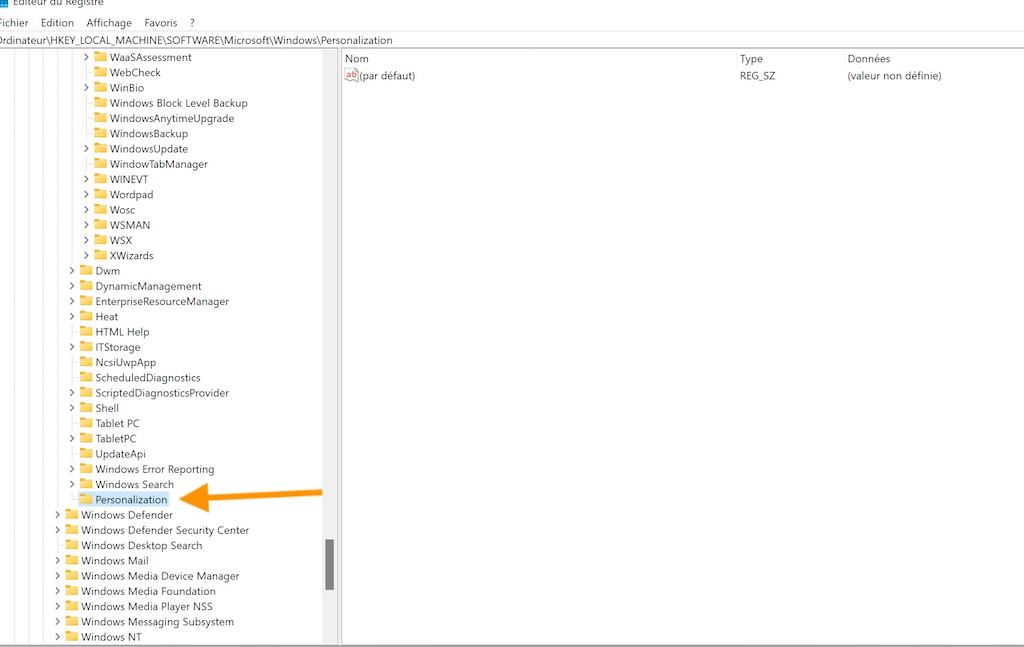
Maintenant, pour créer une nouvelle chaîne, faites un clic droit sur le panneau de droite, sélectionnez « Nouveau », puis cliquez sur « Valeur DWORD (32 bits) » dans le menu développé.
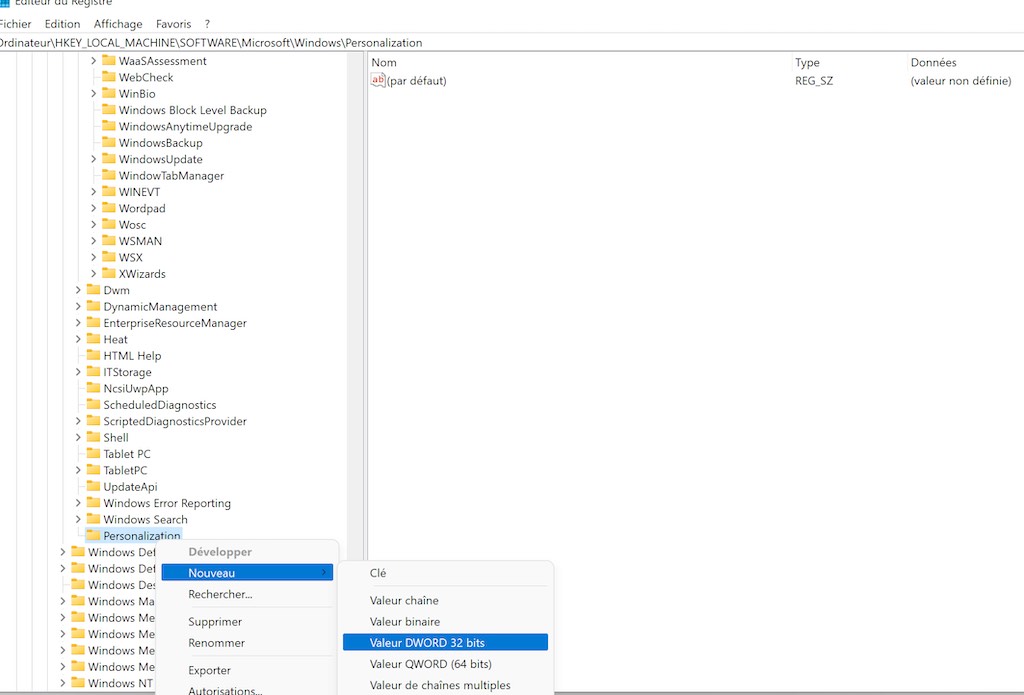
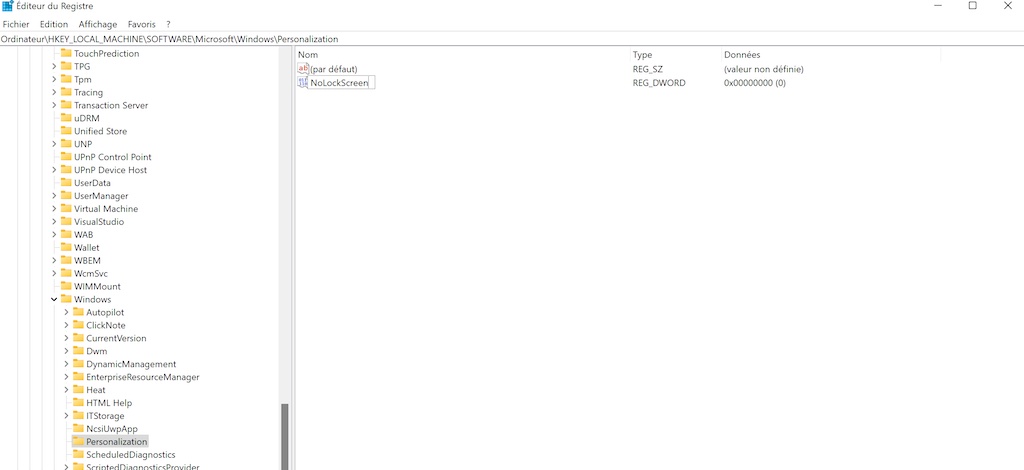
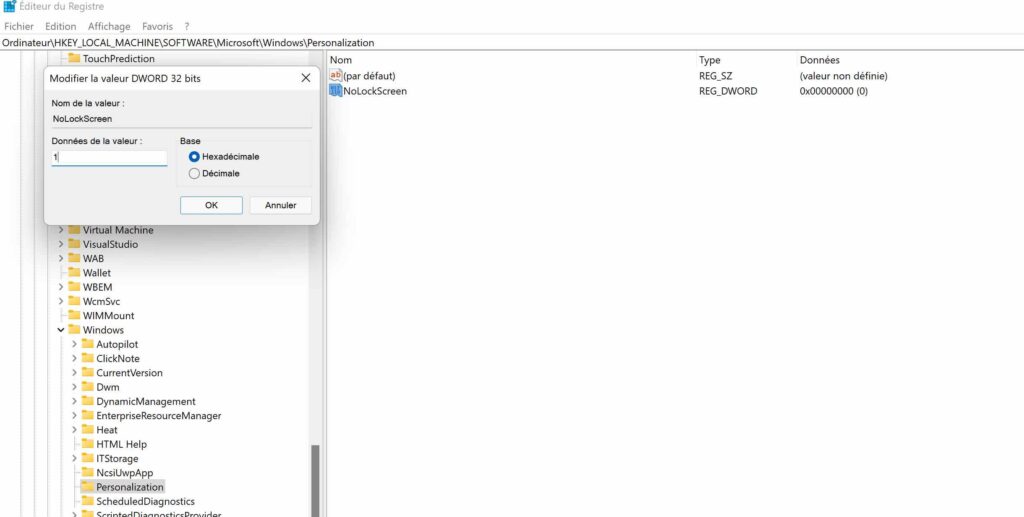
Renommez le nouvel écran en « NoLockScreen« .
Maintenant, double-cliquez sur la chaîne ‘NoLockScreen’, et une petite fenêtre apparaîtra. À partir de là, entrez « 1 » dans la zone de texte sous Données de la valeur et cliquez sur « OK ».
Maintenant, pour que les modifications prennent effet, vous devez redémarrer votre ordinateur. Une fois que vous aurez redémarré votre ordinateur, vous serez directement redirigé vers le bureau.
Veuillez également vous abonner à notre chaîne YouTube www.atlasweb.net pour des didacticiels vidéo.