Table of Contents
Comment effacer la mémoire sur Windows 11
Le système d’exploitation Windows possède de nombreux caches qui sont stockés sur votre stockage secondaire. Bien que la quantité de ces fichiers individuels mis en cache et de ces fichiers temporaires soit généralement très inférieure, une fois assemblés, ils peuvent occuper une part assez importante de votre espace de stockage.
Pour les non-initiés, un cache n’est rien d’autre qu’un groupe de fichiers temporaires qui sont stockés sur votre ordinateur pour vous fournir un accès plus rapide aux programmes et sites Web les plus utilisés. Ces fichiers s’accumulent au fil du temps au fur et à mesure que vous utilisez votre ordinateur et il est recommandé de les supprimer de temps en temps.
De plus, il existe de nombreux types de caches que vous voudrez peut-être effacer de votre PC Windows 11, à savoir le cache RAM, le cache de localisation, le cache Microsoft Store, le cache du navigateur et le cache DNS. Étant donné que tout ce cache nécessite un processus distinct pour être effacé, nous allons tous les présenter pour votre commodité.
Pour ajouter à cela, dans Windows 11, vous pouvez également utiliser Storage Sense, pour effacer périodiquement le cache sélectionné et les fichiers temporaires de votre ordinateur et soulager ce tracas de votre épaule. Cependant, avant de commencer à effacer tous les fichiers temporaires de votre système, vous familiariser avec eux ne peut pas faire de mal.
Catégories de fichiers temporaires présents sur votre système
Étant donné qu’il existe de nombreuses catégories de fichiers temporaires qui monopolisent votre précieux stockage, il est impératif que vous compreniez les types de fichiers et leur utilisation afin que vous puissiez prendre une décision éclairée sur ce qu’il faut supprimer et ce qu’il faut conserver.
À lire aussi : Comment supprimer le mot de passe de connexion sur Windows 11
Fichiers temporaires : ces types de fichiers sont accumulés en utilisant des applications sur votre système qui sont stockées pour fournir un lancement plus rapide de l’application et une meilleure expérience utilisateur. Ces fichiers peuvent être supprimés en toute sécurité et n’affecteront pas les données de votre compte et/ou vos informations personnelles.
Fichiers Internet temporaires : ces fichiers cache sont généralement des cookies qui contiennent, mais sans s’y limiter, vos préférences de site Web, l’identification du suivi de la publicité et les données du site Web qui vous aident à charger plus rapidement les sites Web fréquemment utilisés. Bien que similaire aux fichiers temporaires, cette catégorie peut être supprimée en toute sécurité, mais cela peut avoir un impact sur la vitesse de chargement de certains sites Web.
Fichiers d’optimisation de la livraison : cette catégorie de fichiers est stockée dans un cache dédié et est utilisée pour télécharger les mises à niveau à partir du serveur Microsoft, puis les envoyer à tous les appareils Windows disponibles localement à partir d’un ordinateur principal afin de réduire l’utilisation cellulaire et la consommation de bande passante. Si vous n’avez pas l’intention d’utiliser cette fonctionnalité ou si vous n’avez pas plus d’un appareil Windows, vous pouvez supprimer en toute sécurité les fichiers présents dans cette catégorie.
Fichiers d’installation Windows temporaires : ce ne sont que des fichiers d’installation qui ont été utilisés au moment de l’installation du système d’exploitation sur votre appareil. Ces fichiers ne servent plus à rien et peuvent être supprimés de votre système sans aucun impact.
Fichier(s) d’installation Windows précédent(s) : comme leur nom l’indique, ces fichiers proviennent de l’installation précédente de Windows sur votre appareil. Cette catégorie n’existera que si vous avez effectué une mise à niveau d’une itération de Windows à une autre. Ces fichiers contiennent principalement des données susceptibles d’entrer en conflit au moment de l’installation et sont accessibles à partir de votre lecteur d’installation Windows. Cela étant dit, vous pouvez supprimer ces fichiers en toute sécurité de votre ordinateur.
Rapports d’erreurs Windows et fichiers de diagnostic : ces fichiers sont générés à partir de toutes les erreurs rencontrées lors de l’utilisation du système, qui sont ensuite envoyées à Microsoft pour améliorer la fiabilité du système d’exploitation et identifier divers problèmes. Généralement, comme il ne s’agit que de fichiers texte, ils n’auront pas une taille de fichier importante. Cependant, si la taille est importante et que vous manquez de mémoire sur votre système, vous pouvez supprimer ces fichiers.
Microsoft Defender Antivirus : comme son nom l’indique, il s’agit de fichiers de support pour Microsoft Defender ; Cependant, vous pouvez supprimer ces fichiers en toute sécurité de votre système car ils n’affecteront pas la fonctionnalité du Defender et ne compromettront pas la sécurité de votre PC.
Vignettes : ces fichiers permettent de charger plus rapidement les vignettes de toutes les applications, fichiers et dossiers de votre système. En règle générale, il doit avoir une empreinte de stockage très minimale ; cependant, si les fichiers occupent un espace de stockage important, vous pouvez les supprimer en toute sécurité car Windows créera automatiquement de nouvelles vignettes pour les éléments actuellement présents sur votre ordinateur.
DirectX Shader Cache : ces fichiers sont utilisés pour accélérer les applications gourmandes en ressources graphiques et améliorer leur réactivité. Semblables aux vignettes, elles devraient également occuper un espace de stockage modeste. Si les fichiers sont suffisamment volumineux, vous pouvez les supprimer sans impact sur votre PC car ils seront régénérés si nécessaire.
1. Exécutez le nettoyage de disque sur votre système
Le nettoyage de disque est un outil Windows intégré qui vous aide à supprimer les fichiers inutiles de votre système. Bien que l’outil soit présent dans le système d’exploitation depuis longtemps ; seulement dans la dernière itération de Windows, Microsoft a changé la façon d’y accéder.
Pour exécuter le nettoyage de disque sur votre appareil, accédez d’abord au menu Démarrer et tapez Nettoyage de disque pour effectuer une recherche. Ensuite, à partir des résultats de la recherche, cliquez sur la vignette « Nettoyage de disque » pour ouvrir l’application sur l’appareil.

Vous pouvez également lancer l’assistant de nettoyage de disque à l’aide de l’utilitaire Exécuter. Pour ce faire, appuyez simultanément sur les touches Windows+ R de votre clavier pour afficher l’utilitaire Exécuter. Ensuite, tapez cleanmgr dans la zone de texte et appuyez Enter sur votre clavier pour ouvrir le nettoyage de disque.
Après cela, dans la fenêtre de l’assistant de nettoyage de disque, cliquez sur le menu déroulant pour afficher la liste de tous les lecteurs de stockage. Ensuite, cliquez pour sélectionner l’un des lecteurs sur lesquels vous souhaitez exécuter le nettoyage de disque. Ensuite, cliquez sur le bouton ‘OK’ pour laisser Windows calculer tous les fichiers qui peuvent être nettoyés.
Une fois calculé, une autre fenêtre de nettoyage de disque s’ouvrira sur votre écran. Par défaut, certaines catégories de fichiers seraient déjà sélectionnées ; vous pouvez maintenant faire défiler la liste pour afficher tous les fichiers qui peuvent être nettoyés et sélectionner une catégorie individuelle en cliquant sur la case à cocher précédant chaque catégorie.
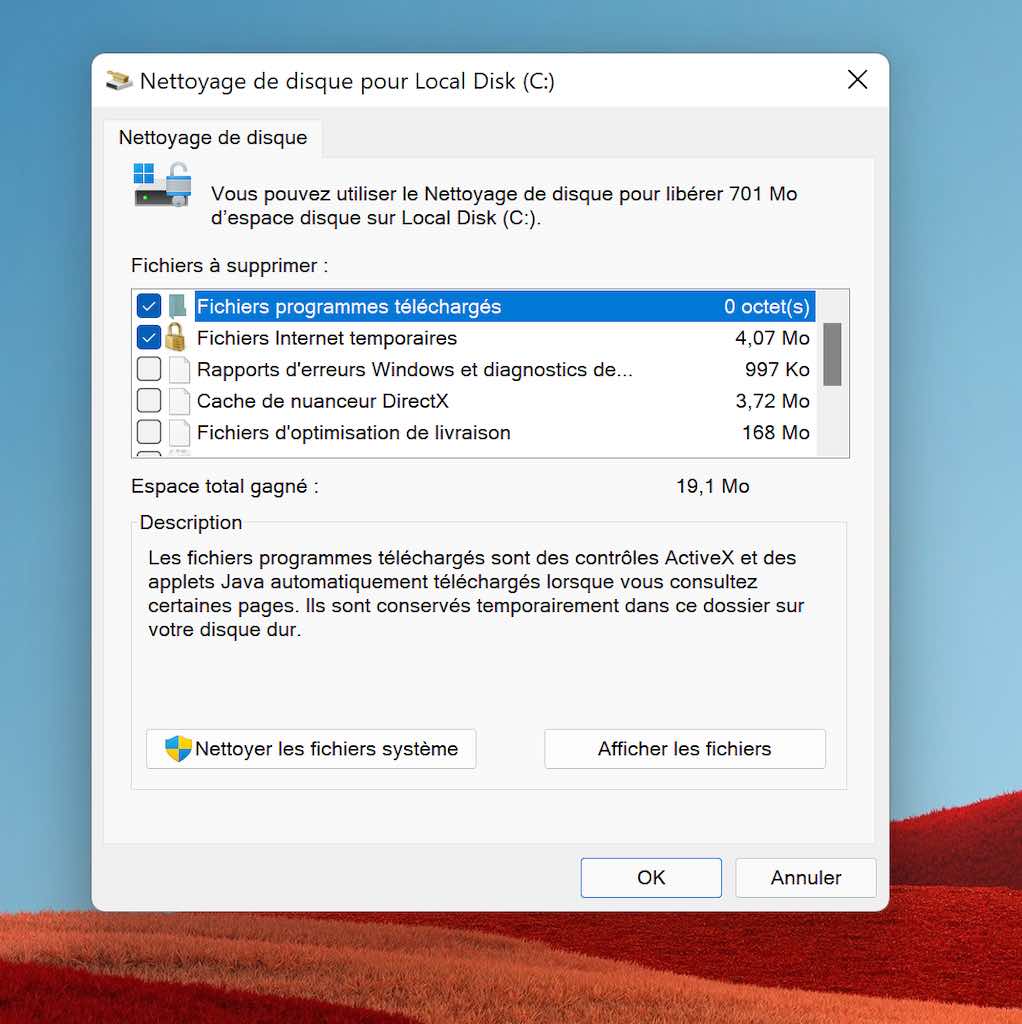
L’assistant de nettoyage de disque affichera également la quantité d’espace disque occupée par chaque catégorie de fichiers à l’écran. Parallèlement à cela, lorsque vous sélectionnez plusieurs catégories, vous serez également informé de la quantité totale d’espace que vous allez nettoyer en supprimant les fichiers.
Une fois que vous avez sélectionné votre catégorie préférée de fichiers à supprimer, cliquez sur le bouton ‘OK’ pour continuer. Cela fera apparaître une invite de superposition sur votre écran.
Ensuite, cliquez sur le bouton « Supprimer les fichiers » pour supprimer toutes les catégories de fichiers sélectionnées de votre ordinateur.
Et voilà, vous avez réussi à supprimer tous les fichiers inutiles de votre système à l’aide du nettoyage de disque.
Libérez de l’espace en utilisant les recommandations de nettoyage
Pour libérer de l’espace à l’aide de cette méthode, accédez d’abord au menu Démarrer et cliquez sur la vignette « Paramètres » présente sous la section « Applications épinglées » pour continuer. Sinon, tapez « Paramètres » dans le menu pour effectuer une recherche.
Maintenant, dans la fenêtre Paramètres, assurez-vous d’avoir sélectionné l’onglet « Système » présent dans la barre latérale gauche pour continuer.
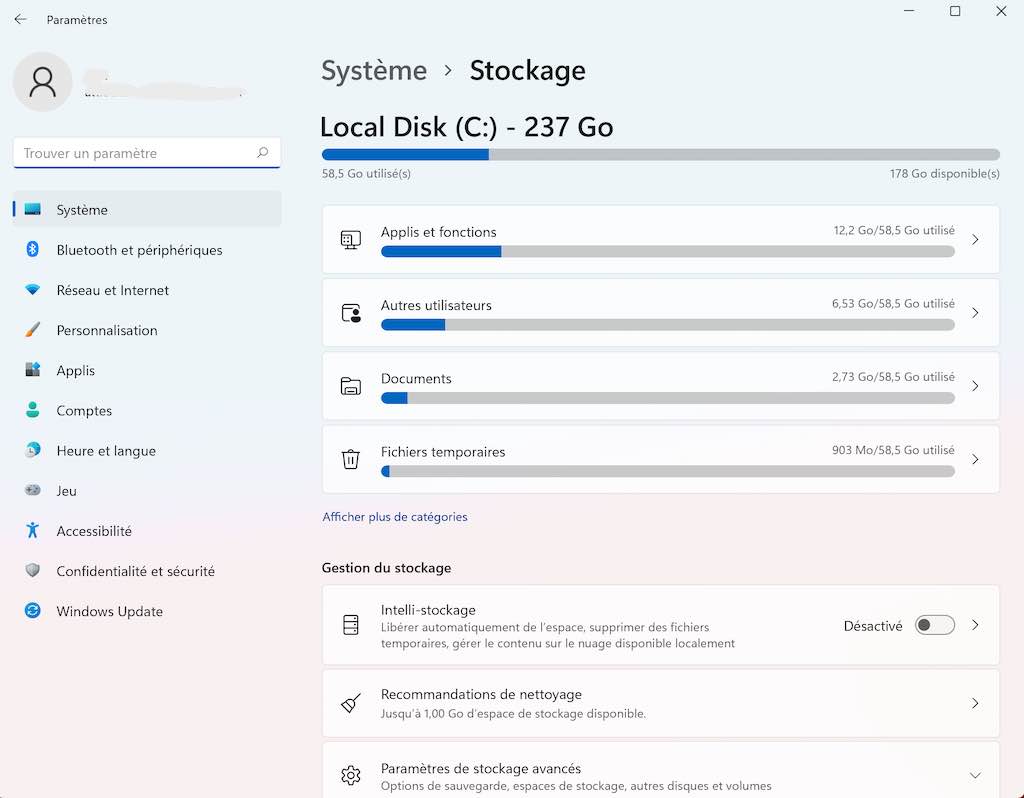
Ensuite, dans la section droite de la fenêtre, faites défiler vers le bas pour localiser et cliquez sur la vignette « Stockage » pour continuer.
Après cela, à partir de la page des paramètres « Stockage », faites défiler vers le bas pour localiser et cliquez sur la vignette « Recommandations de nettoyage » présente sous la section « Gestion du stockage » de la page pour continuer.
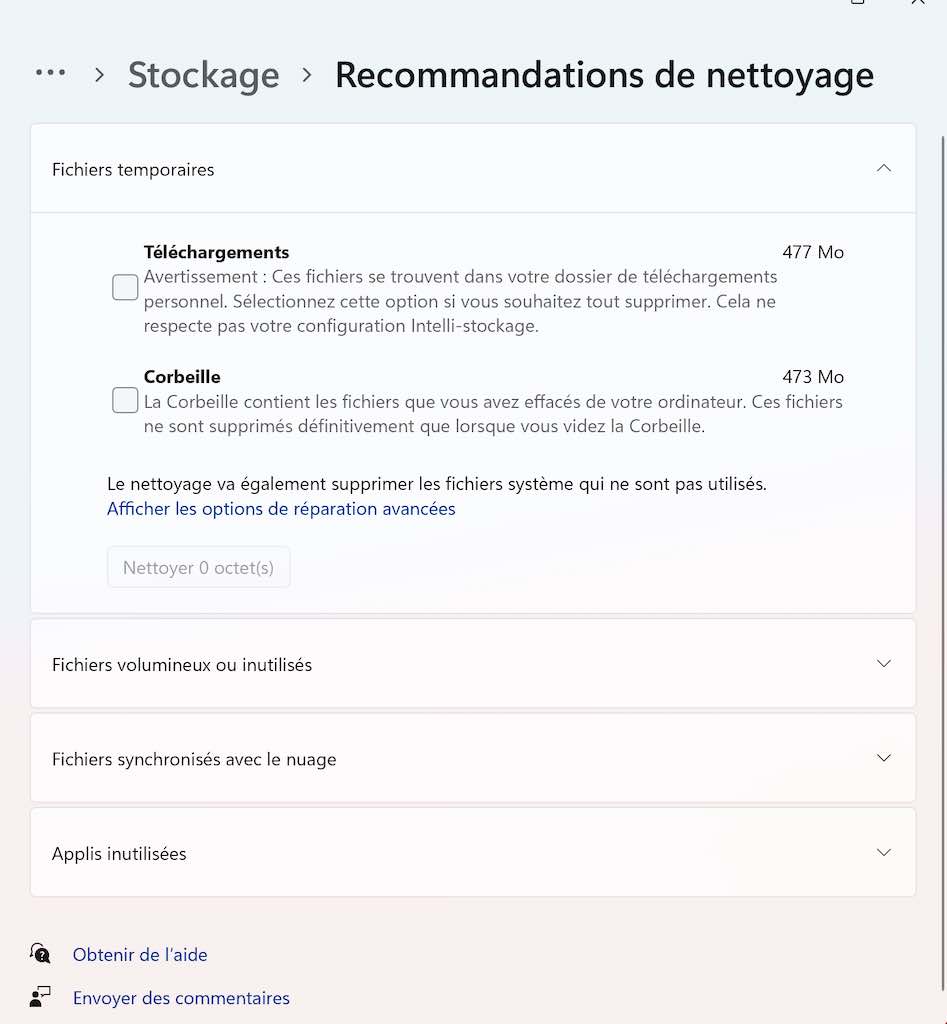
Maintenant, sur la page « Recommandations de nettoyage », cliquez d’abord sur la vignette « Fichiers temporaires » pour développer la section. Ensuite, sélectionnez les catégories de fichiers en cliquant sur la case à cocher précédant chaque liste. Si vous souhaitez sélectionner plus de catégories de fichiers temporaires, cliquez sur le bouton ‘Voir les options avancées’. Une fois que vous avez sélectionné vos catégories préférées, cliquez sur le bouton « Nettoyer » présent à la fin de la section pour nettoyer les fichiers sélectionnés et libérer de la mémoire sur votre appareil Windows 11.
De même, cliquez sur la vignette « Fichiers volumineux et inutilisés » pour développer la section. Tous vos fichiers inutilisés et très volumineux seront répertoriés dans la section. Passez en revue chaque dossier et sélectionnez-le en cliquant sur la case à cocher précédant chaque élément de la liste.
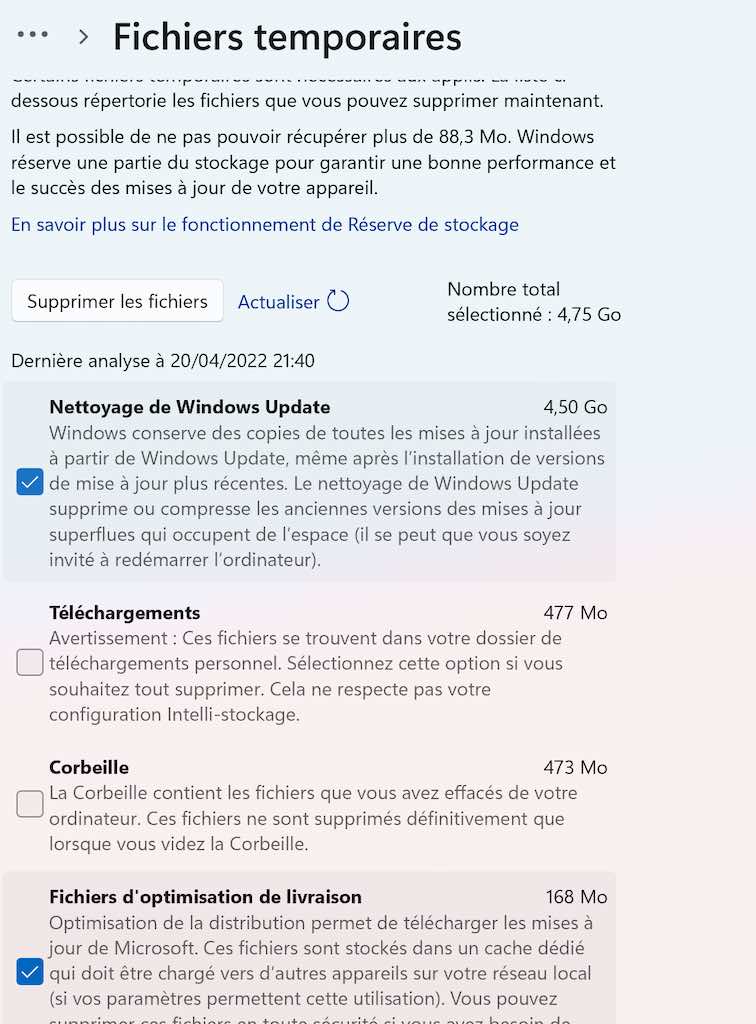
Si vous souhaitez développer la liste des fichiers que vous pouvez supprimer pour libérer de l’espace sur votre ordinateur, cliquez sur l’option « Voir plus de fichiers ». Une fois que vous avez sélectionné les fichiers requis, cliquez sur le bouton « Nettoyer » pour supprimer définitivement ces fichiers de votre système.
Après cela, cliquez sur la vignette « Applications inutilisées » pour développer la section. Ensuite, s’il y a des applications présentes dans la liste, sélectionnez-les en cliquant sur la case à cocher précédant chaque élément, puis cliquez sur le bouton « Nettoyer » pour supprimer ces applications et leurs données de votre système.
Videz le dossier des fichiers temporaires
Bien que le nettoyage de disque et la recommandation de nettoyage soient des moyens très efficaces de nettoyer presque tous les fichiers temporaires présents sur le système, à l’exception du dossier « Temp » qui est présent dans votre lecteur d’installation Windows. Les fichiers s’accumulent au fil du temps dans ce répertoire lorsque vous utilisez votre PC. Cela étant dit, vous pouvez supprimer ces fichiers en toute sécurité car ils seront régénérés au fur et à mesure des besoins.
Pour vider le dossier temporaire sur votre appareil, appuyez d’abord simultanément sur les touches Windows + R de votre clavier pour afficher l’utilitaire de commande Exécuter sur votre écran. Ensuite, tapez %temp% et appuyez sur Entrée sur votre clavier ou cliquez sur le bouton « OK » pour continuer. Cela ouvrira une fenêtre distincte de l’explorateur de fichiers sur votre écran.
Après cela, dans le répertoire du dossier « Temp », appuyez simultanément sur les touches Ctrl + A de votre clavier pour sélectionner tous les fichiers, puis appuyez simultanément sur les touches Maj + Suppr de votre clavier pour supprimer tous les fichiers sélectionnés. Vous recevrez une invite sur votre écran pour la confirmation de l’action, cliquez sur le bouton « Oui » pour commencer la suppression de tous les fichiers.
Vous pouvez recevoir une invite indiquant que certains fichiers ne peuvent pas être supprimés car ils sont actuellement utilisés, ce qui est parfaitement bien car certains services ou applications en arrière-plan peuvent les utiliser. Maintenant, cliquez sur la case à cocher précédant « Faire ceci pour tous les éléments actuels » et cliquez sur le bouton « Ignorer » pour laisser les fichiers tels quels.
Veuillez également vous abonner à notre chaîne YouTube www.atlasweb.net pour des didacticiels vidéo.