Table of Contents
Comment enregistrer son écran avec VLC
VLC est une application polyvalente gratuite et open source pour la lecture et la conversion audio et vidéo. VLC lit une variété de formats vidéo, y compris les supports DVD , sur de nombreux systèmes d’exploitation, notamment Windows, Mac et Linux. VLC peut également encoder un flux en direct de votre bureau. Créez un enregistrement d’écran lorsque vous souhaitez faire la démonstration d’un produit logiciel ou d’un site Web, expliquer aux gens comment utiliser une application ou documenter une erreur ou un bogue pour aider à résoudre un problème.
Comment télécharger VLC
Pour commencer, téléchargez et installez la version récente de VLC, qui est souvent mise à jour.
Lancez VLC et configurez la capture
Lancez VLC graphiquement. Vous le trouverez avec le reste de vos applications, l’emplacement dépend de la façon dont votre système d’exploitation trie les applications multimédias.
Avec la fenêtre VLC ouverte, sélectionnez Média .
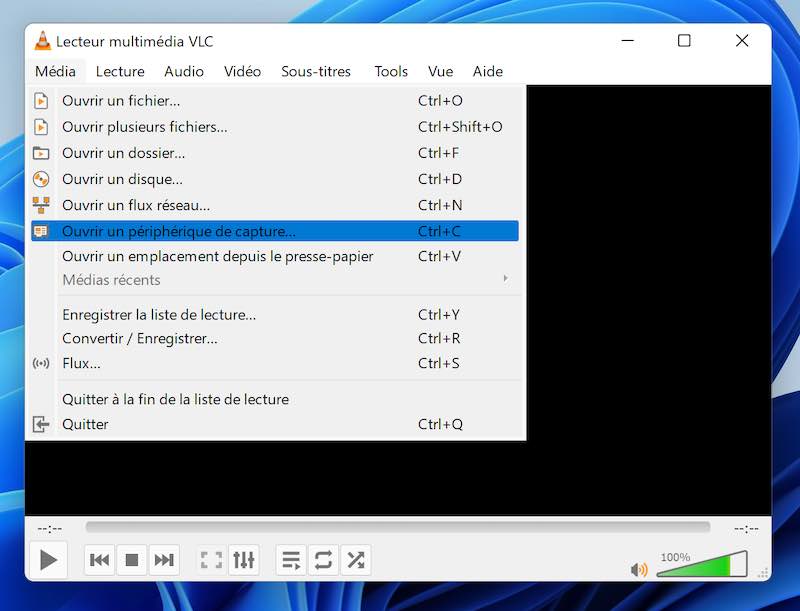
Dans le menu Média , choisissez Ouvrir le périphérique de capture.
À lire aussi : Comment enregistrer votre écran sur Windows 11
Dans la boîte de dialogue Ouvrir le média , sélectionnez la flèche déroulante Mode de capture et choisissez Bureau .
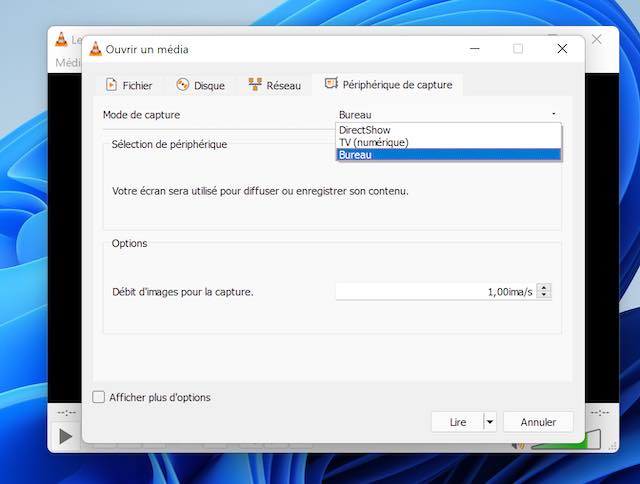
Définissez la fréquence d’images souhaitée sur un nombre compris entre 10 et 30. Plus la fréquence d’images est élevée, plus la lecture de la vidéo sera fluide, mais avec une taille de fichier plus importante. Le matériel informatique détermine la qualité vidéo qu’il peut gérer. Généralement 24 et 30 sont sûrs.
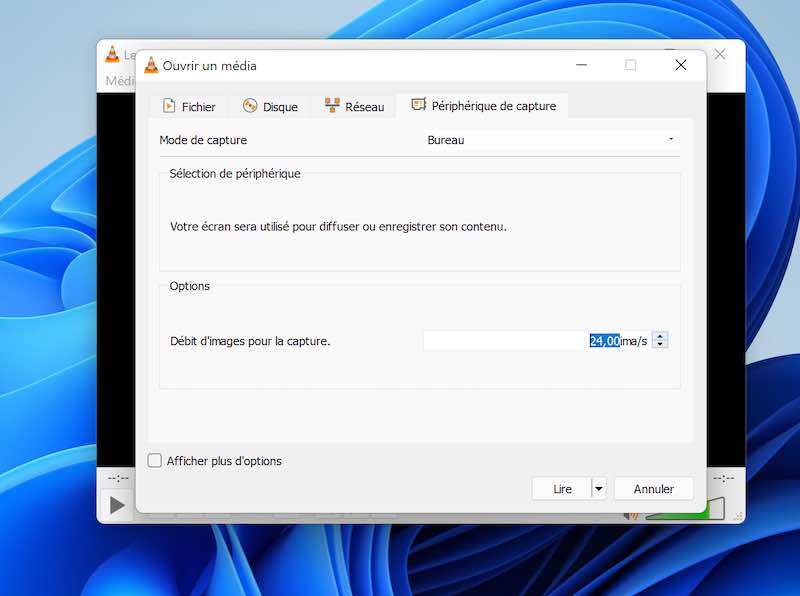
Cochez la case Afficher plus d’options pour afficher des paramètres supplémentaires. Ensuite, définissez l’option de mise en cache sur une valeur inférieure pour une utilisation moindre de la mémoire ou supérieure si votre système en a plus.
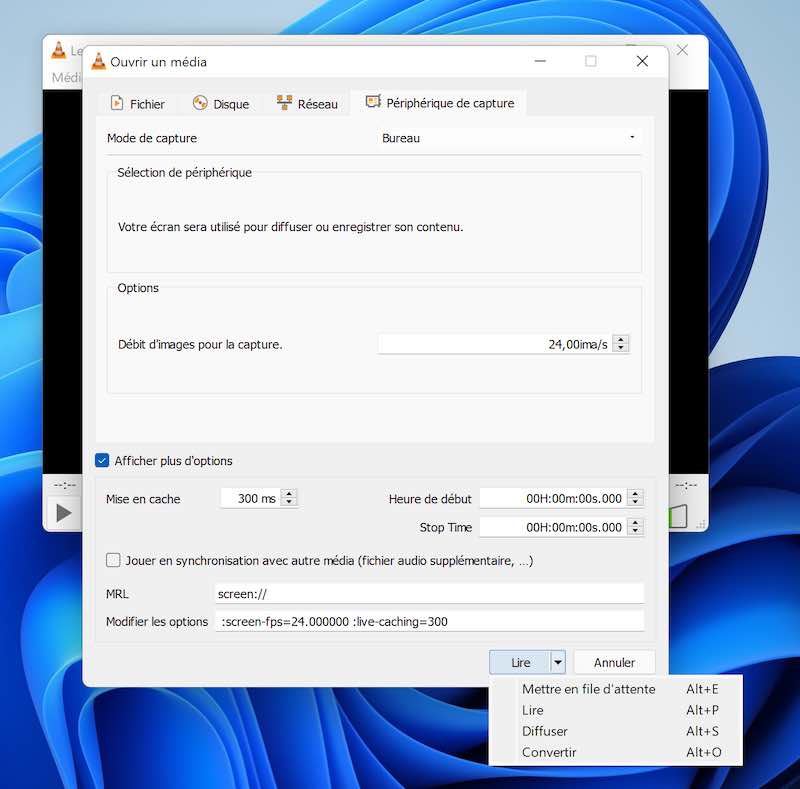
Sélectionnez la flèche déroulante à côté de Lecture et choisissez Convertir . Cela encode le bureau en direct dans un fichier de sauvegarde.
Configurer votre fichier de destination et les options d’encodage
Après avoir choisi de convertir votre flux en fichier, la fenêtre se déplacera pour vous permettre de configurer vos options d’encodage.
Dans la zone de texte Source , saisissez screen:// .
Sélectionnez la flèche déroulante Profil et choisissez un profil. Cela détermine quels codecs VLC utilisera pour créer votre fichier et quels appareils peuvent le lire. La vidéo par défaut – H.264 + MP3 (MP4) est une bonne option pour la plupart des situations.
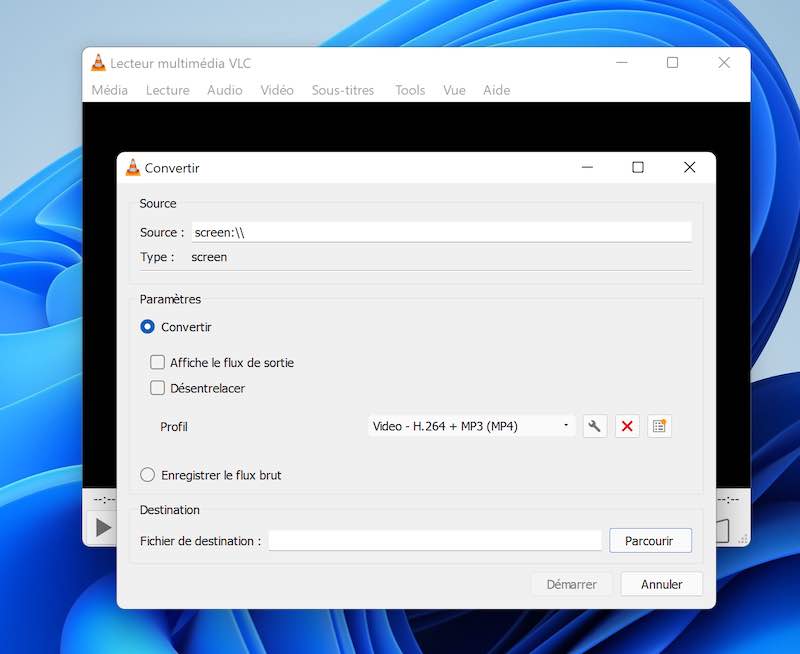
Sélectionnez Parcourir pour localiser un dossier de destination. Choisissez un dossier de sortie et entrez un nom pour votre fichier dans le champ en haut. Ensuite, sélectionnez Enregistrer .
Lorsque vous êtes prêt à commencer votre capture, sélectionnez Démarrer .
La petite fenêtre disparaît et l’interface VLC s’affiche. Cela ressemblera presque à avant, mais la barre de lecture en bas s’allumera comme si elle était en cours de lecture. Cela indique que VLC enregistre.
Pour arrêter l’enregistrement de votre flux, sélectionnez Arrêter dans les commandes de lecture de VLC.