
Kodi est sans aucun doute l’un des progiciels multimédia les plus performants sur Internet. Il est facile à utiliser et les fonctionnalités à votre disposition sont énormes.
Kodi fait un excellent travail de lecture audio et vidéo. Cependant, si vous préférez VLC Media Player, vous pouvez l’utiliser pour regarder tout (ou presque) de votre contenu Kodi.
Le processus de redirection de lecture est très simple, et une fois configuré, vous pouvez choisir le lecteur à utiliser. Vous pouvez utiliser Kodi pour choisir les éléments à jouer, puis bénéficier de toutes les fonctionnalités offertes par VLC.
Les étapes suivantes vous expliqueront comment utiliser des lecteurs externes dans Kodi. Dans notre exemple, nous allons configurer le lecteur externe VLC. Vous pouvez utiliser un autre lecteur multimédia de votre choix et pour toute extension de fichier vidéo.
Avant toute configuration, vous devez vous assurer que votre lecteur externe est installé et prêt à lancer des fichiers multimédias. Vous devez localiser le chemin du fichier exécutable de l’application logicielle et tous les paramètres de ligne de commande nécessaires pour ouvrir un fichier.
Comment enregistrer un flux vidéo avec VLC sur kodi
Création du fichier XML du lecteur externe
Tous les lecteurs externes de Kodi sont configurés dans un seul fichier appelé playercorefactory.xml. Par défaut, le fichier playercorefactory.xml n’existe pas et vous devez en créer un pour ouvrir cette fonctionnalité. Ce fichier doit être créé dans le dossier Kodi userdata. Pour y arriver, accédez au chemin suivant :
Kodi sur Windows
Sur Windows, entrez la commande suivante dans la boîte Cortana située en bas à gauche de votre écran et appuyez sur Entrée : % APPDATA% \ kodi \userdata
Vous devez d’abord télécharger le script playercorefactory.xml à partir d’ici. Copiez-le dans le dossier Kodi à l’adresse : % APPDATA% \ kodi \ userdata
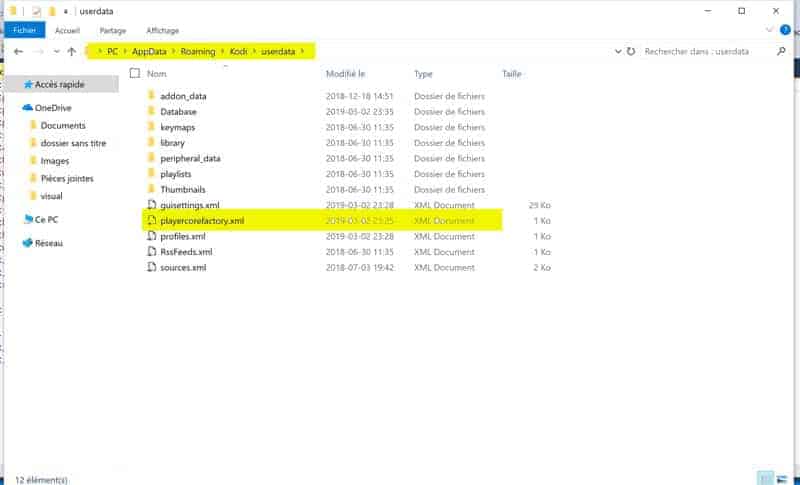
Fichier playercorefactory.xml pour Windows
<?xml version="1.0" encoding="UTF-8"?>
<playercorefactory>
<players>
<player name="VLC" type="ExternalPlayer" audio="false" video="true">
<filename>C:\Program Files\VideoLAN\VLC\vlc.exe</filename>
<args>"{1}" --no-embedded-video</args>
<hidexbmc>true</hidexbmc>
<hideconsole>true</hideconsole>
<warpcursor>none</warpcursor>
</player>
<player name="Media Player Classic" type="ExternalPlayer" audio="false" video="true">
<filename>C:\Program Files\MPC-HC\mpc-hc64.exe</filename>
<hidexbmc>true</hidexbmc>
<hideconsole>true</hideconsole>
<warpcursor>none</warpcursor>
</player>
</players>
<rules action="prepend">
<rulefiletypes="avi|mkv|mp4|m4v|mpg|mpeg"player="VLC"/>
</rules>
</playercorefactory>
Kodi sur un Mac
Vous devez d’abord télécharger le script playercorefactory.xml à partir d’ici. Copiez-le dans le dossier Kodi à l’adresse /Users/<your_user_name>/Library/Application Support/Kodi/userdata/.
<playercorefactory> <players> <player name="VLC" type="ExternalPlayer" audio="false" video="true"> <filename>/Applications/VLC.app/Contents/MacOS/VLC</filename> <hidexbmc>true</hidexbmc> </player> </players> <rules action="prepend"> <rule video="true" player="VLC"/> </rules> </playercorefactory>
VLC sur Android
<playercorefactory> <players> <player name="VLCPlayer" type="ExternalPlayer" audio="false" video="true"> <filename>org.videolan.vlc</filename> <args>--fullscreen "{1}"</args> <hidexbmc>true</hidexbmc> <playcountminimumtime>120</playcountminimumtime> </player> </players> <rules action="prepend"> <rule video="true" player="dvdplayer"> <rule filename=".*265.*|.*HEVC.*|.*hevc.*" player="VLCPlayer"/> </rule> </rules> </playercorefactory>
Chemin du fichier pour les autres systèmes.
- Android — Android/data/org.xbmc.kodi/files/.kodi/userdata/
- iOS — /private/var/mobile/Library/Preferences/Kodi/userdata/
- Linux — ~/.kodi/userdata/
- Mac — /Users/<your_user_name>/Library/Application Support/Kodi/userdata/ (~/Bibliothèque/Application Support/Kodi)
- LibreELEC and OpenELEC — /storage/.kodi/userdata/
- Windows — C:\Users\Username\AppData\Roaming\Kodi\Userdata
Enregistrez le fichier et ouvrez Kodi. Lancez votre extensions de streaming préféré et trouvez un flux à regarder.
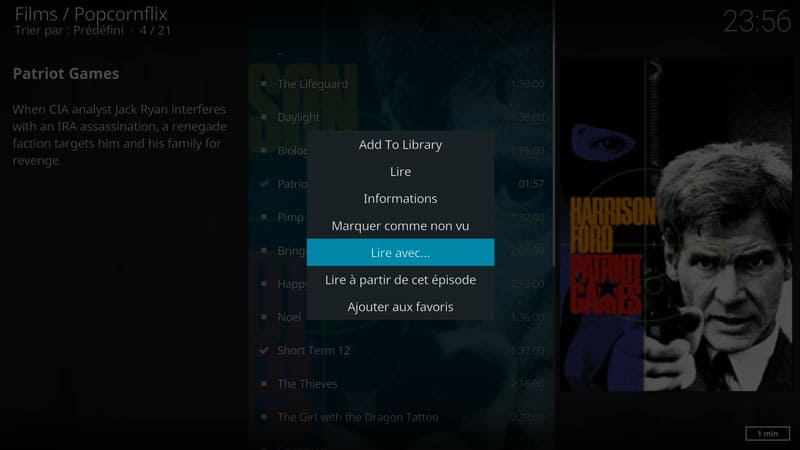
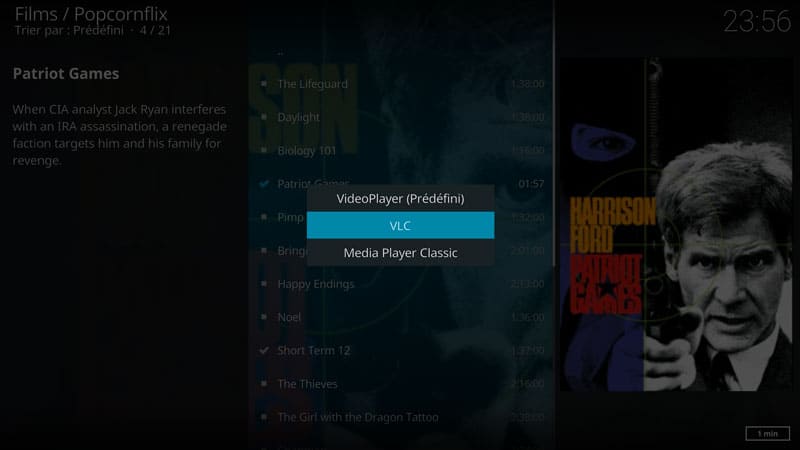
Cliquez dessus avec le bouton droit de la souris, choisissez «Lire avec…» dans le menu, puis sélectionnez VLC. Votre flux s’ouvrira dans le lecteur multimédia externe et vous pourrez commencer à regarder.
Par défaut, les flux vidéo sont stockés automatiquement dans le dossier par défaut de Windows. Vous pouvez sélectionner dans le menu outils- > Préférences- > entrée/Codecs->Fichier (dossier des captures) et choisir le fichier de destination.
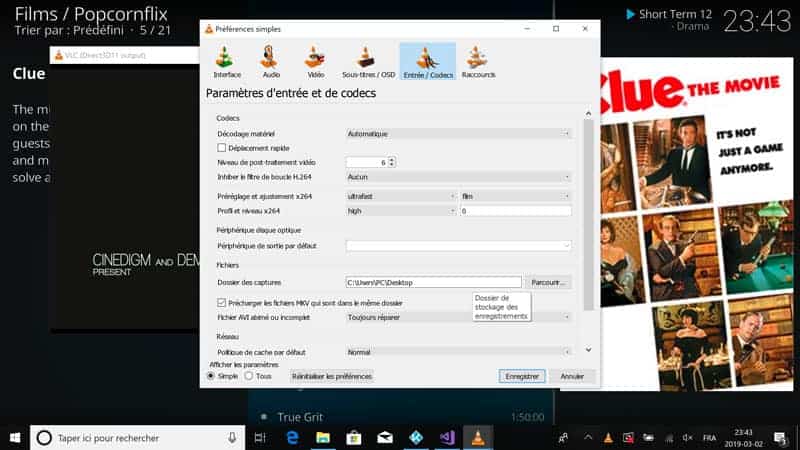
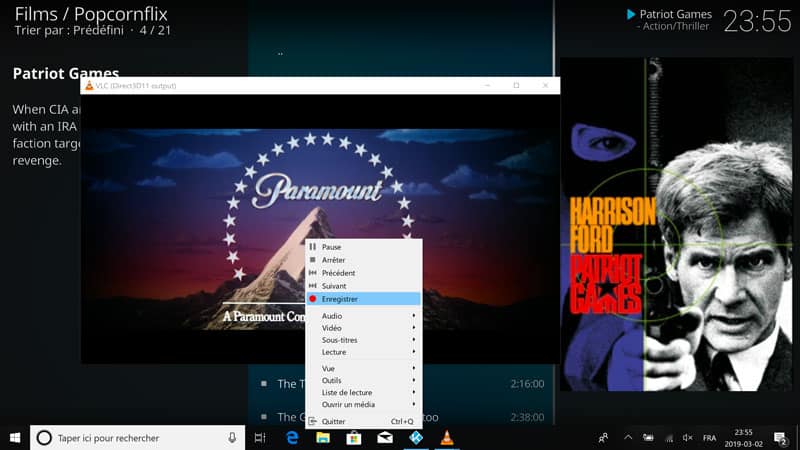
Pour enregistrer: Cliquez sur le bouton droit de la souris puis sur le bouton Enregistrer . Pour arrêter, cliquez sur le bouton Arrêter sur l’interface de VLC et il enregistrera automatiquement le fichier. Vous le trouverez à l’emplacement spécifié précédemment.
Pour enregistrer sur un Mac, il faut utiliser la commande suivante sur VLC: command + shift + R
Depuis que j’ai supprimé le playercorefactory.xml, plus d’image… j’ai désinstallé Kodi et réinstallé la derniere version, l’ancienne, vérifié que le player est bien en décodage logiciel, rien n’y fait… faut il rentrer un nouveau script ?
Bonjour,
Avez-vous lu le message d’erreur sur le fichier Log ?
bonjour,
je ne parviens pas à enregistrer le flux de streaming via VLC.
Je parviens bien à lire le flux dans VLC mais lorsque je choisis « enregistrer », la lecture du flux continue dans vlc mais rien n’est enregistré sur le disque.
Je suis sous :
Mac OS 10.14.6
Kodi 18.3
vStream 0.8.0
VLC 3.0.10
pour joue dans vlc rien n’y fait
Bonjour,
J’ai réussi à le faire sur Windows. Je prépare la vidéo pour la poster sur Youtube.
Merci
Bonjour,
auriez vous un script xml pour ubuntu ?
Les commentaires sont fermés.