Comment enregistrer votre écran sur Windows 11
Cet article explique les différentes manières d’enregistrer l’écran de votre ordinateur sous Windows 11.
Comment enregistrer votre écran avec Xbox Game Bar
Xbox Game Bar est livrée avec Windows 11 par défaut. Vous pouvez personnaliser plusieurs paramètres , mais pour ce didacticiel, nous examinons simplement comment enregistrer l’écran et accéder au fichier capturé.
Ouvrez le programme que vous souhaitez enregistrer et sélectionnez-le pour qu’il soit mis au point.
Ouvrez Xbox Game Bar et sélectionnez le bouton d’ enregistrement . Vous pouvez y accéder en le recherchant sur votre ordinateur ou en déclenchant le raccourci WIN + G.
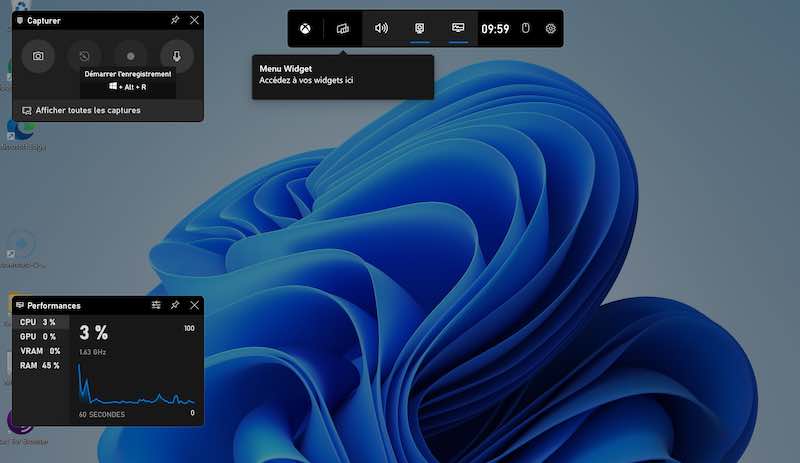
Surveillez le temps qui s’écoule à côté du cercle rouge, puis sélectionnez le carré pour arrêter l’enregistrement d’écran.
Ouvrez à nouveau Xbox Game Bar et sélectionnez Afficher toutes les captures pour regarder l’enregistrement, le supprimer ou ouvrir le dossier où il se trouve sur votre ordinateur.
Comment enregistrer votre écran avec PowerPoint
PowerPoint comprend son propre utilitaire de capture d’écran pour enregistrer les enregistrements dans un diaporama. L’utilisation de cette méthode vous permet d’exporter la vidéo du diaporama vers n’importe quel dossier de votre ordinateur, de sorte que vous pouvez utiliser l’enregistrement comme n’importe quel fichier vidéo.
À lire aussi : Comment enregistrer vos vidéos en streaming à l’aide de VLC
Ouvrez une présentation vierge, ou une présentation existante, si elle se trouve dans le diaporama, vous finirez par stocker l’enregistrement.
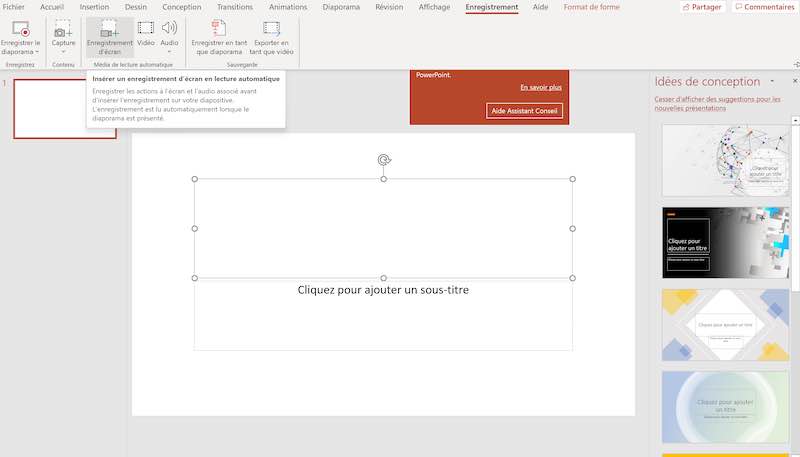
Dans l’onglet Enregistrement, choisissez Enregistrement d’écran.
Choisissez Sélectionner une zone dans la zone en haut de l’écran, puis dessinez directement sur la zone que vous souhaitez enregistrer. Vous pouvez également utiliser ce menu pour activer/désactiver l’enregistrement audio et basculer la visibilité du curseur.
Une fois la sélection effectuée, choisissez Enregistrer pour démarrer l’enregistrement d’écran.
Utilisez le bouton pause à tout moment, puis sélectionnez à nouveau Enregistrer pour reprendre la capture d’écran.
Lorsque vous avez terminé d’enregistrer l’écran de Windows 11, appuyez sur le bouton d’ arrêt ou entrez WIN+Shift+Q
L’enregistrement est automatiquement inséré dans le diaporama. Pour l’enregistrer ailleurs, cliquez avec le bouton droit sur la vidéo et choisissez Enregistrer le média sous , puis choisissez où sur votre ordinateur pour enregistrer l’enregistrement MP4.
Veuillez également vous abonner à notre chaîne YouTube www.atlasweb.net pour des didacticiels vidéo.