Voici un tutoriel pour générer un code-barres dans Microsoft Excel . Vous souhaiterez peut-être générer des codes-barres dans Excel pour créer un catalogue de produits ou pour suivre les articles stockés dans Excel ou pour toute autre raison. Ce guide vous montrera les étapes à suivre pour créer des codes-barres normaux et aléatoires dans vos feuilles de calcul Excel.
Bien qu’il n’y ait pas d’option native, vous pouvez toujours créer facilement un code-barres dans vos classeurs Excel. Pour ce faire, il vous suffit d’ utiliser une police de code à barres personnalisée pour générer un type particulier de code à barres, tel que le code 39, le code 128, le code universel des produits (UPC), European article numbering (EAN), etc. Ces polices sont disponibles gratuitement sur Internet. Vous pouvez simplement télécharger et installer la police de votre choix dans Office, puis créer des codes-barres dans Excel.
Comment créer un code à barres dans Excel
Nous allons générer des codes-barres de type Code 39 ((aussi appelé Code 3 sur 9 et parfois Alpha39). Nous utiliserons donc une police Code 39 gratuite pour générer le code-barres. Cependant, vous pouvez choisir n’importe quelle autre police de code-barres en fonction du type et l’utiliser pour créer un code-barres dans votre classeur Excel. Voici les étapes de base pour créer un code-barres dans Excel :
Tout d’abord, vous devez installer une police Code 39 dans Office. Vous devrez télécharger cette police sur Internet. Il existe différents sites Web de téléchargement de polices gratuits pour obtenir cette police.
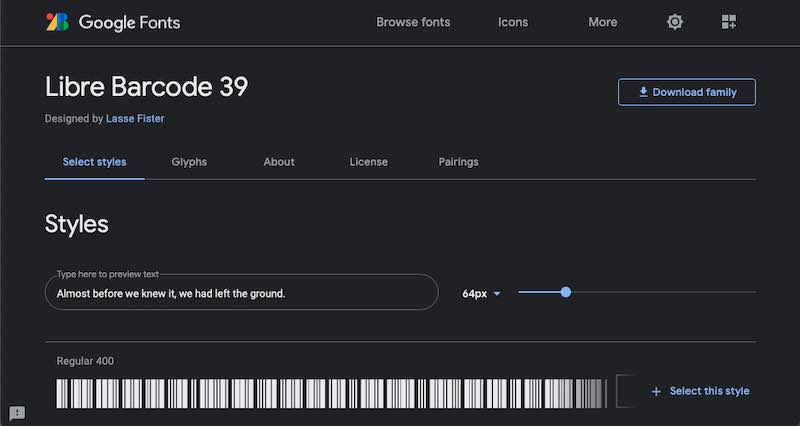
Après avoir téléchargé le fichier de police, installez la police Code 39. Décompressez simplement le dossier des polices téléchargées, double-cliquez sur le fichier de polices TTF, puis dans la fenêtre ouverte, cliquez sur le bouton Installer.

Après avoir installé la police Code 39, lancez l’application Excel et créez un nouveau classeur. Créez deux colonnes avec les noms Texte et Code-barres .
Ensuite, vous devez formater les cellules dans la colonne Texte. Pour cela, sélectionnez toute la colonne Texte et faites un clic droit dessus. Dans le menu contextuel, sélectionnez l’option Formater les cellules.

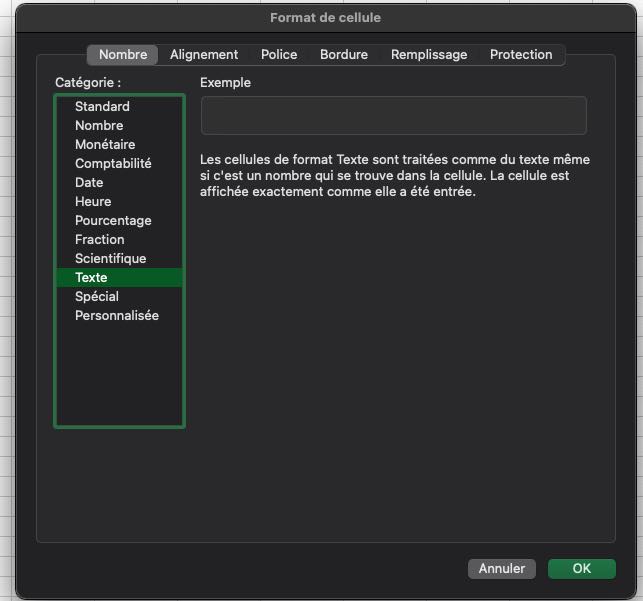
Un Code 39 commence et finit toujours par le caractère « * » qui sert de déclencheur pour le lecteur de code-barres. Chaque caractère est composé de 9 éléments : 5 barres et 4 espaces ; chaque barre ou espace est large (représentant un bit à 1) ou étroit (représentant un bit à 0).
Le code 39 est beaucoup utilisé pour le marquage des médicament. Ce code permet de codifier 43 caractères, correspondant à : l’alphabet et ses 26 lettres ; les 10 chiffres de 0 à 9 ; 7 caractères spéciaux.
Maintenant, vous devez entrer la = "*"&A2&"*" formule dans la première cellule de la colonne Code-barres. Nous supposons que A2 est la première cellule de la colonne Texte. Vous pouvez ajuster la formule en conséquence. S'il n'y a pas de texte dans la colonne de texte, il affichera deux astérisques.
Vous devez maintenant copier la formule ci-dessus dans toutes les cellules de la colonne Code-barres. Sélectionnez simplement la première cellule, puis faites glisser le curseur du coin inférieur droit vers la fin de la colonne. Cela appliquera la formule entrée à toutes les cellules de la colonne Code-barres.
Ensuite, sélectionnez toutes les cellules de la colonne Code-barres et accédez à l’ option Accueil -> Police . À partir de là, choisissez la police Code 39 installée et vous verrez un code-barres dans les cellules respectives. Ajoutez également le texte pour lequel vous souhaitez générer un code-barres dans la colonne Texte.
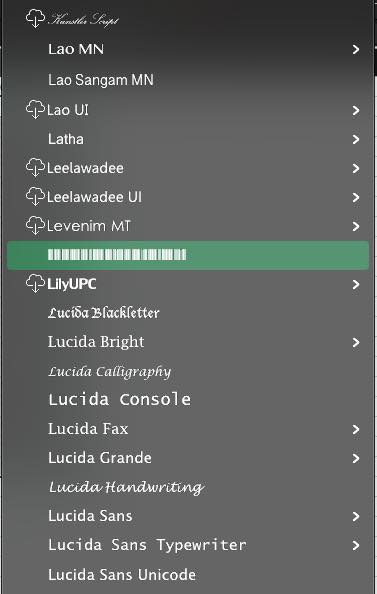
Dès que vous sélectionnez la police du code-barres, vous verrez un code-barres dans la colonne Code-barres pour le texte dans la colonne Texte.
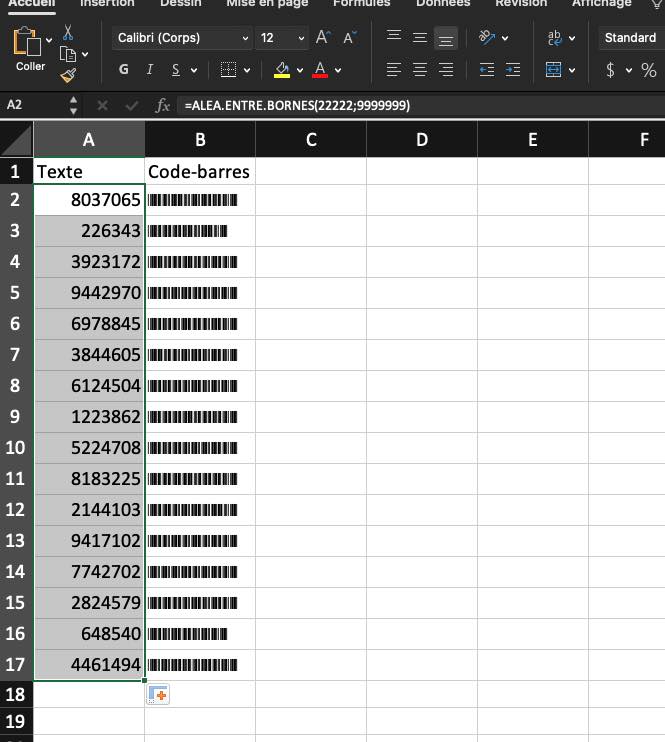
Comment générer des codes-barres aléatoires dans Excel
Vous pouvez également générer un code-barres aléatoire dans Excel. Cela peut être fait en utilisant la fonction ALEA.ENTRE.BORNES . En utilisant cette fonction, vous pouvez générer des nombres aléatoires , des mots de passe forts aléatoires et même des codes-barres aléatoires. En plus des étapes décrites ci-dessus, vous pouvez suivre les étapes ci-dessous pour créer des codes-barres aléatoires dans Excel :
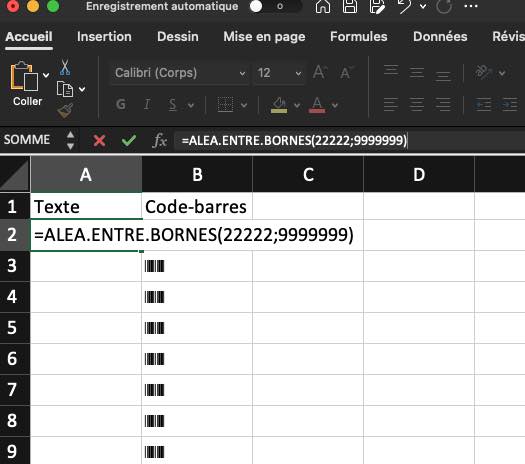
Après avoir sélectionné la police de code-barres pour la colonne Code-barres (reportez-vous à la méthode générale de génération de codes-barres ci-dessus), accédez à la colonne Texte. Sélectionnez la colonne entière et faites un clic droit dessus. Cliquez sur l’ option Format de cellule et accédez à l’ onglet Nombre et assurez-vous qu’il est défini sur Général
Maintenant, sélectionnez la première cellule de la colonne Texte. Dans la barre de fonctions, tapez la formule suivante : =ALEA.ENTRE.BORNES(X,Y). Le X est la valeur la plus basse et Y est la valeur la plus élevée. Il définit essentiellement la plage pour générer un nombre. Par exemple, =ALEA.ENTRE.BORNES(50,1000). Cela générera un nombre aléatoire entre 50 et 1000.
Ensuite, copiez cette formule dans toutes les cellules de la colonne Texte en faisant glisser le curseur de la première cellule à la dernière cellule. Cela générera des nombres aléatoires dans toute la colonne Texte et vous pourrez afficher les codes-barres aléatoires respectifs dans la colonne Code-barres.