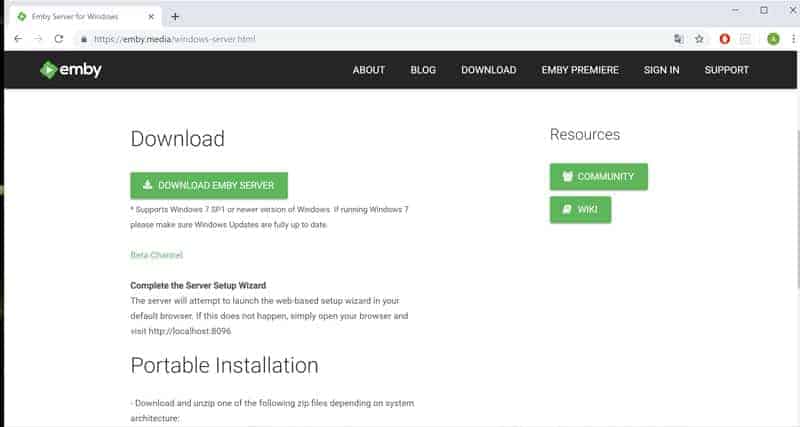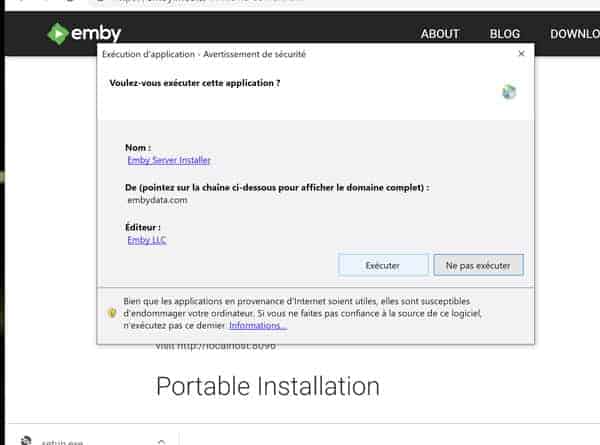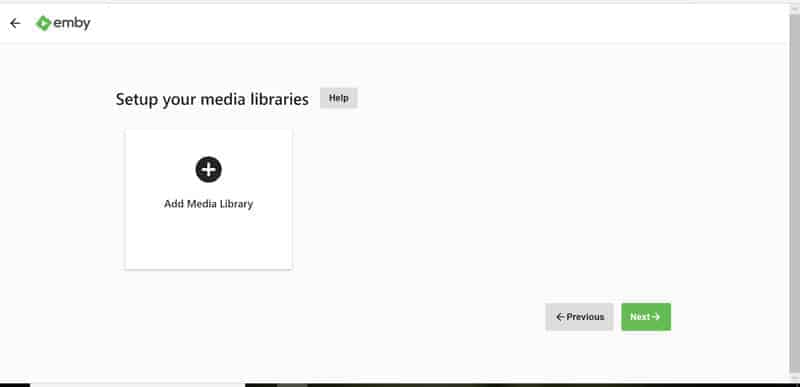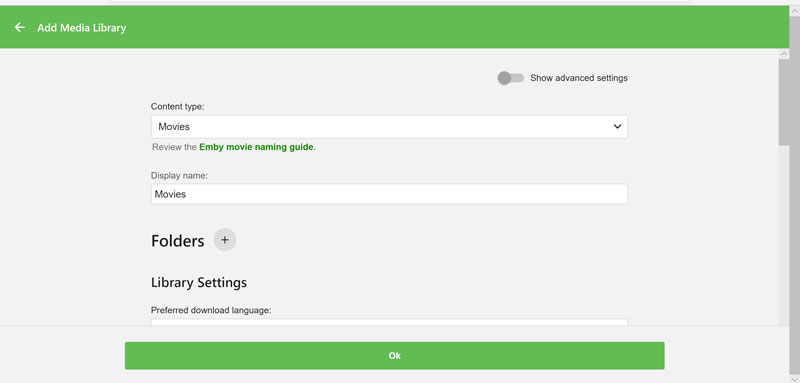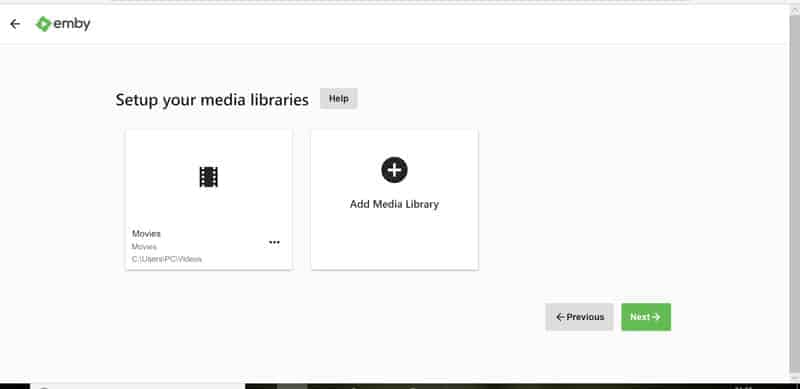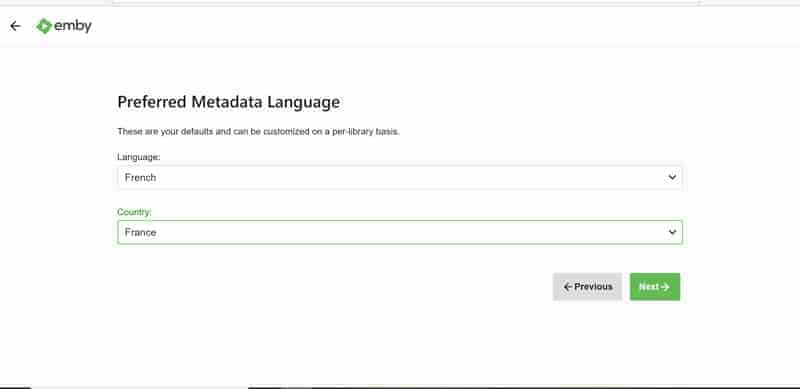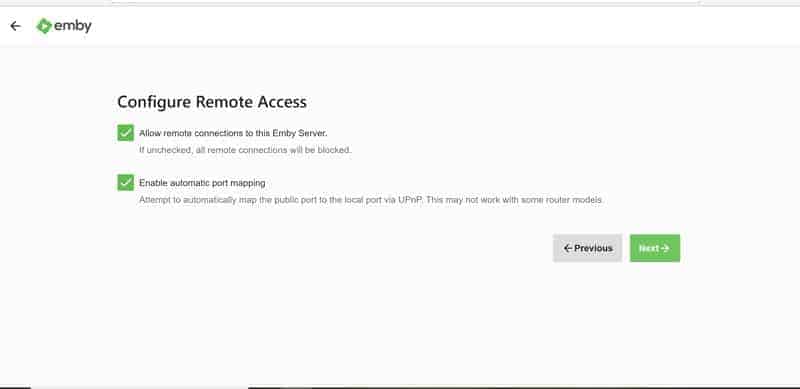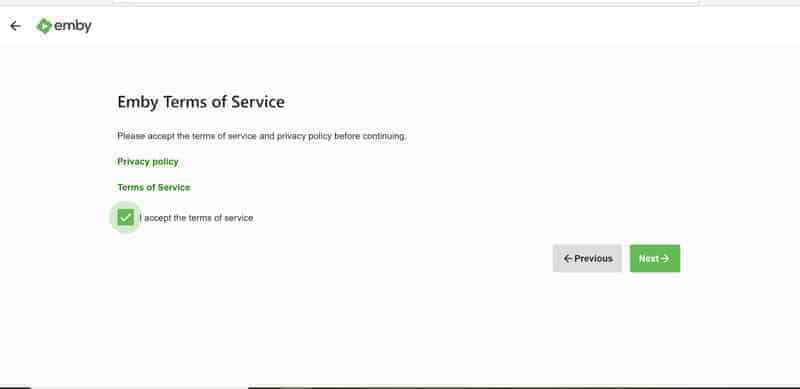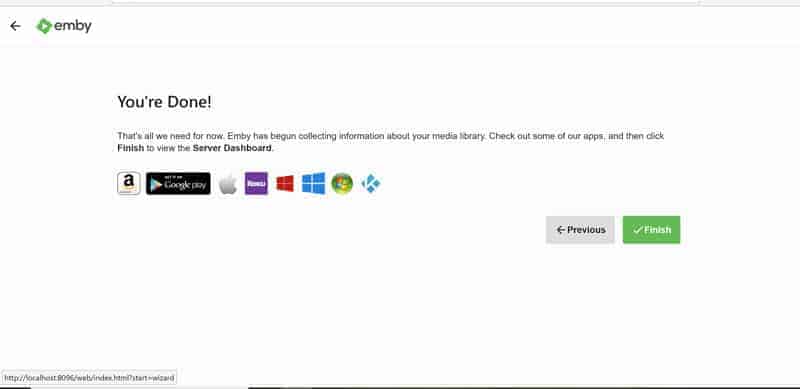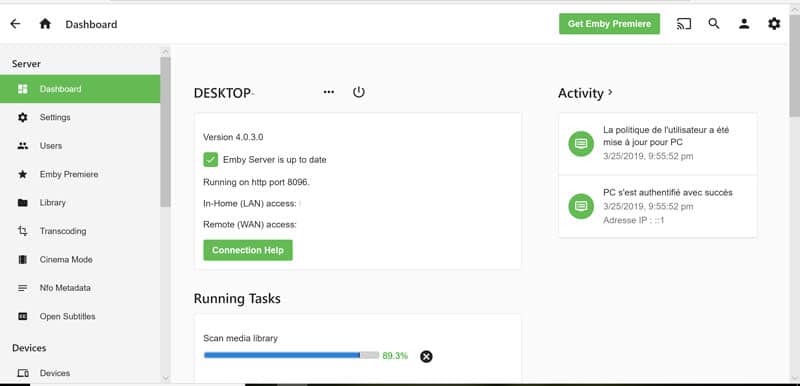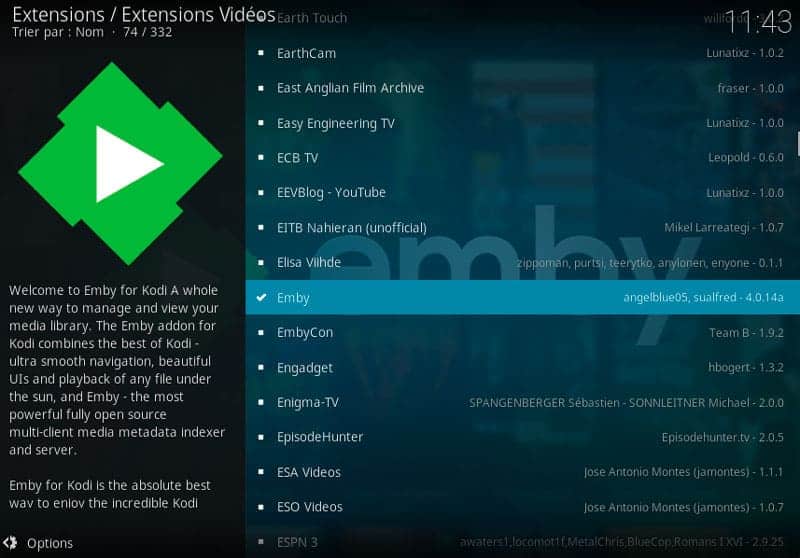Emby est un serveur multimédia conçu pour organiser, lire et diffuser du contenu audio et vidéo sur divers périphériques. Emby est un concurrent direct de Plex plutôt que de Kodi, partageant la même approche serveur / client pour le stockage, la diffusion en continu et le partage de contenu multimédia.
Emby vous permet d’installer des plugins afin de pouvoir obtenir un contenu intéressant. Vous pouvez également profiter de votre collection de médiathèque, et il existe des options pour le faire même si vous n’êtes pas à la maison. Certains plug-ins vous permettent d’écouter des stations de radio du monde entier, telles que le plugin TuneIn Radio Emby. D’autres vous permettent de regarder des vidéos sur des sites populaires. c’est le cas du plugin Vimeo Emby. Vous pouvez contrôler Emby via divers appareils, y compris votre Kodi HTPC, avec le complément Emby pour Kodi.
COMMENT INSTALLER EMBY SERVER SOUS WINDOWS?
Téléchargez la dernière version d’Emby à partir du site Web Emby .Lorsque vous téléchargerez avec succès Emby, vous verrez un indicateur différent, en fonction du navigateur que vous utilisez.
Cliquez sur le fichier exécutable que vous avez téléchargé. Le serveur Emby sera installé sur votre système Windows. Si vous voyez une invite vous demandant si vous souhaitez exécuter le fichier ou refuser l’autorisation, cliquez sur Exécuter. Vous devriez voir les boîtes de dialogue dans une configuration semblable à celle-ci maintenant, où vous devriez cliquer sur Exécuter à nouveau:
Une fois le serveur Emby installé et chargé, vous pouvez configurer votre support. Cela pourrait prendre un moment. Une fois chargé, il s’ouvrira en tant que site Web sur votre navigateur. Pour continuer à installer Emby Server, vous devez entrer des paramètres tels que votre langue préférée, votre prénom et, éventuellement, associer votre compte Emby. On vous recommande de le faire si vous envisagez d’avoir ultérieurement accès à votre serveur Emby à partir d’un emplacement externe.
La chose la plus importante pour un serveur multimédia est le média (contenu). Cette étape pourrait être la plus importante. Emby prend en charge le contenu pour les films, la musique et bien plus encore. Cliquez sur le bouton Ajouter une bibliothèque multimédia.
Un type de contenu est requis pour chaque bibliothèque multimédia configurée dans Emby. Pour les films, définissez le type de contenu de Films. Pour Musique, définissez le type de contenu sur Musique. Pour un mélange de contenu, définissez le type de contenu de contenu mixte. Emby prend en charge.
- Films
- La musique
- Émissions de télévision
- Livres
- Jeux
- Accueil Vidéos et Photos
- Vidéos musicales
- Contenu mixte
Après avoir défini le type de contenu, sélectionnons le dossier physique de votre contenu. Cliquez sur le bouton + à côté du mot « Dossiers » pour configurer le dossier (Folders).
Cliquez sur le bouton « Terminer » pour fermer l’assistant d’installation.
Après avoir cliqué sur le bouton Terminer, l’utilisateur sera dirigé directement vers le tableau de bord pour Emby. Voici la fenêtre principale du serveur Emby. Si des modifications sont nécessaires, le tableau de bord est l’endroit pour les modifications.
Deux paramètres importants à mentionner.
- Accès à domicile (LAN)
- Accès à distance (WAN)
Ces adresses sont la clé du serveur Emby. S’il est connecté à un périphérique de votre réseau local, l’accès In-Home (LAN) est l’URL permettant de diffuser le contenu multimédia. Si vous avez accès au monde extérieur, tel qu’un DNS dynamique ou une adresse IP statique, l’accès à distance (WAN) permettra la diffusion en continu à partir de presque n’importe quel emplacement.
Se connecter en Local avec kodi
Vous pouvez installer le dépôt Emby directement à partir de Kodi (extensions vidéos-> Installer depuis un dépôt-> Tous les dépôts-> Extensions vidéos->Emby). Vous pouvez également saisir le l’adresse ici.