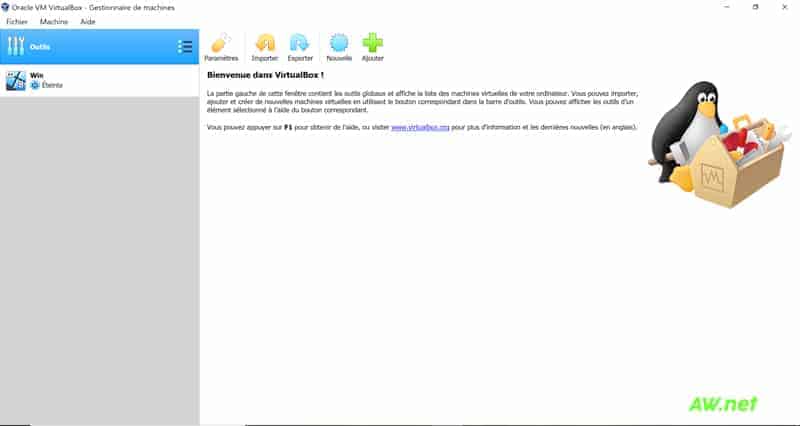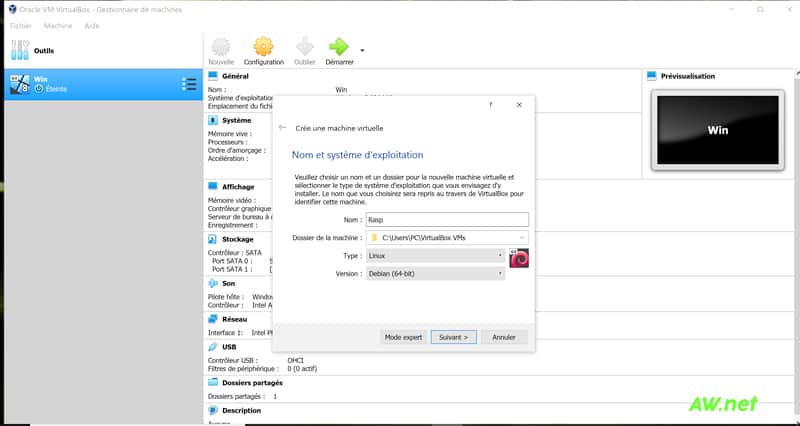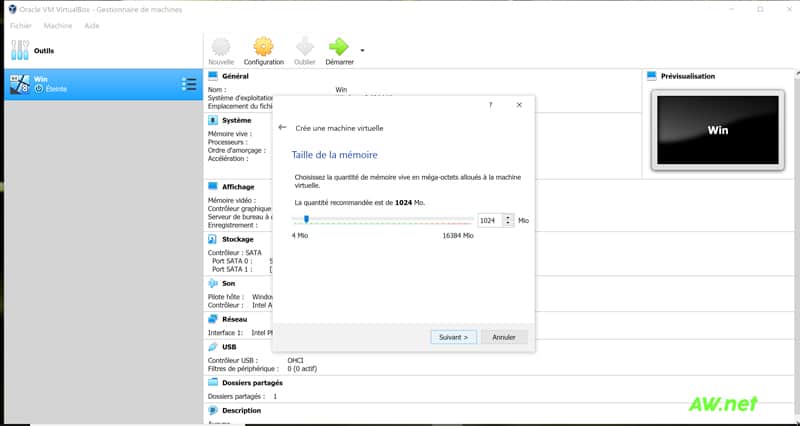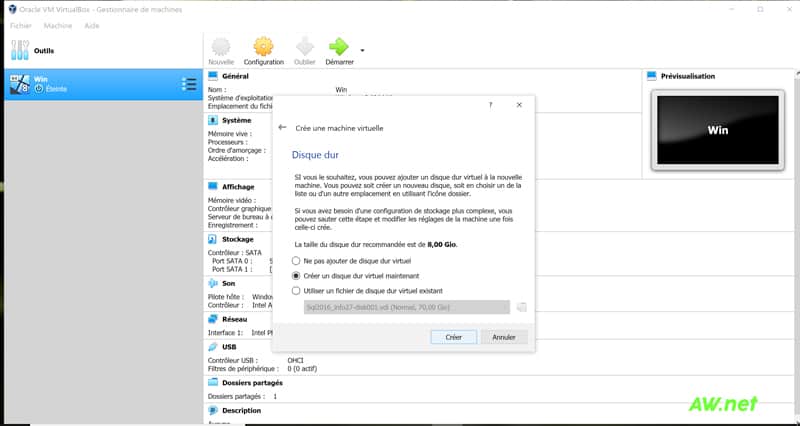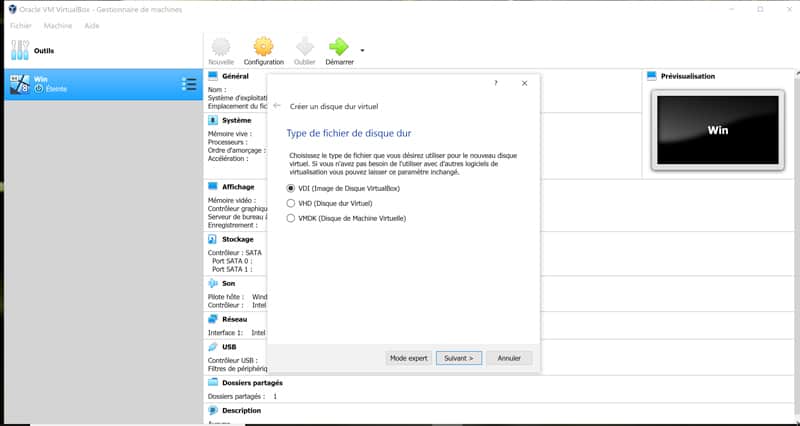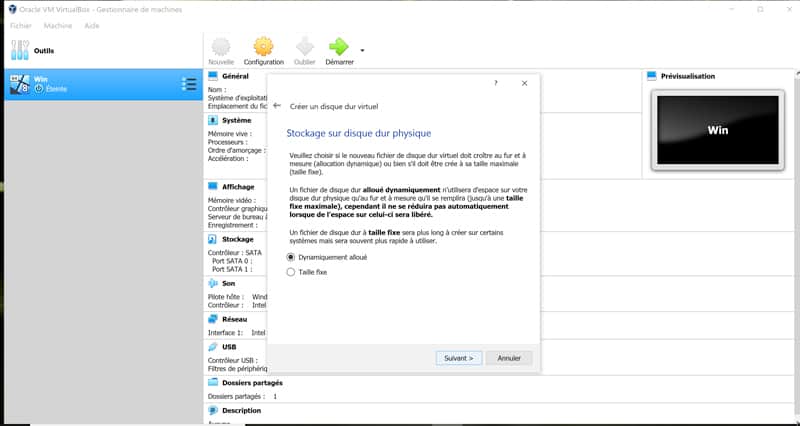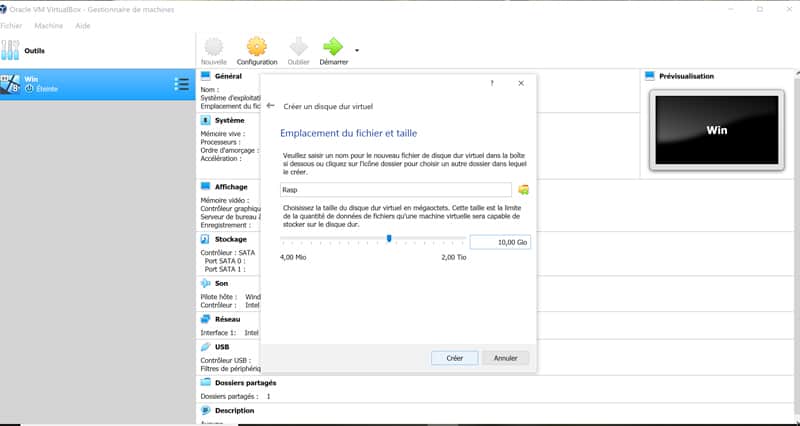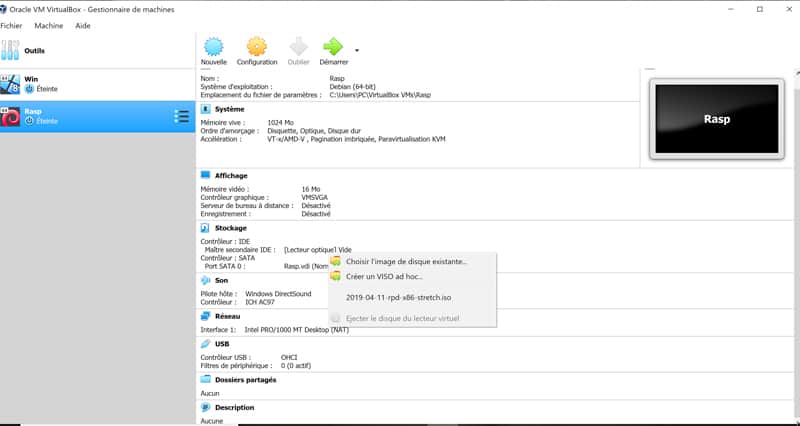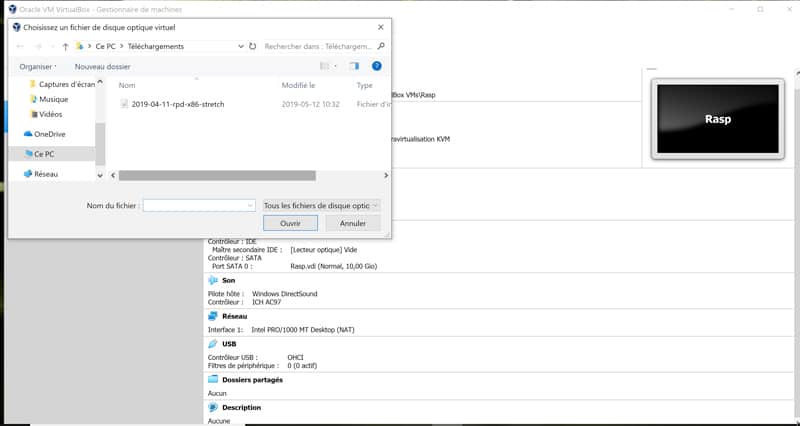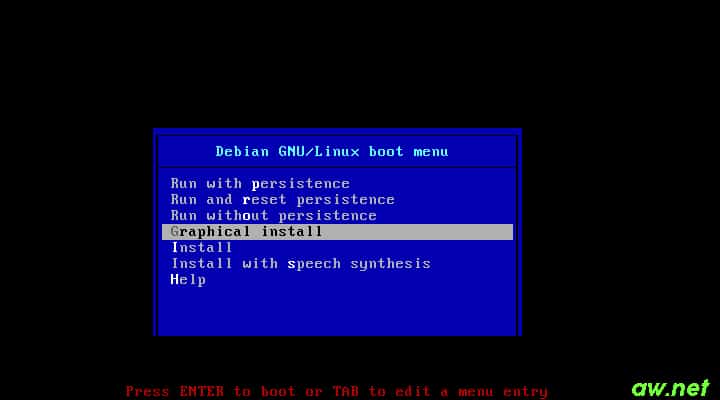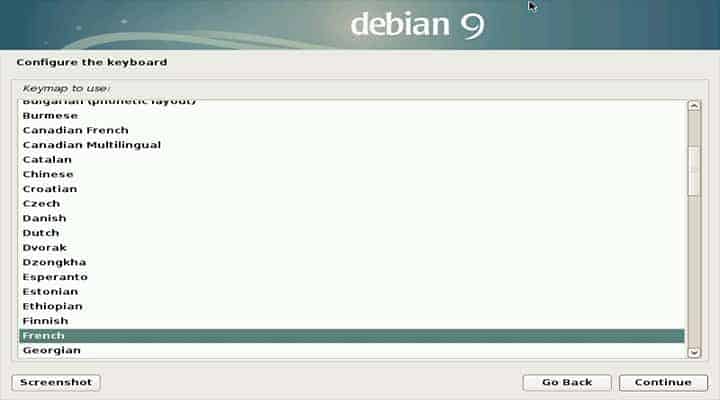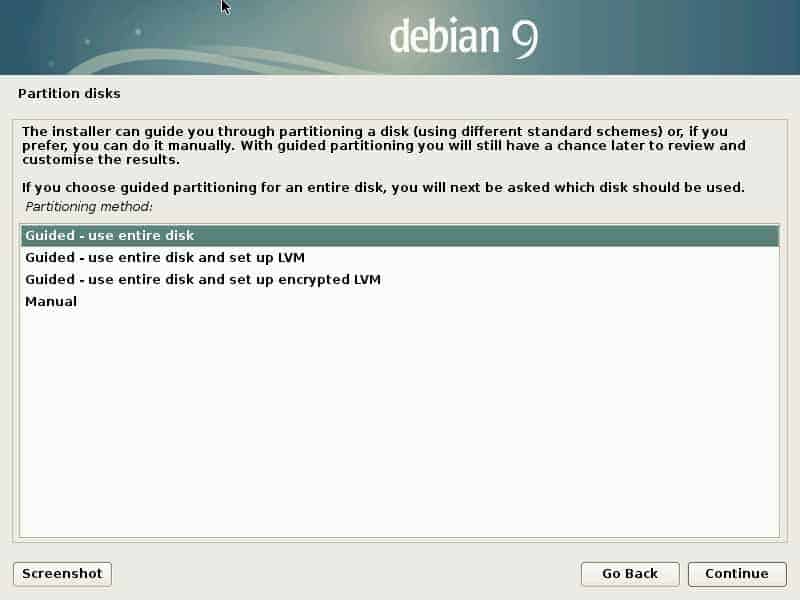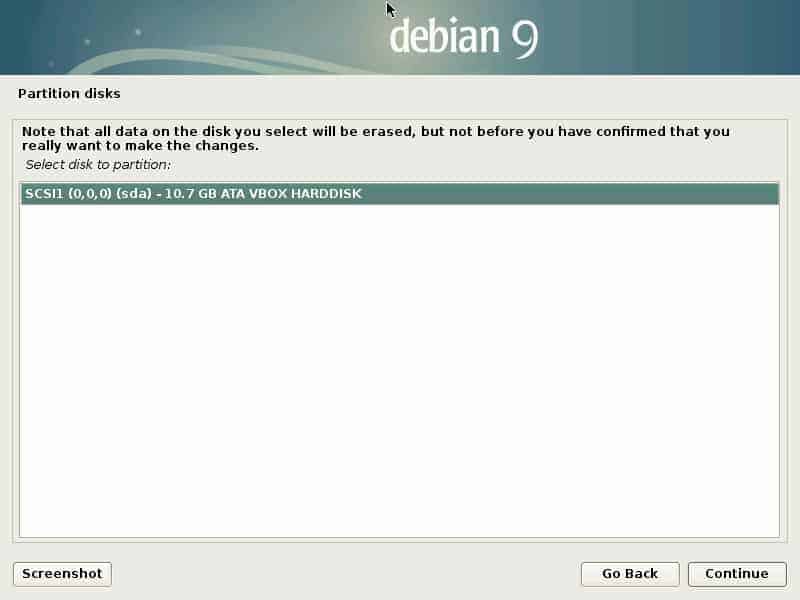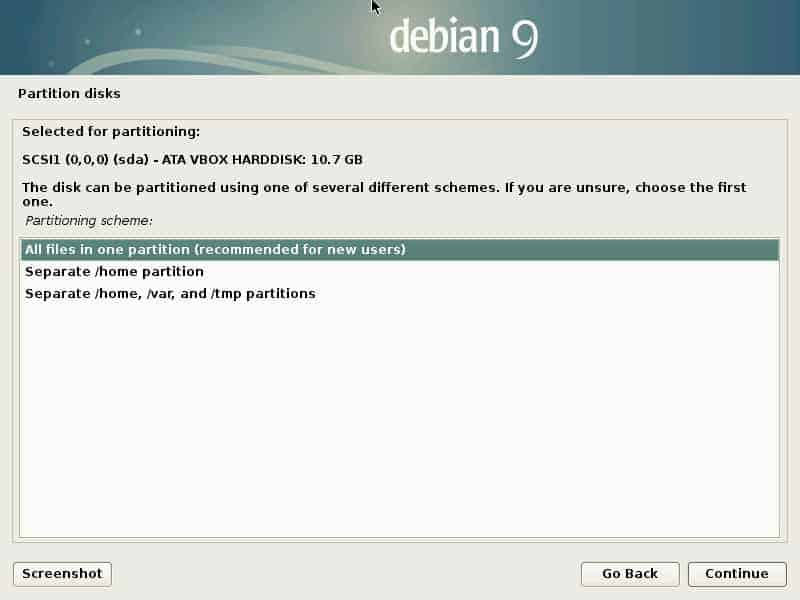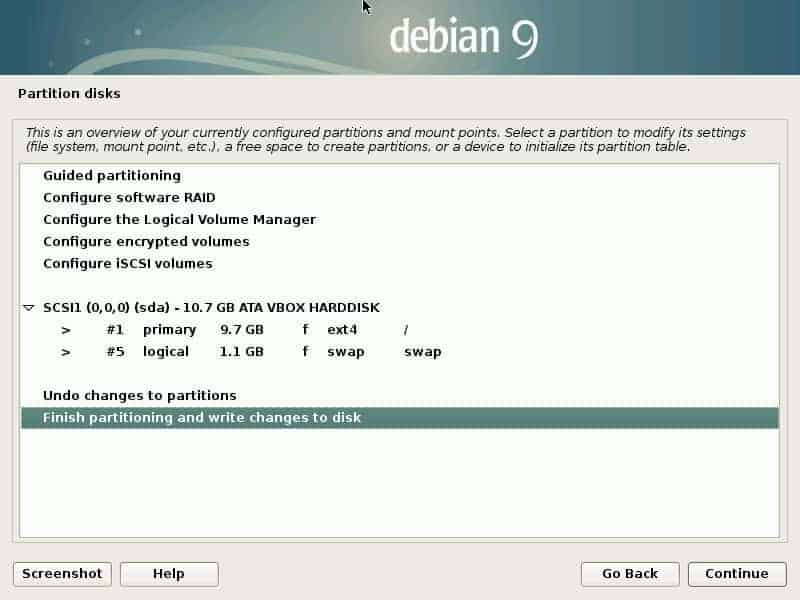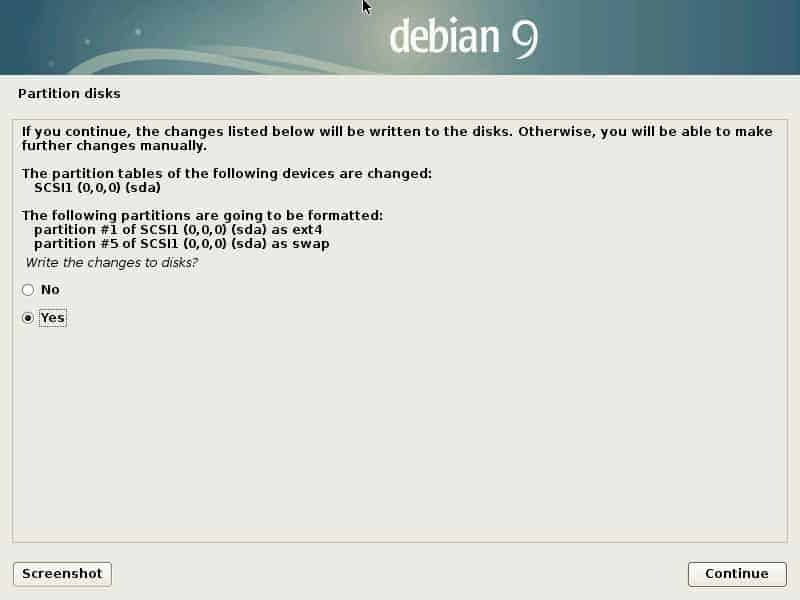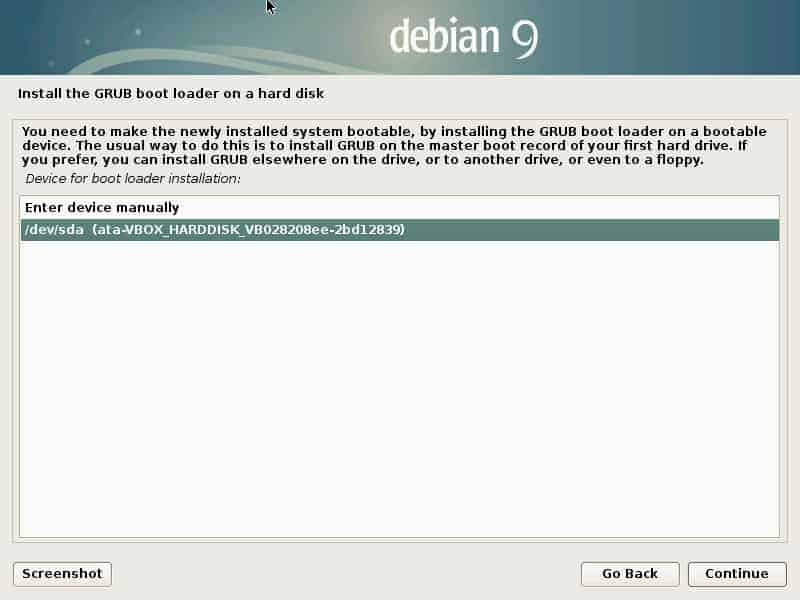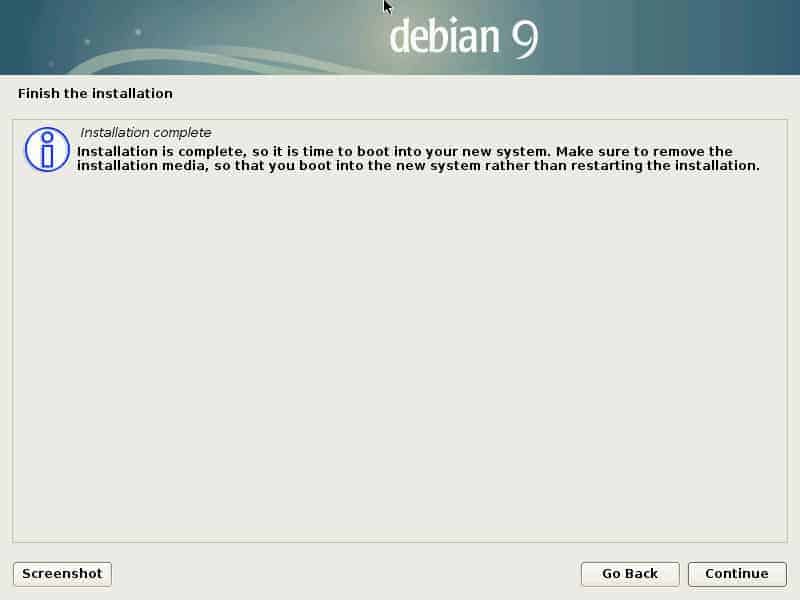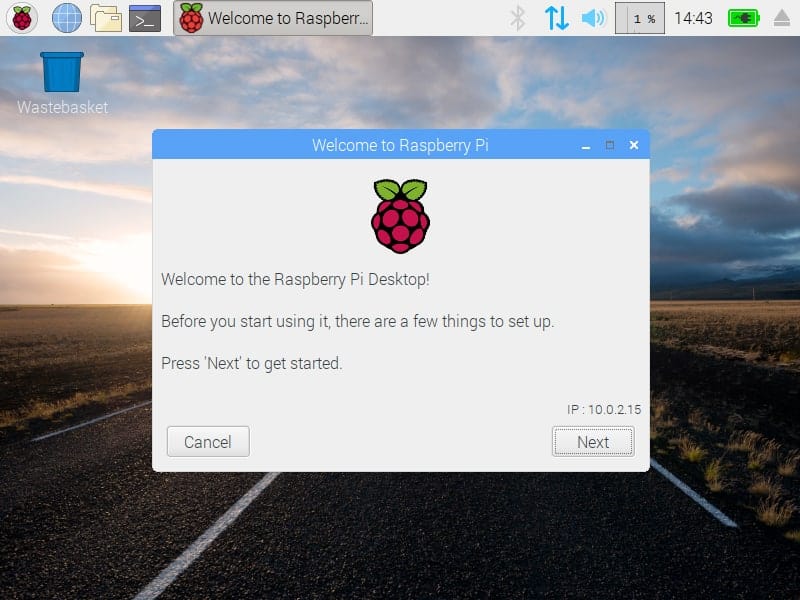Dans l’article suivant, nous allons vous montrer comment utiliser un PC ou un Mac pour utiliser le système d’exploitation de bureau de Raspberry Pi, Debian avec Raspberry Pi . Ce système d’exploitation de type Raspbian, vous permet d’utiliser votre PC ou votre Mac comme une sorte de substitut à votre Raspberry Pi. Cela le rend utile pour tester des projets lorsque votre Pi n’est pas pratique. C’est également amusant, car il soutient l’interface Raspbian avec le matériel de votre PC ou de votre Mac, beaucoup plus puissant que le petit Pi.
Il existe deux manières de configurer un émulateur Raspberry Pi sous Windows. Vous pouvez utiliser la plate-forme Microsoft Azure prête à l’emploi ou en créer une avec VirtualBox.
Table of Contents
Comment exécuter Raspberry Pi sous Windows ou macOS
Étape 1: Téléchargez et installez VirtualBox
Comme nous allons exécuter Raspberry Pi sur une machine virtuelle, nous devrons télécharger Oracle VM VirtualBox.
Vous pouvez télécharger le logiciel à partir de la page Téléchargements de VirtualBox. Choisissez simplement la bonne version pour votre système d’exploitation (il en existe deux: une version Windows et une version macOS). Après avoir téléchargé l’exécutable, installez VirtualBox en suivant les instructions de l’assistant d’installation.
Étape 2: Téléchargez Debian avec Raspberry Pi Desktop
Vous devrez télécharger le fichier image de Raspberry Pi Desktop depuis le site de Raspberry Pi Foundation.
Étape 3 : Création de machine virtuelle
Ouvrez maintenant Oracle VM VirtualBox et créez une nouvelle machine virtuelle pour Debian. Cliquez sur le bouton Nouveau pour créer une nouvelle machine virtuelle.
Donnez un nom de votre choix à la nouvelle machine virtuelle et un emplacement de répertoire pour stocker les fichiers liés à la machine virtuelle. Choisissez également Linux et Version Debian (64 bits) ou Debian (32 bits) en fonction de l’architecture de votre PC. Enfin, cliquez sur Suivant.
Choisissez une taille de mémoire (RAM) pour votre VM. Notez que la mémoire minimale requise pour Debian est de 512 Mo. Enfin cliquez sur Suivant.
Choisissez l’option «Créer un disque dur virtuel maintenant», puis cliquez sur Créer.
Choisissez l’option VDI et cliquez sur Suivant
Choisissez l’option ‘Dynamiquement alloué ‘ et cliquez sur Suivant.
Indiquez une taille de disque dur pour votre machine virtuelle et cliquez sur Créer.
Étape 4: Installez Raspberry Pi Desktop
Cliquez maintenant sur [Lecteur optique] vide.
Sélectionnez ‘Choisir une image disque…’. Accédez à l’emplacement de téléchargement de l’image ISO et sélectionnez le fichier image.
Démarrez la machine virtuelle et suivez le processus d’installation.
Dans le menu de démarrage ci-dessus, sélectionnez ‘Graphical install’ à l’aide de votre clavier.
Sélectionnez French et continuer.
suivre les options par défaut conviendrait à la plupart des utilisateurs. Mais si vous êtes un utilisateur expérimenté, n’hésitez pas à choisir les paramètres appropriés pour vos besoins.
Sélectionnez maintenant ‘Finish partitioning and write changes to disk’.
Sélectionnez ‘YES’
Installez GRUB boot loader.
Sélectionnez / dev / sda
Continuer, puis la VM va redémarrer.
Lorsque l’assistant d’installation a tout installé, vous devriez voir un écran comme celui-ci: