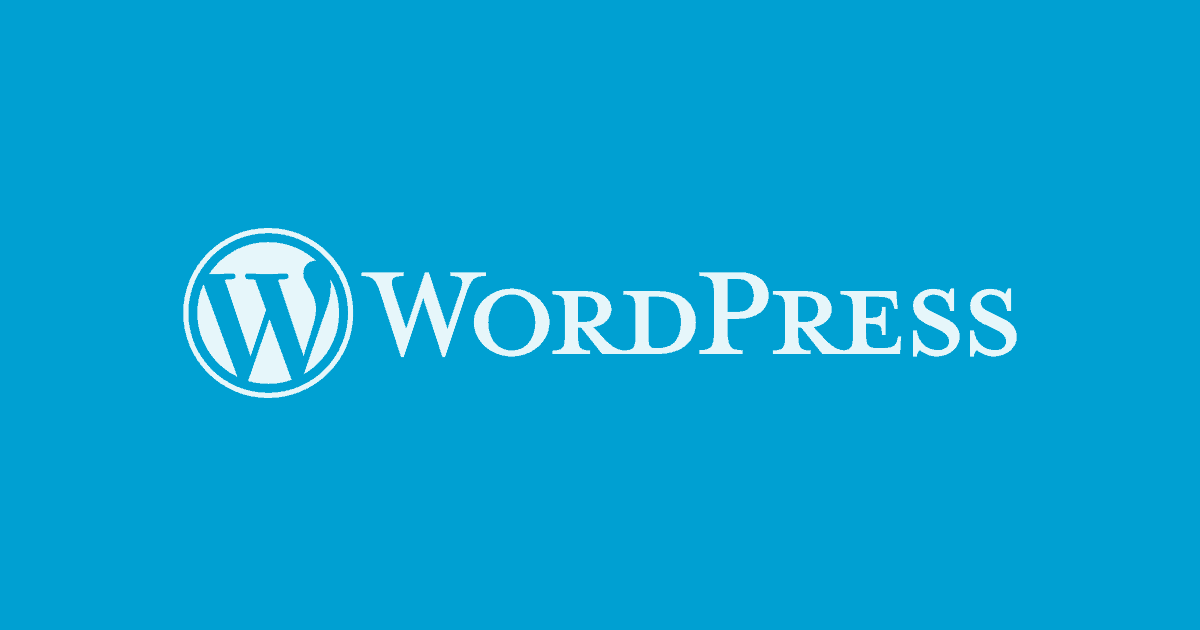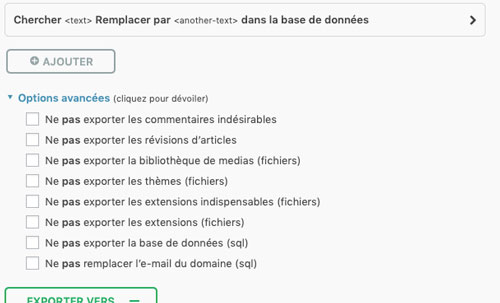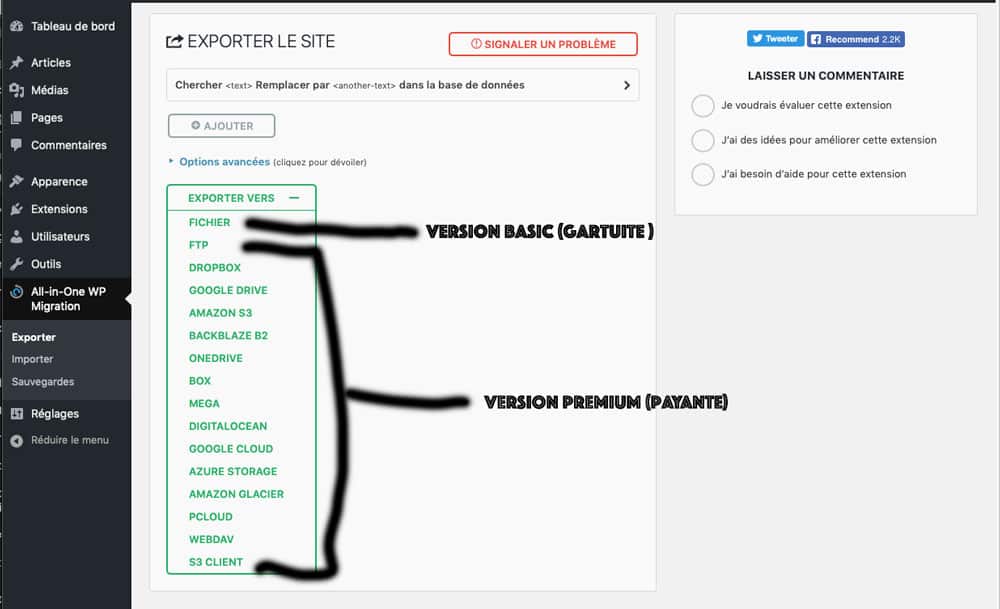La plupart des développeurs préfèrent travailler sur localhost et développent leurs sites avec toutes les fonctionnalités essentielles. Une fois que vous avez fini de développer votre site localement, vous devez le déplacer sur votre serveur en production. Oui, c’est là que nous vous emmenons. Dans cet article, nous verrons comment migrer un site WordPress de localhost vers un serveur réel.
La migration de sites WordPress vers des serveurs en direct peut être très difficile, car il existe différentes façons de procéder. Mais, avec ce tutoriel en main, vous le trouverez beaucoup plus simple.
Comment migrer un site WordPress de localhost vers un serveur en production.
Comme mentionné précédemment, il existe de nombreuses façons de migrer le site WordPress de localhost vers un serveur en production. Nous allons vous montrer la manière la plus simple qui fonctionne pour presque tout le monde sans laisser une seule erreur. Ici, nous parcourons tout le processus avec un plugin WordPress.
All-in-One WP Migration est ce plugin de migration WordPress particulier que nous allons utiliser aujourd’hui.
Pour commencer, vous devez télécharger et activer All in One WP Migration (lien vers le plugin).
Pour installer le plugin: allez dans le menu « extensions » de la barre d’outils de WordPress puis ajouter et ensuite dans le champ de recherche, taper le nom du plugin.
Après l’activation de votre extension, vous pouvez importer votre sauvegarde WordPress avec une taille de fichier de téléchargement maximale de 512 Mo.
All in One WP Migration ne comporte aucun paramètre et adopte une approche très simplifiée de la tâche de migration de votre site. Toutes les options sont incluses dans les flux de travaux d’exportation et d’importation.
Pour commencer, cliquez simplement sur le plugin All in One WP Migration dans le menu Tableau de bord WordPress. La première chose que vous voyez est une page très simple, avec un gros bouton “Exporter vers” en bas. En fait, il suffit de cliquer sur ce bouton pour continuer. Il existe des options supplémentaires qui pourraient s’avérer utiles en cas de problèmes ou si on désire exclure certaines choses au moment de l’export, mais la plupart des utilisateurs peuvent simplement cliquer sur Exporter vers et poursuivre le processus.
Une fois que vous avez choisi les options, vous devez ensuite cliquer sur le bouton “Exporter vers”. Une liste déroulante apparaît avec les choix apparents d’exporter votre fichier. Avec la version gratuite de All in One WP Migration , seule l’option Fichier est disponible. Toutes les autres options sont des extensions individuelles que vous pouvez acheter. Pour notre exemple, nous allons simplement exporter dans un fichier.
Le plugin prépare ensuite le fichier d’exportation. Cela peut prendre un certain temps, en fonction de la taille de votre site. À la fin du processus, vous verrez un bouton «Télécharger». Le fichier est également stocké dans la section Sauvegardes située dans All in One WP Migration -> Sauvegardes. Cliquez sur le bouton Télécharger pour télécharger le fichier d’exportation sur votre ordinateur local. Encore une fois, cela peut prendre un certain temps, selon la taille du fichier et votre vitesse Internet.
Une fois que vous avez votre fichier, vous êtes prêt à passer au processus d’importation. Cela se passe sur votre nouveau serveur.
Importer le site
Maintenant que vous avez votre fichier d’exportation, il est temps de terminer la migration de votre site.
Vous devez ensuite installer à nouveau le plug-in de migration WP. Une fois que vous avez fait cela, rendez-vous sur Importer. Le dialogue que vous voyez est aussi simple que celui d’exportation. La seule chose à noter ici est que vous pouvez avoir une taille maximale de téléchargement limitée, comme indiqué dans l’image ci-dessous. Il existe plusieurs méthodes pour résoudre ce problème.
Mise à jour du fichier .htaccess
php_value upload_max_filesize 128M php_value post_max_size 128M php_value memory_limit 256M php_value max_execution_time 300 php_value max_input_time 300
Une fois que vous êtes prêt à télécharger, cliquez simplement sur le bouton “Importer de” et accédez au fichier téléchargé précédemment.
Une fois que vous avez choisi votre fichier, le plug-in se met au travail pour préparer le téléchargement. Vous verrez une foule d’activités sur la préparation du téléchargement et la vérification de la compatibilité des extensions, etc. Un écran s’affichera pour vous indiquer que, en continuant à partir de ce point, les fichiers et les bases de données seront écrasés. Cliquez sur Continuer pour importer votre site ou sur Fermer pour abandonner à ce stade. Si vous continuez, l’importation commence. Cela peut prendre un certain temps, selon la taille de votre site et la vitesse de votre hôte.
Lorsque le téléchargement est terminé, un écran final vous est présenté pour vous informer que vos données ont été importées avec succès. La dernière chose à faire consiste à vous connecter au nouveau site (avec les informations d’identification de l’ancien site) et à enregistrer deux fois les liens permanents. Cela termine le processus et votre site a maintenant été migré.