Table of Contents
Comment prendre une capture d’écran sur Amazon Fire TV
Amazon Fire TV Stick n’a pas la possibilité de prendre des captures d’écran. Bien que vous puissiez le faire à l’aide de votre smartphone. Il existe cependant des méthodes pour prendre des captures d’écran sur Amazon Fire TV Stick avec quelques solutions de contournement.
Si vous avez un PC, examinons les étapes à suivre pour prendre des captures d’écran sur Amazon Fire TV.
Amazon Fire TV est essentiellement un appareil Android, nous pouvons utiliser l’ADB (Android Debug Bridge) à partir d’un ordinateur pour capturer des captures d’écran.
Activer le débogage ADB sur Fire TV
Tout d’abord, vous devez activer le débogage ADB sur votre Fire TV. Pour cela, allumez votre Amazon Firestick et assurez-vous qu’il est connecté au même réseau Wi-Fi que votre ordinateur. Sinon, il ne sera pas possible de prendre des captures d’écran.
À l’aide de votre télécommande Fire TV, accédez au menu Paramètres et sélectionnez Ma Fire TV .
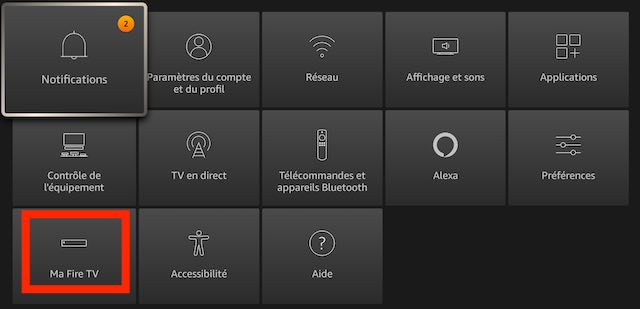
Dans la liste des options affichées sur votre écran, sélectionnez Options du développeur
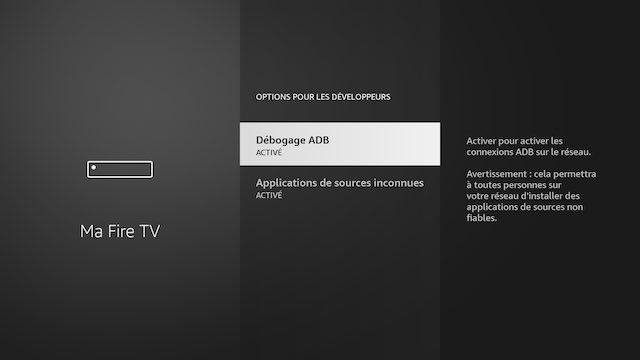
Vérifiez et assurez-vous que l’option Débogage ADB est définie sur Activé.
À lire aussi : Caster l’intégralité de votre écran Android sur votre Appareil Amazon Fire TV
Ensuite, vous devez connaître l’adresse IP de votre Fire TV pour vous connecter à partir de l’ordinateur. Pour cela, utilisez le bouton Retour de votre télécommande et revenez sur Ma Fire TV . Accédez à À propos de -> Réseau -> Adresse IP.
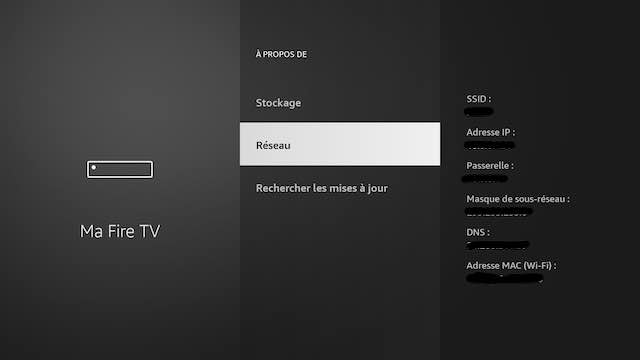
Notez l’adresse IP sur une feuille de papier ou quelque part sur votre ordinateur car nous en aurons besoin dans les étapes suivantes.
Connecter Fire TV à un ordinateur à l’aide d’ADB
Maintenant que vous avez l’adresse IP de votre Fire TV, il est temps de connecter votre PC au Fire TV. Vous devez utiliser la ligne de commande sur votre PC.
Dans un premier temps, téléchargez l’ outil SDK pour Windows à partir du site Web des développeurs Android. Un fichier zip nommé « platform-tools-rxxxx-windows.zip » sera téléchargé sur votre ordinateur.
Ouvrez et décompressez le fichier ZIP dans l’explorateur de fichiers de votre PC. Une fois que vous avez ouvert le dossier extrait, cliquez sur la barre de chemin d’adresse en haut de la fenêtre (qui affiche le chemin d’accès au dossier actuel, par exemple, Ce PC > Téléchargements > platform-tools-version-windows ). Tapez » CMD » dans la barre d’adresse et appuyez sur Entrée sur le clavier.
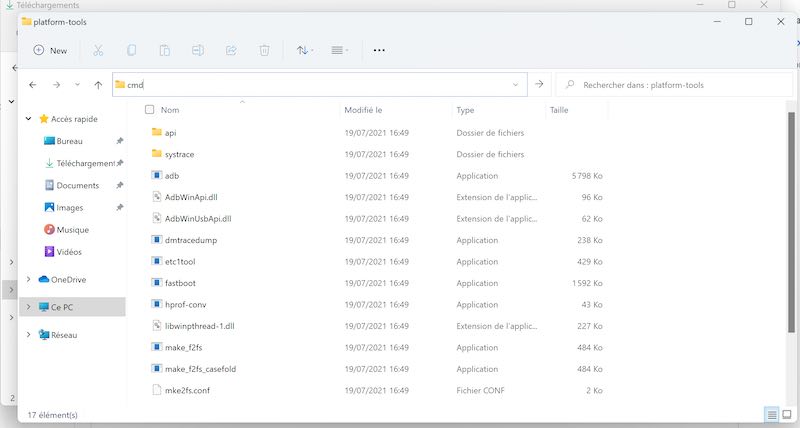
Une fois la fenêtre de ligne de commande ouverte, entrez la commande ci-dessous pour établir une connexion avec votre Fire TV Stick. Avant de taper, assurez-vous que votre PC et le Firestick sont sur le même réseau WiFi. Remplacez « IP » par l’adresse IP de votre Firestick notée précédemment.
adb connect IP
Si la connexion est réussie, vous verrez un message « Connecté à l’adresse IP ».
Si vous voyez des messages d’erreur ou autre chose dans la ligne de commande, essayez de vous reconnecter au même réseau WiFi ou de redémarrer votre ordinateur.
Maintenant que vous avez connecté votre Amazon Fire TV Stick à votre ordinateur à l’aide d’ADB, il est maintenant temps de prendre les captures d’écran sur FireTV et de les enregistrer sur votre ordinateur. Pour cela aussi, vous devez utiliser les commandes ADB dans la même fenêtre d’invite de commande.
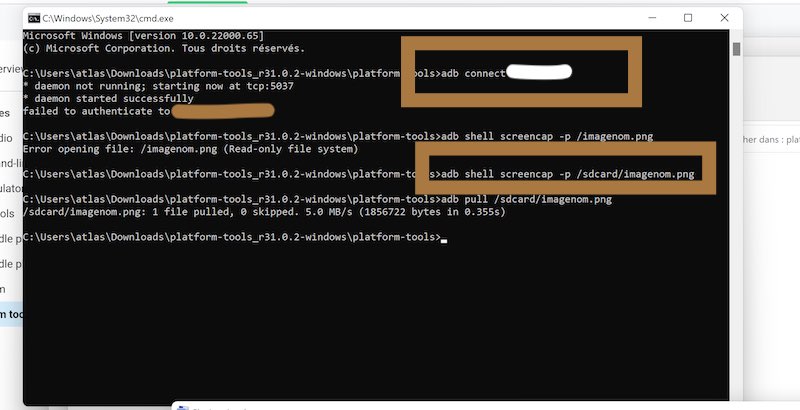
Pour prendre des captures d’écran sur votre Amazon Fire TV Stick, entrez la commande suivante dans la fenêtre d’invite de commande :
adb shell screencap -p /sdcard/imagenom.png
Remplacez « imagenom » par le nom avec lequel vous souhaitez enregistrer la capture d’écran.
La capture d’écran est enregistrée juste dans la Fire TV. Contrairement aux téléviseurs Android ou à d’autres téléviseurs intelligents, il n’existe aucun outil de gestion de fichiers pour rechercher manuellement la capture d’écran enregistrée dans Fire TV. Cela étant dit, nous devons utiliser une autre commande pour enregistrer la capture d’écran de Fire TV sur votre PC. Tapez la commande ci-dessous et appuyez sur Entrée sur le clavier :
adb pull /sdcard/imagenom.png
Assurez-vous de remplacer » imagenom » par le nom de fichier d’origine que vous avez donné dans la première commande ci-dessus. Vous verrez un message de réussite dans la fenêtre CMD lors de l’enregistrement de la capture d’écran de Fire TV, comme indiqué ci-dessous.
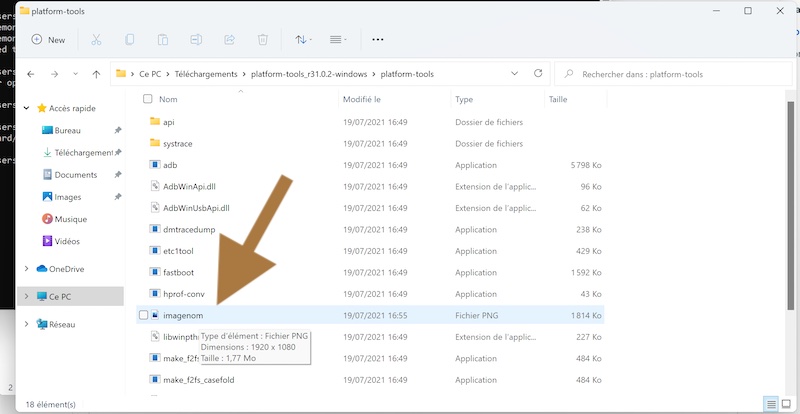
Vous pouvez trouver les captures d’écran dans le même dossier que vous avez ouvert avec la commande CMD. Les images de capture d’écran peuvent être trouvées parmi les fichiers que vous avez extraits dans le dossier.
Comment enregistrer l’écran sur Amazon Fire TV
En plus de prendre des captures d’écran, vous pouvez également enregistrer votre écran Fire TV sous forme de vidéo à l’aide de l’outil ADB. Cette fonctionnalité peut être utile si vous avez besoin de montrer une démo ou une présentation de certaines fonctionnalités de Fire TV à quelqu’un.
Pour démarrer l’enregistrement de l’écran de votre écran Fire TV, collez la commande ci-dessous dans la fenêtre d’invite de commandes :
adb shell screenrecord /sdcard/nomdelavideo.mp4
Cela commencera à enregistrer votre écran Fire TV immédiatement. Une chose à noter est qu’il n’enregistrera pas d’émissions de télévision de Netflix, Amazon Prime ou d’autres plateformes OTT. Ils sont protégés par le contenu et il est illégal d’enregistrer de tels programmes en utilisant d’autres méthodes également.
Pour arrêter l’enregistrement de l’écran Fire TV, il vous suffit d’appuyer sur Ctrl + C (la lettre C) sur le clavier de votre PC. Les séquences d’enregistrement d’écran seront désormais enregistrées dans le stockage Fire TV, que vous devez enregistrer manuellement sur l’ordinateur à l’aide de la commande ci-dessous :
adb pull /sdcard/nomdelavideo.mp4
Comme pour les captures d’écran, vous pouvez toujours enregistrer les vidéos d’enregistrement d’écran dans n’importe quel dossier que vous voulez en ajoutant « /nom-dossier » à la fin de la commande (adb pull /sdcard/nomdelavideo.mp4/nom-dossier).
Les captures d’écran ne sont pas une chose courante que vous pourriez vouloir de votre téléviseur. Mais lorsque vous avez besoin de capturer un moment ou de prendre un écran pour montrer quelqu’un d’autre, la méthode ci-dessus est pratique pour prendre une capture d’écran sur Amazon Fire TV en utilisant uniquement votre ordinateur. Comme il ne nécessite que le WiFi, vous n’avez pas besoin de débrancher le Firestick ou de brancher des fils supplémentaires pour cela.
Veuillez également vous abonner à notre chaîne YouTube www.atlasweb.net pour des didacticiels vidéo.