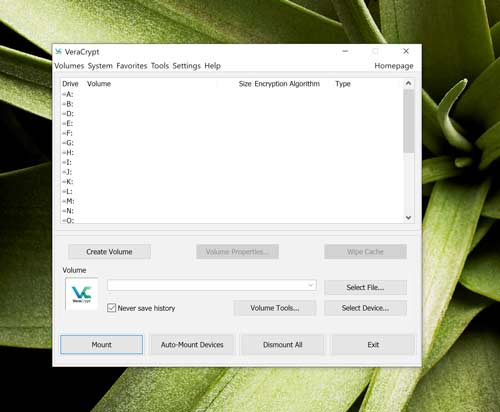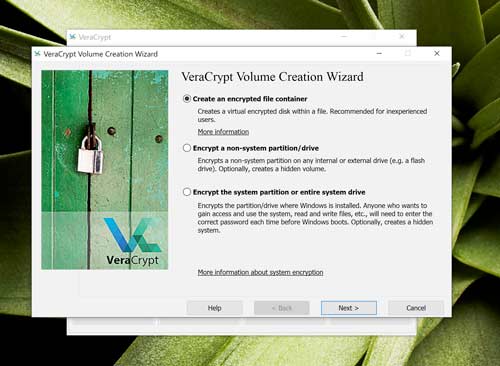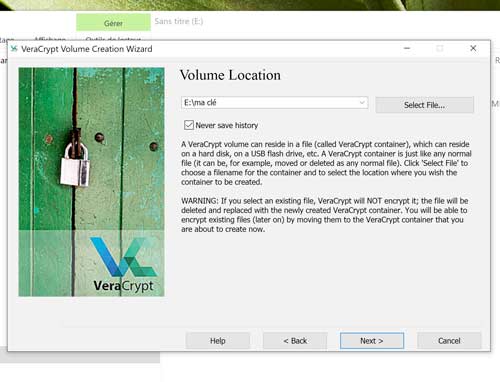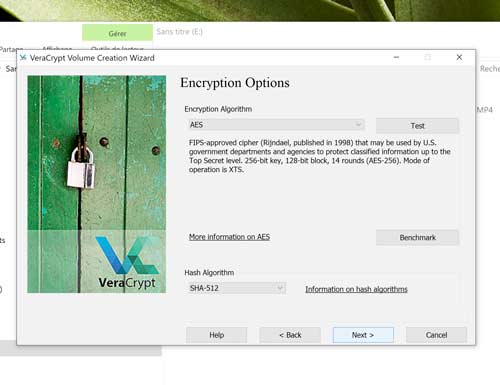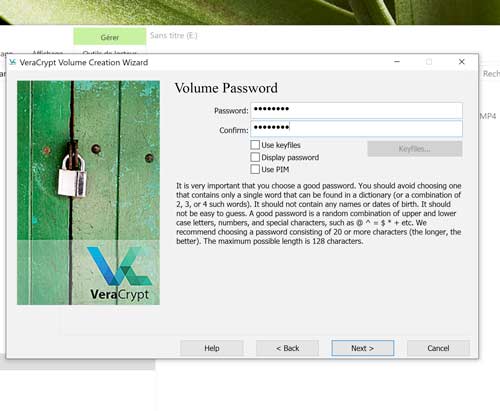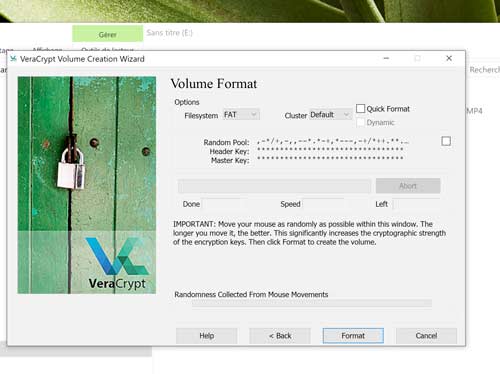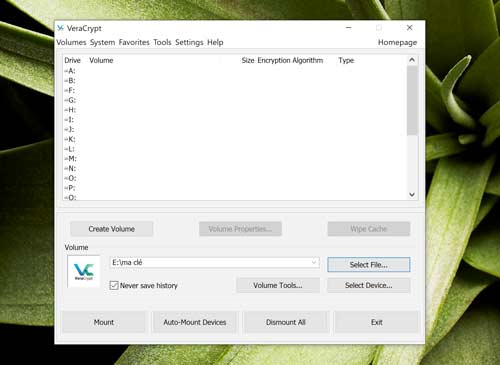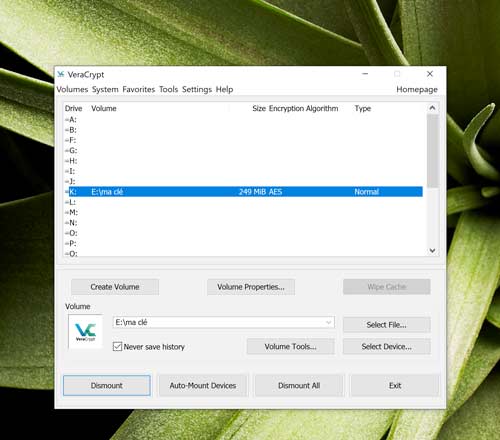Les clés USB sont parfaits pour déplacer des fichiers entre PC, mais ils sont aussi très facile à perdre et si quelqu’un tombe sur votre clé, il peut accéder à tous les les fichiers qui y sont stockés. VeraCrypt peut transformer votre clé USB en un coffre-fort chiffré protégé par mot de passe. Cela signifie que si quelqu’un essaie d’utiliser votre clé, il apparaîtra vide. VeraCrypt est un outil open source qui vous aidera à verrouiller vos fichiers.
Comment installer VeraCrypt
Vous pouvez récupérer une copie de VeraCrypt pour Windows, Linux ou Mac OS X, puis l’ installer sur un ordinateur auquel vous avez un accès administratif (vous ne pouvez pas exécuter VeraCrypt sur un compte invité / privilège limité). Pour ce didacticiel, nous allons utiliser la version Windows de VeraCrypt et l’installer sur une machine Windows 10.
Téléchargez et installez VeraCrypt comme vous le feriez pour n’importe quelle autre application. Double-cliquez simplement sur le fichier EXE, suivez les instructions de l’assistant et sélectionnez l’option « Installer » (L’option d’extraction est intéressante pour ceux qui souhaitent extraire une version semi-portable de VeraCrypt; nous ne couvrirons pas cette méthode dans ce guide du débutant.)
Comment créer un volume chiffré
Une fois l’application terminée, accédez au menu Démarrer et lancez VeraCrypt. Vous serez accueilli avec l’écran ci-dessous.
La toute première chose à faire est de créer un volume. Cliquez sur le bouton « Create volume ». Cela lancera l’assistant de création de volume et vous invitera à choisir l’un des types de volume suivants:
Les volumes peuvent être aussi simples qu’un conteneur de fichiers que vous placez sur un lecteur ou un disque ou aussi complexes qu’un chiffrement de disque entier pour votre système d’exploitation. Nous allons simplifier les choses pour ce guide et nous concentrer sur la mise en place d’un conteneur local facile à utiliser. Sélectionnez «Create an encrypted file container».
Ensuite, l’assistant vous demandera si vous souhaitez créer un volume standard ou masqué. Encore une fois, pour des raisons de simplicité, nous allons ignorer les volumes cachés à ce stade. Cela ne réduit en rien le niveau de chiffrement ou la sécurité du volume que nous créons en tant que volume caché est simplement une méthode d’obscurcir l’emplacement du volume chiffré.
Vous devrez choisir un nom et un emplacement pour votre volume. Le seul paramètre important ici est que votre lecteur hôte dispose de suffisamment d’espace pour le volume que vous créez (c’est-à-dire que si vous voulez un volume chiffré de 100 Go, vous feriez mieux d’avoir un lecteur avec 100 Go d’espace libre).
Il est maintenant temps de choisir votre schéma de cryptage. Vous ne pouvez vraiment pas vous tromper ici. Oui, il y a beaucoup de choix, mais tous sont des schémas de cryptage extrêmement solides et, à des fins pratiques, interchangeables.
À l’étape suivante, vous sélectionnerez la taille du volume. Vous pouvez le définir par incréments de Ko, Mo ou Go.
Prochain arrêt, génération de mot de passe. Il y a une chose importante à garder à l’esprit ici: les mots de passe courts sont une mauvaise idée. Vous devez créer un mot de passe d’au moins 20 caractères. Cependant, vous pouvez créer un mot de passe solide et mémorable, nous vous suggérons de le faire.
Avant de créer le volume réel, l’assistant de création vous demandera si vous avez l’intention de stocker des fichiers volumineux. Si vous avez l’intention de stocker des fichiers de plus de 4 Go dans le volume, dites-le – cela ajustera le système de fichiers pour mieux répondre à vos besoins.
Sur l’écran Format du volume, vous devrez déplacer votre souris pour générer des données aléatoires. Une fois que vous avez généré suffisamment de qualités aléatoires, appuyez sur le bouton Format.
Une fois le processus de formatage terminé, vous serez renvoyé à l’interface d’origine de VeraCrypt. Votre volume est maintenant un fichier unique prêt à être monté par VeraCrypt.
Comment monter un volume chiffré
Cliquez sur le bouton « Select file » dans la fenêtre principale de VeraCrypt et accédez au répertoire dans lequel vous avez caché votre conteneur VeraCrypt. Notre fichier se trouve dans E: \ma clé.
Une fois le fichier sélectionné, choisissez l’un des lecteurs disponibles dans la case ci-dessus. Nous avons sélectionné k. Click Mount.
Saisissez votre mot de passe et cliquez sur OK.
Le disque virtuel est entièrement chiffré (y compris les noms de fichiers, les tables d’allocation, l’espace libre, etc.) et se comporte comme un vrai disque. Vous pouvez enregistrer (ou copier, déplacer, etc.) des fichiers sur ce disque virtuel et ils seront cryptés à la volée lors de leur écriture.
Important: Notez que lorsque vous ouvrez un fichier stocké sur un volume VeraCrypt (ou lorsque vous écrivez / copiez un fichier vers / depuis le volume VeraCrypt), il ne vous sera plus demandé de saisir à nouveau le mot de passe. Vous devez entrer le mot de passe correct uniquement lors du montage du volume.
Vous pouvez ouvrir le volume monté, par exemple, en le sélectionnant dans la liste comme indiqué dans la capture d’écran ci-dessus (sélection bleue), puis en double-cliquant sur l’élément sélectionné.
Vous pouvez également rechercher le volume monté comme vous le faites normalement pour tout autre type de volume. Par exemple, en ouvrant la liste « Ordinateur » (ou « Poste de travail ») et en double-cliquant sur la lettre de lecteur correspondante (dans ce cas, il s’agit de la lettre K).
Si vous souhaitez fermer le volume et rendre inaccessibles les fichiers qui y sont stockés, redémarrez votre système d’exploitation ou démontez le volume.