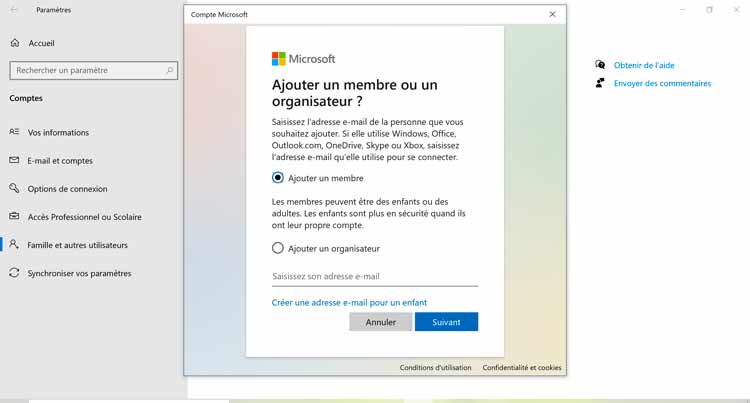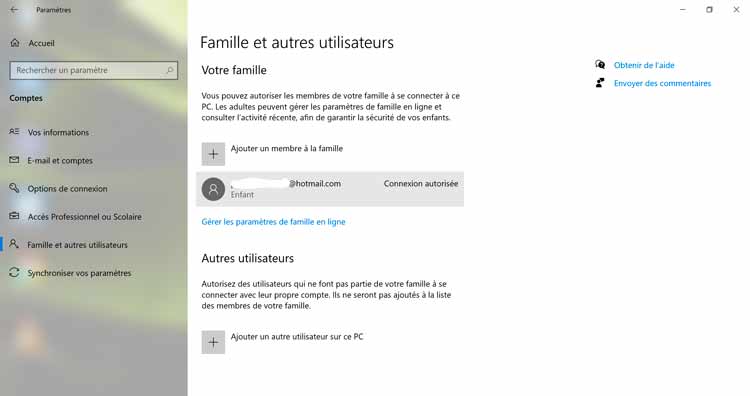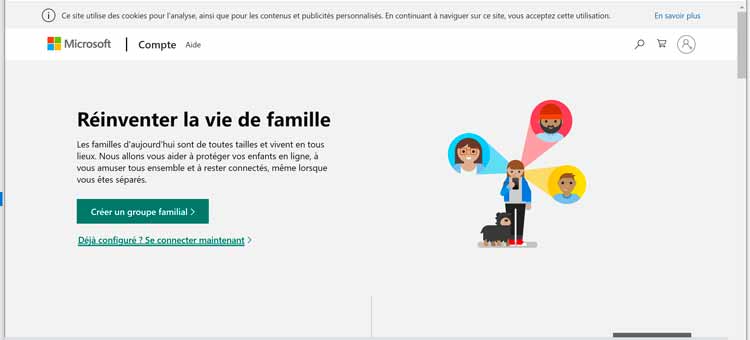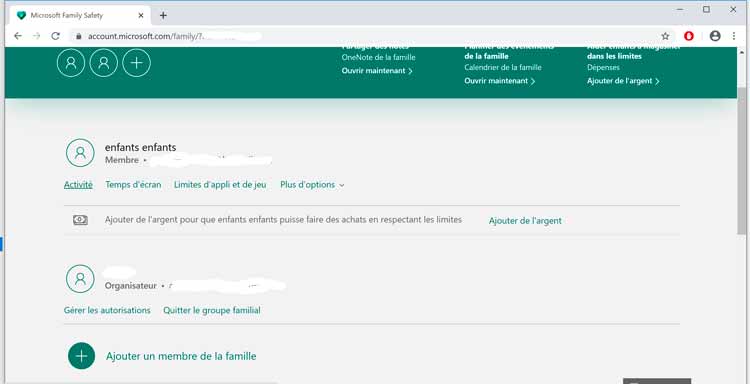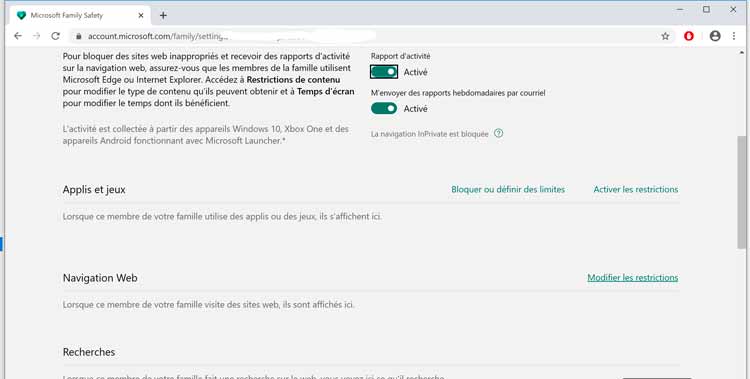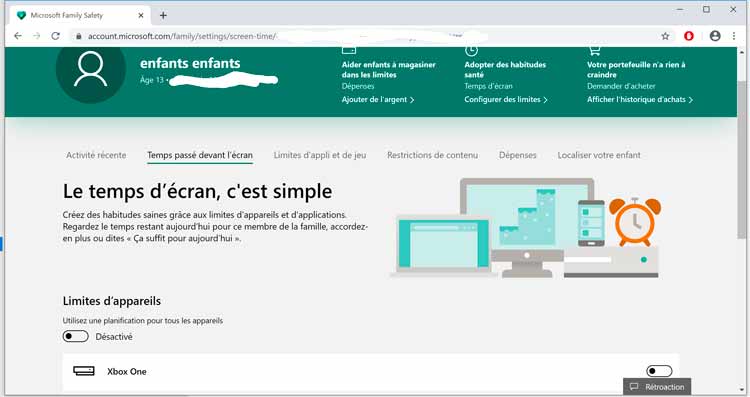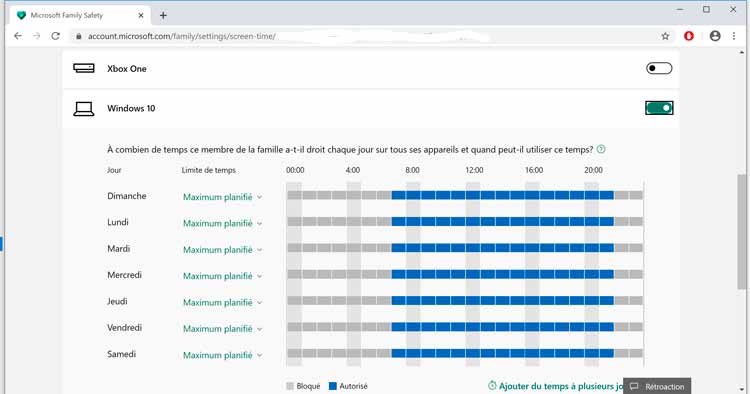Les enfants et les adolescents sont particulièrement vulnérables en ce qui concerne les usages numériques. Les dangers d’internet constituent la première menace à laquelle on pense, entre sites au contenu inapproprié et fréquentations douteuses via messagerie ou réseaux sociaux. Le contrôle parental proposé sous Windows 10 ne résoudra pas tous ces problèmes. La solution passe d’abord par l’éducation, le dialogue avec les enfants. Mais une fois les limites convenues et acceptées, il est bon de pouvoir en vérifier l’application, et d’éviter les tentations.
Table of Contents
Pour ajouter un membre à votre groupe familial :
1. Accédez à family.microsoft.com.
2. Connectez-vous avec votre compte Microsoft, puis sélectionnez Ajouter un membre de la famille.
3. Sélectionnez Membre ou Organisateur.
4. Entrez une adresse e-mail ou un numéro de téléphone pour la personne à ajouter, puis sélectionnez Envoyer une invitation.
5. Demandez à la personne que vous avez invitée d’accepter l’invitation à partir de l’e-mail ou du SMS qu’elle a reçu. Dans la section Notifications , sélectionnez Accepter maintenant en regard de Membre en attente. Vous serez alors déconnecté pour que la personne que vous essayez d’ajouter puisse se connecter à son compte et accepter l’invitation.
6. Pour un utilisateur adulte, vous avez terminé. Pour une personne enfant, elle devra sélectionner Mon parent peut se connecter maintenant.
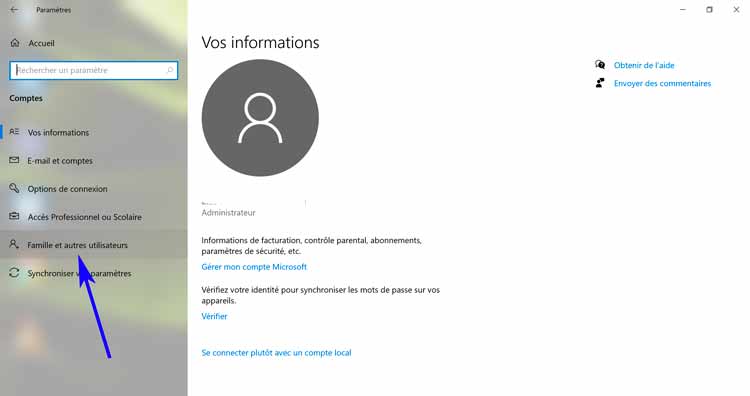
Accéder au contrôle
L’adresse mail de votre enfant appraît désormais dans la section Famille et autres utilisateurs. Cliquez sur Gérer les paramètres de la famille en ligne, en-dessous, pour accéder au site Microsoft Family à partir duquel vous allez gérer le contrôle parental.
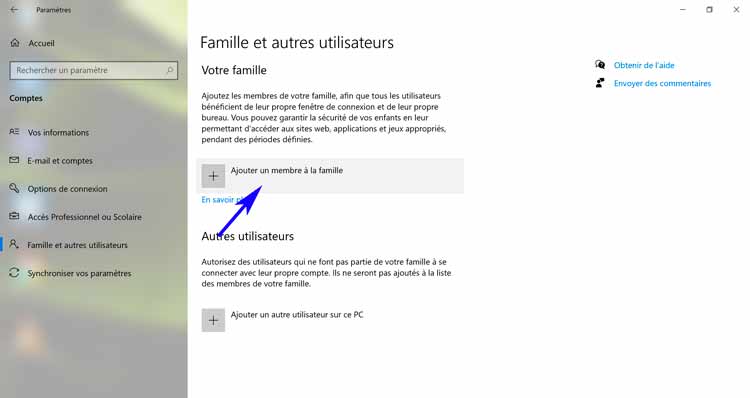
À lire aussi : BLOQUER LES LOGICIELS MALVEILLANTS ET LES SITES POUR ADULTES
Activer le contrôle
Cliquez sur Activité sous le nom de votre enfant et basculez le curseur Rapports d’activités sur Activé Vous pouvez dès lors activer certaines restrictions d’utilisation concernant la navigation Internet, l’utilisation des jeux et applications ou le temps passé sur l’ordinateur.
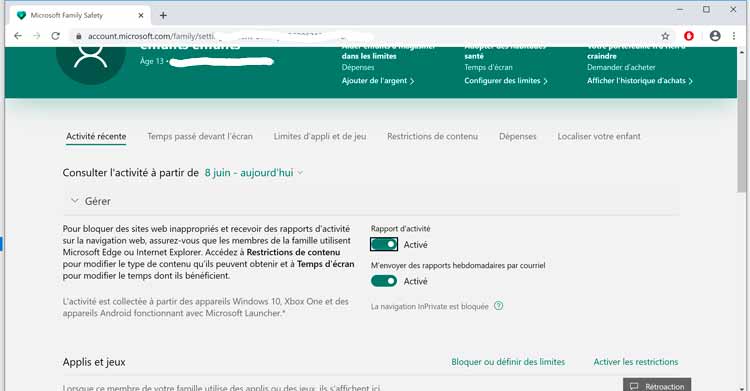
À lire aussi : COMMENT SAUVEGARDEZ-VOUS VOTRE ORDINATEUR ?
Bloquer des sites
Sélectionnez Activer les restrictions pour Navigation Web et activez Bloquer les sites web inappropriés Le contenu pour adultes sera alors bloqués par Microsoft. Vous pouvez vous-même bloquer des sites (toujours autorisé) ou les interdire (Toujours bloquer…)
Gérer le temps
Cliquez sur Temps d’écran, en haut, puis activez Limites de l’appareil. Vous définissez les plages horaires où votre enfant peut utiliser l’ordinateur (cliquez dans la grille) ainsi qu’une Limite de temps quotidienne (cliquez sur la liste déroulante).