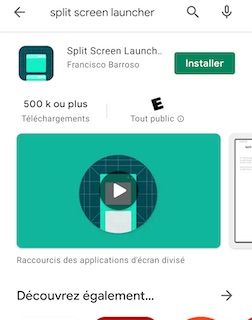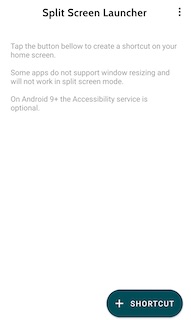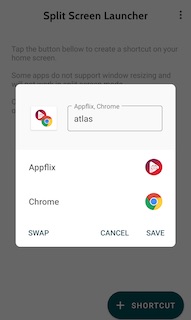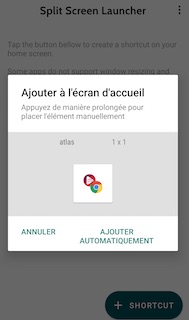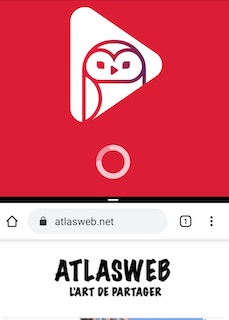Android est définitivement le meilleur choix en matière de multitâche. C’est un système d’exploitation open source qui contient une variété d’applications. De plus, les choses ont radicalement changé après l’arrivée d’Android 7.0. Ce qui a introduit un mode d’écran partagé pour exécuter deux applications sur un seul écran et les contrôler en même temps. Si votre smartphone exécute Android 7.0 ou une version ultérieure, il peut disposer de la fonction Écran partagé. L’une des fonctionnalités les plus utiles d’Android est Splitscreen, mais elle n’a jamais été utilisée à son plein potentiel. La raison en est qu’il est difficile d’ouvrir des applications dans la vue en écran partagé des téléphones Android.
Nous pouvons dire que l’application Split Screen Launcher est l’application la plus importante parmi de nombreuses applications qui nous permet de créer un raccourci pour exécuter deux applications dans un écran partagé pour les téléphones Android, car une fois que vous aurez créé ce raccourci, vous pourrez lancer les deux applications de ce raccourci en un seul clic.
Étapes à suivre pour utiliser l’application Split Screen Launcher
Tout d’abord, installez l’application Split Screen Launcher sur votre téléphone Android à partir du Google Play Store et du lien de l’application en bas.
TÉLÉCHARGEZ L’APPLICATION
[appbox googleplay com.fb.splitscreenlauncher]
Après avoir installé l’application, exécutez-la sur votre téléphone, puis cliquez sur + Raccourci pour créer un nouveau raccourci pour les deux applications souhaitées.
Entrez maintenant le nom du raccourci. Le nom sera visible sur l’écran d’accueil du téléphone. Mettez le nom du raccourci souhaité.
Cliquez maintenant sur le signe (+) à côté du mot Top App et sélectionnez l’application que vous souhaitez placer en haut du mode d’écran partagé.
À lire aussi : Partagez une souris et un clavier avec plusieurs ordinateurs
Dans le signe + à côté du mot bottom app, placez l’application qui apparaîtra en bas du mode écran partagé. Enfin, cliquez sur le mot Enregistrer pour enregistrer les entrées et créer ce raccourci dans l’écran principal du téléphone.
Vous verrez maintenant une fenêtre contextuelle vous demandant d’ajouter le raccourci à l’écran d’accueil. Cliquez sur le bouton Ajouter.
Vous trouverez le nouveau raccourci sur l’écran d’accueil du téléphone. Appuyez simplement sur le raccourci pour ouvrir les applications en écran partagé.
Ici, vous remarquerez que les deux applications fonctionnent simultanément et en mode écran partagé. Vous pouvez contrôler les deux applications en même temps. Comme ce raccourci vous fera gagner beaucoup de temps dans l’exécution d’une application après l’autre et ainsi de suite, jusqu’à ce que vous atteigniez le mode d’exécution des deux applications dans un écran partagé.