Windows cache de nombreuses surprises dans un menu, un assistant ou une commande. Voici nos meilleurs trucs et astuces pour Windows 10.
Table of Contents
Meilleurs trucs et astuces pour Windows 10
Changez les applications par défaut
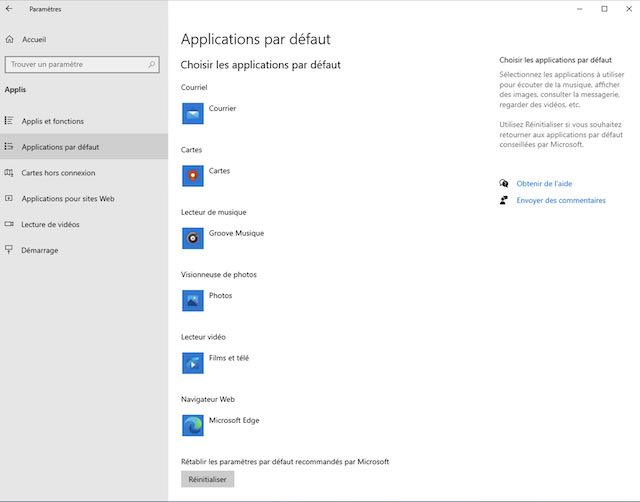
La façon la plus simple est de se rendre dans les paramètres du système avec la combinaison de touches Win + I et de sélectionner la rubrique Applications. Dans la colonne de gauche, cliquez sur la rubrique Applications par défaut. Dans la partie droite de la fenêtre, les applications sélectionnées par défaut sont disponibles. Pour changer celle qui s’ouvre pour tous les fichiers de film, par exemple, cliquez simplement sur l’icône correspondante. Ensuite, dans la liste qui s’affiche alors, choisissez l’application qui vous paraît la plus adaptée.
Veillez sur votre machine avec le Gestionnaire des tâches
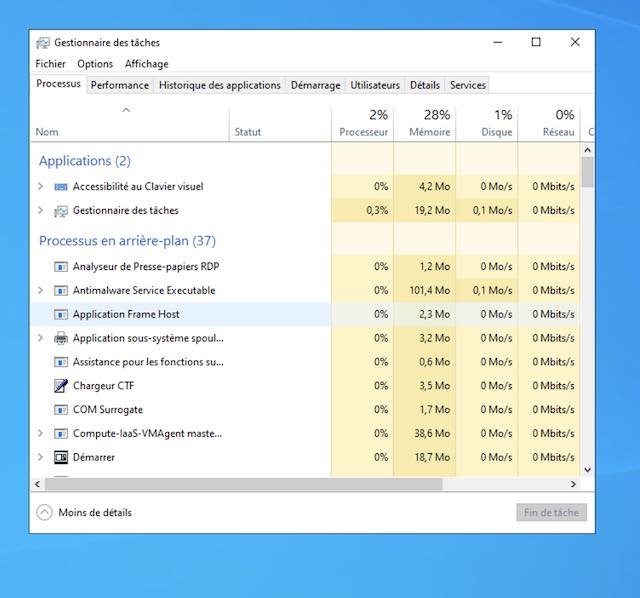
Le Gestionnaire des tâches de Windows permet de gérer de nombreuses options, mais aussi de surveiller les ressources occupées par le système et les applications en cours d’exécution. Ouvrez-le en utilisant la combinaison de touches Alt + Ctrl + Suppr. puis cliquez sur Gestionnaire des tâches. Déployez la fenêtre en cliquant sur la fonction Détails, en bas à droit. La fenêtre suivante propose plusieurs onglets. Cliquez sur Performance. Vous pouvez ainsi surveiller les performances de votre machine et optimiser les ressources. Dans la colonne de gauche, plusieurs éléments sont analysés en temps réel et vous proposent un graphique correspondant selon les usages, dans la partie droite de la fenêtre. Cliquez simplement sur l’un des items à gauche pour afficher le graphique qui s’y réfère.
À lire aussi : Contrôlez un ordinateur à distance avec nomachine
Gardez un oeil sur les graphiques du Gestionnaire des tâches
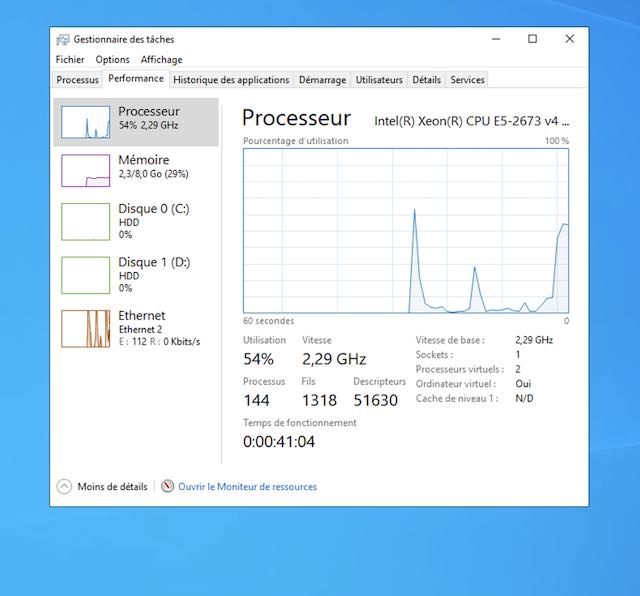
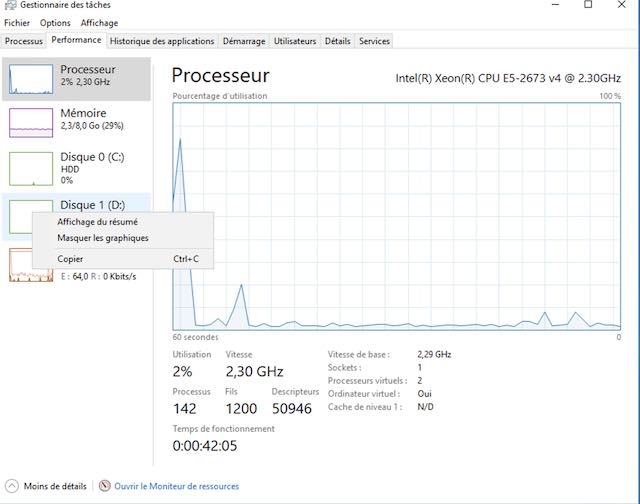
Si vous souhaitez garder un oeil sur ces informations sans pour autant avoir le gestionnaire des tâches ouvert, cliquez à l’aide du bouton droit de la souris sur l’un des éléments dans la colonne de gauche et sélectionnez la fonction Affichage du résumé. Vous obtenez une fenêtre présentant uniquement les graphiques en version légère. Si vous préférez suivre un seul item, utilisez le bouton droit de la souris sur le graphique, à droite, dans la fenêtre principale et sélectionnez la fonction Affichage de résumé du graphique. Pour revenir à l’affichage normal, dans les deux cas, depuis un clic droit, décochez les options précédemment sélectionnées.
Valeur ou pourcentage
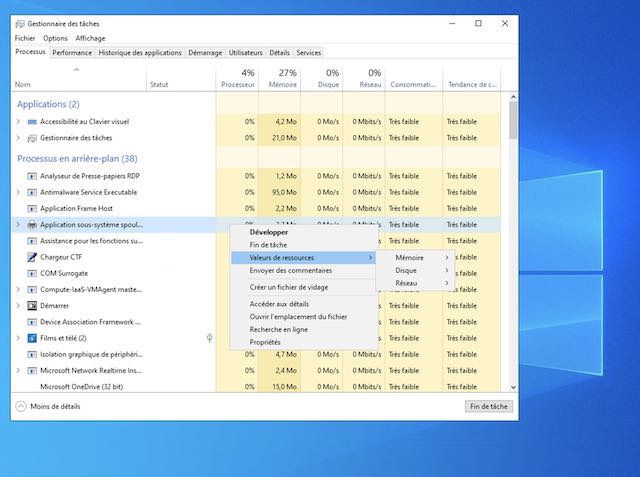
Par défaut, dans le Gestionnaire des tâches, certaines données
sont affichées en valeur et d’autres en pourcentage. Sachez que vous pouvez modifier ce critère selon vos besoins. En effet, dans certains cas, il peut être plus pertinent de savoir combien de Mo sont occupés plutôt que d’en connaître le pourcentage et inversement. Vous pouvez changer cela pour 3 éléments: Mémoire, Disque et Réseau. Cliquez à l’aide du bouton droit de la souris dans l’onglet Processus et sélectionnez la fonction Valeurs de ressources
Activez le mode sombre de Windows 10
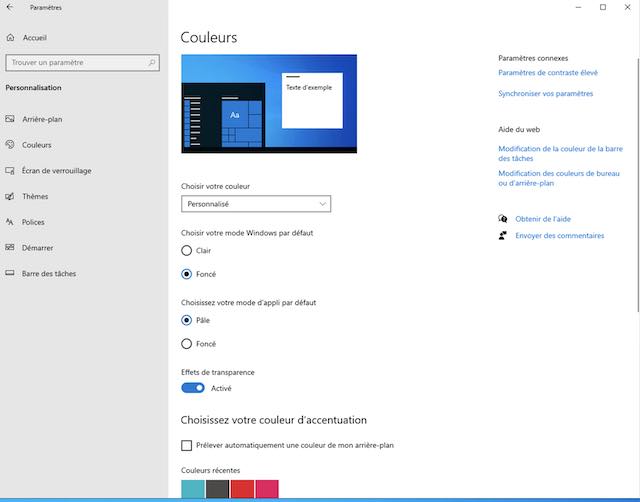
Windows 10 propose le mode sombre pour l’affichage de son bureau et des différentes fenêtres. Permettant de limiter la fatigue oculaire et d’aider à la réduction de la consommation d’énergie, il est activable depuis les paramètres du système. Utilisez la combinaison de touches Win + I pour y accéder et ouvrez la rubrique Personnalisation. Dans la colonne de gauche, sélectionnez la fonction Couleurs. Dans la partie droite de la fenêtre, au niveau du menu déroulant Choisissez votre couleur, vous pouvez appliquer le mode « clair », « sombre » ou « personnalisé ». Dans ce dernier cas, vous avez la possibilité de dissocier le mode pour Windows et pour les applications afin d’activer le mode clair ou sombre de manière indépendante.
Utilisez plusieurs bureaux pour mieux travailler
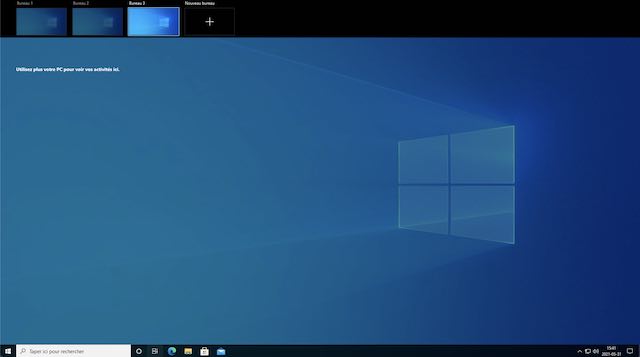
Lorsqu’on utilise Windows 10, on pense toujours qu’on a un seul bureau à notre disposition. Or, c’est totalement faux puisqu’on peut en créer presque autant que nécessaire. Cliquez sur l’icône présente à côté du champ de recherche
et de Cortana, au niveau de la barre des tâches. Cela permet d’ouvrir le tableau chronologique des événements du système. Tout en haut de l’écran, un bandeau affiche une vignette présentant un seul bureau. Cliquez sur le bouton pour en ajouter un autre. Ainsi, vous pourrez y ouvrir autant de fenêtres que vous le souhaitez et passer de l’un à l’autre très facilement en utilisant l’icône en bas à côté du champ
de recherche ou avec la combinaison de touches Win + Tab.
Affichez un menu Démarrer étendu
Par défaut, le menu Démarrer est très bien pour accéder à toutes les applications installées sur l’ordinateur ainsi qu’à certains paramètres. Toutefois, il est possible d’ouvrir un menu Démarrer « avancé », avec plus de fonctionnalités. Pour cela, faites simplement un clic droit à l’aide de votre souris sur le menu Démarrer, dans le coin inférieur gauche de l’écran.
La capture d’écran sous toutes ses formes
Plutôt que d’utiliser la commande classique qui consiste à appuyer sur la touche Impr. Écran du clavier (ou Alt + Impr. Écran) pour réaliser une capture d’écran qui est enregistrée dans le presse-papiers qu’il faut ensuite coller dans un programme de dessins ou de photos pour la sauvegarder définitivement, allez plus loin avec le nouvel outil prévu par Microsoft. Il est disponible en utilisant la combinaison de touches Win + Maj + S. Immédiatement, l’écran s’assombrit et quatre commandes sont disponibles en haut au centre. Elles permettent de choisir entre une sélection rectangulaire, de forme libre, une fenêtre ou la totalité de l’écran. Le contenu est copié dans le presse-papiers , vous pouvez y accéder en utilisant les touches Win + V. Cliquez sur l’élément copié afin d’ouvrir une fenêtre d’édition. Modifiez si nécessaire la capture réalisée et enregistrez-la sur votre disque dur. Cliquez sur les trois petits traits en haut à droite de la fenêtre pour ouvrir le menu contextuel puis sélectionnez Paramètres. Vous avez alors la possibilité de régler plusieurs détails comme l’enregistrement automatique des éléments ainsi capturés.