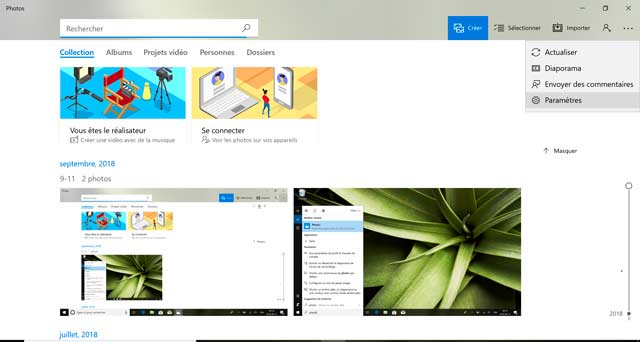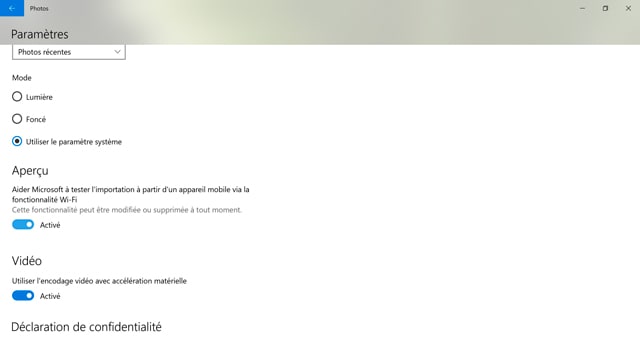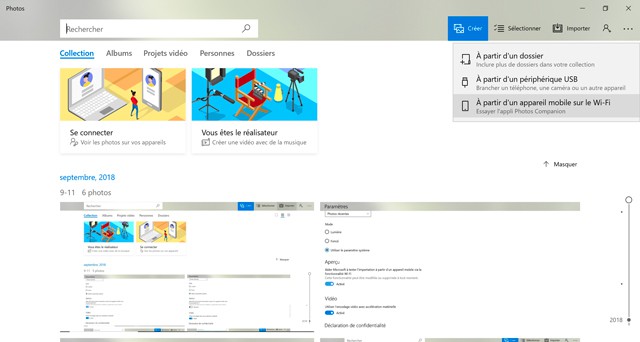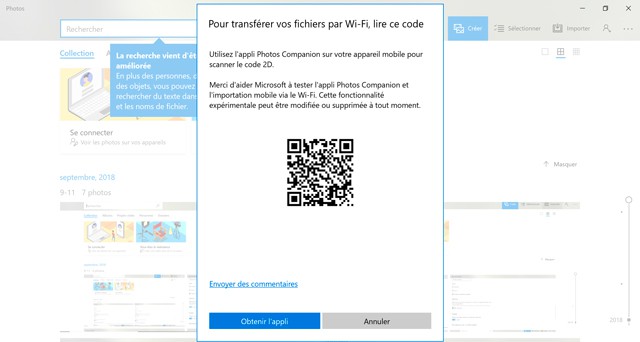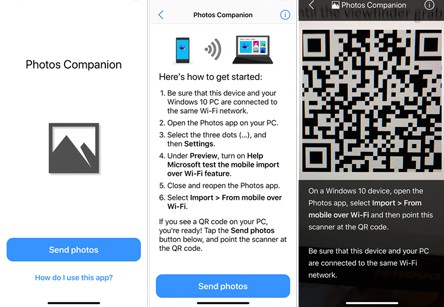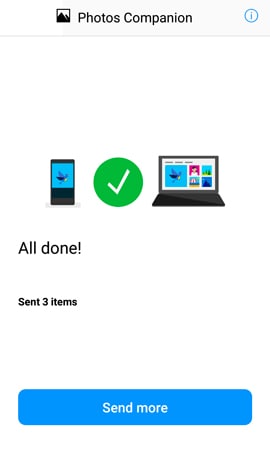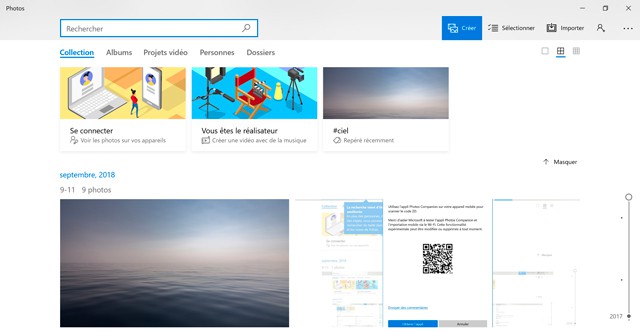Table of Contents
Importer des photos depuis votre téléphone
Vous pouvez envoyer des photos de votre téléphone mobile vers votre ordinateur en utilisant diverses astuces, de l’e-mail à Google Photos en passant par une connexion directe. L’une des méthodes les plus récentes et les plus maniables est d’utiliser une application mobile Microsoft appelée Photos Companion.
Conçu pour les téléphones et tablettes iOS et Android, Photos Companion envoie rapidement et facilement des photos de votre appareil mobile vers votre ordinateur via le Wi-Fi. Avec votre téléphone et votre ordinateur Windows 10 sur le même réseau Wi-Fi, sélectionnez les photos que vous souhaitez transférer. À partir de là, vos images sont envoyées à l’application Windows Photos où vous pouvez les afficher, les modifier, les imprimer et les organiser.
1. Télécharger Photos Companion
Tout d’abord, téléchargez l’application Photos Companion sur Google Play. Ouvrez ensuite l’application Photos dans Windows 10. Cliquez sur l’icône « Voir plus » (…) dans le coin supérieur droit et cliquez sur Paramètres.
Faites défiler l’écran en bas de l’écran et activez l’option « Aidez Microsoft à tester l’importation à partir d’un appareil mobile via la fonctionnalité Wi-fi ».
2. À partir d’un appareil mobile sur le Wi-fi
Cliquez sur la flèche gauche pour revenir à l’écran principal de l’application Photos. Cliquez sur le bouton Importer et recherchez une entrée pour « À partir d’un appareil mobile sur le Wi-fi ». Si vous ne le voyez pas, fermez l’application Photos et rouvrez-le. Après avoir rouvert l’application, cliquez à nouveau sur le bouton Importer. Vous devriez maintenant voir l’entrée « À partir d’un appareil mobile sur le Wi-fi ».
3. Code QR
Cliquez sur l’entrée « À partir d’un appareil mobile sur le Wi-fi ». Un écran avec un code QR apparaît.
4. À partir de l’application sur votre appareil
Accédez à votre appareil mobile et ouvrez l’application Photos Companion. Tapez sur le lien « Comment utiliser cette application? » si vous souhaitez revoir les étapes d’utilisation de l’application. Tapez sur le bouton Envoyer les photos. Déplacez votre téléphone devant l’écran de votre ordinateur afin de scanner le code QR.
5. Sélectionner vos photos.
Depuis votre bibliothèque de photos, appuyez sur celles que vous souhaitez transférer. Puis appuyez sur Terminé. Vos photos sont envoyées sans fil à votre ordinateur. Une fois le processus terminé, vous pouvez appuyer sur le bouton Envoyer plus si vous souhaitez envoyer plus de photos.
5. Vérifier votre bibliothèque
Vérifiez votre bibliothèque dans l’application Windows Photos et vous devriez voir les photos transférées.