Table of Contents
Résoudre les problèmes liés à la barre de recherche de Windows 11
Windows 11, comme ses prédécesseurs, dispose d’un menu de recherche. Vous pouvez l’utiliser pour rechercher des applications et les ouvrir directement. Le menu de recherche peut également être utilisé pour rechercher et ouvrir des fichiers. C’est un excellent outil de lancement rapide si vous connaissez le nom de l’article que vous recherchez. Si vous avez une vague idée du nom d’un fichier ou d’un dossier, vous pouvez utiliser le menu de recherche pour le trouver.
Le menu de recherche ne fonctionne pas sous Windows 11
Le menu de recherche de Windows 11 est presque une extension du menu Démarrer. Windows 11 a toujours une barre de recherche dans la barre des tâches, mais il ouvre également le menu de recherche. Si le menu de recherche ne fonctionne pas; il ne s’ouvre pas, vous ne pouvez pas le saisir ou il ne trouve pas d’applications, de fichiers et de dossiers, essayez les correctifs ci-dessous.
1. Ouvrez la boîte d’exécution
C’est une solution rapide, c’est pourquoi cela vaut vraiment la peine d’essayer. Ouvrez la boîte d’exécution avec le raccourci clavier Win+R. Fermez la boîte et vérifiez si le menu de recherche fonctionne.
2. Redémarrez le processus de recherche
La recherche sur Windows 11 s’exécute comme son propre processus autonome. Comme tout autre processus, il peut rencontrer des problèmes. Vous pouvez redémarrer manuellement le processus.
Ouvrez le gestionnaire de tâches.
Accédez à l’onglet Détails.
Recherchez SearhHost.exe.
Sélectionnez le processus et cliquez sur le bouton Fin de tâche en bas à droite.
Comment empêcher la mise en veille que votre PC Windows 11
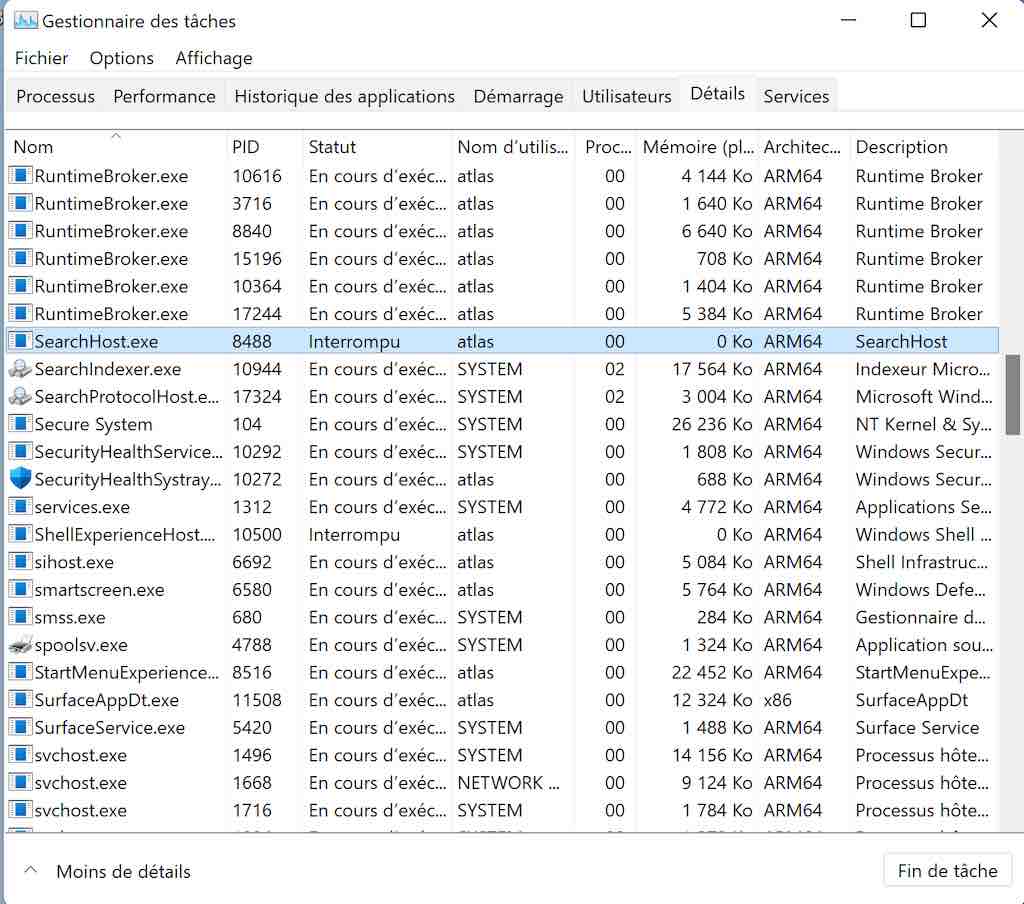
3. Redémarrez le service de recherche
La recherche sur Windows 11 exécute un service sous-jacent. Le redémarrage de ce service peut résoudre des problèmes avec le menu de recherche.
Appuyez sur le raccourci clavier Win+R pour ouvrir la boîte d’exécution.
Dans la zone d’exécution, entrez services.msc et appuyez sur la touche Entrée.
Recherchez le service Windows Search.
Cliquez avec le bouton droit sur le service et sélectionnez Arrêter.
Attends quelques minutes.
Cliquez à nouveau avec le bouton droit sur le service, puis cliquez sur Démarrer.
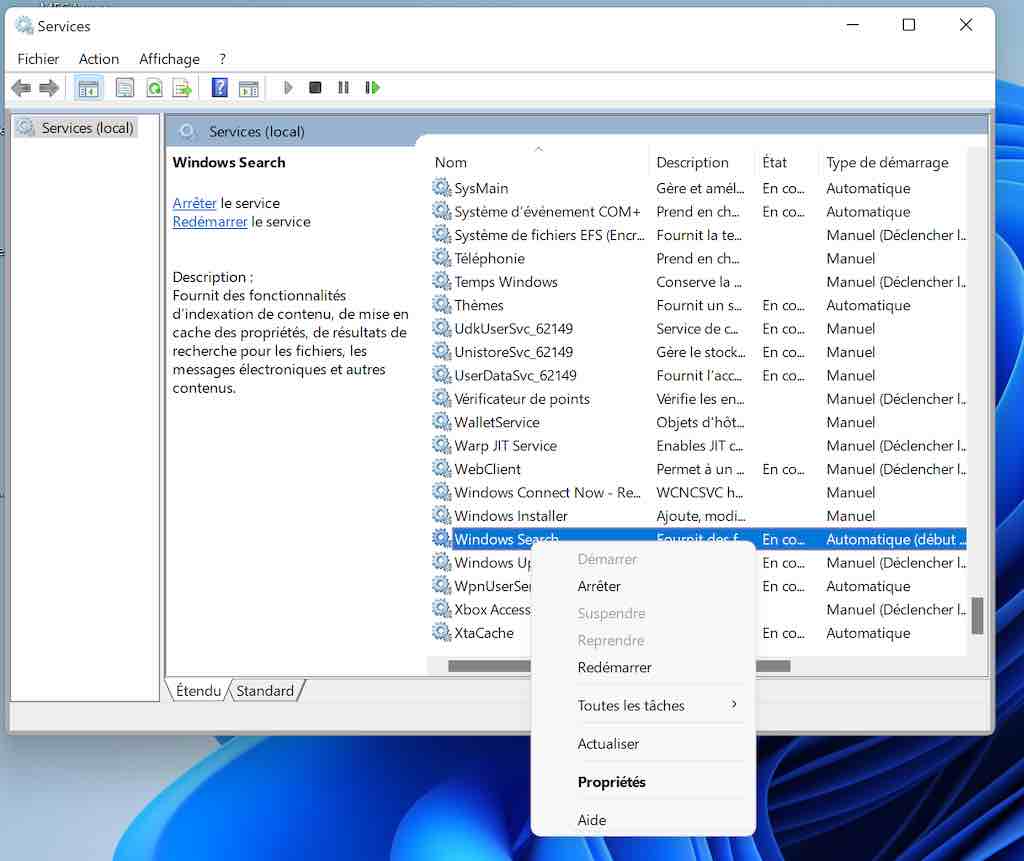
4. Exécutez l’utilitaire de résolution des problèmes de recherche
Windows 11 dispose d’un utilitaire de résolution des problèmes intégré pour la fonction de recherche. Si les autres correctifs ne fonctionnent pas, vous devez exécuter l’utilitaire de résolution des problèmes et appliquer les correctifs qu’il recommande.
Ouvrez l’application Paramètres avec le raccourci clavier Win+I.
Allez dans Système.
Sélectionnez Résolutions des problèmes.
Cliquez sur Autres utilitaires de résolution des problèmes.
Cliquez sur le bouton Exécuter à côté de l’utilitaire de résolution des problèmes de recherche et d’indexation.
Appliquez tous les correctifs qu’il recommande.
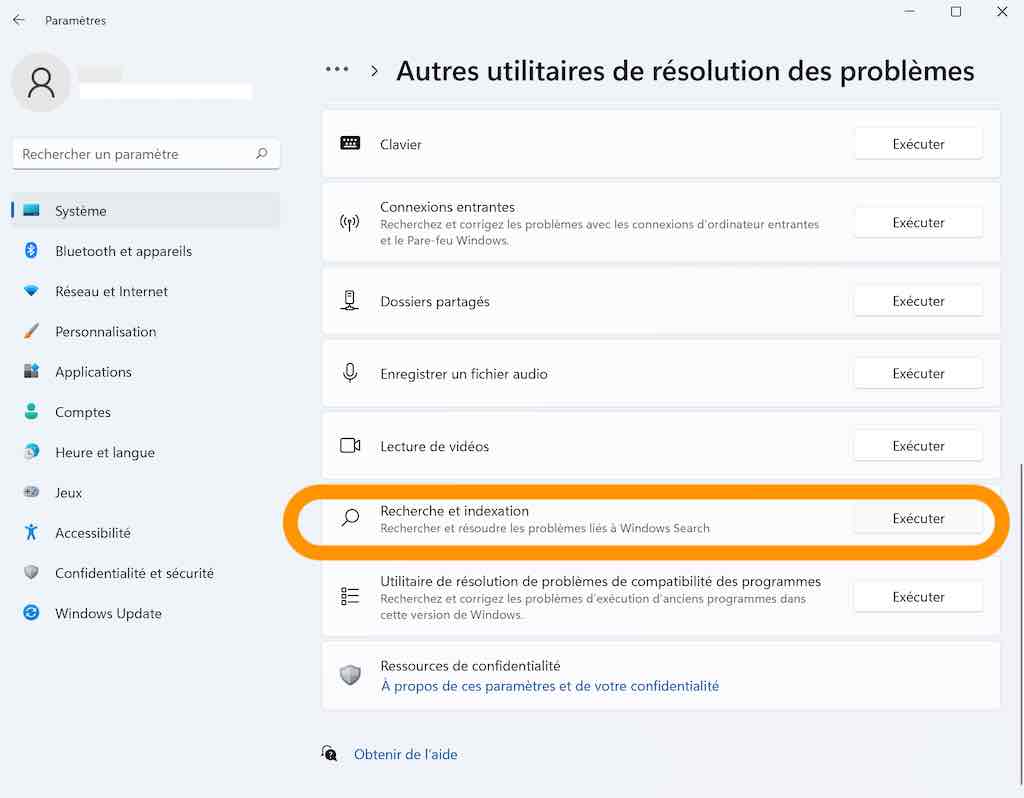
5. Vérifiez que l’indexation est activée
L’indexation permet à la recherche Windows de fonctionner. S’il est désactivé, vous ne verrez aucun résultat dans la recherche Windows.
Ouvrez l’application Paramètres avec le raccourci clavier Win+I.
Accédez à Confidentialité et sécurité et sélectionnez Recherche dans Windows.
Sous Trouver mes fichiers, sélectionnez Amélioré.
Si l’indexation n’est pas activée, cliquez sur Options d’indexation avancées sur ce même écran. Dans la fenêtre qui s’ouvre ;
Cliquez sur le bouton Modifier.
Sélectionnez les différents lecteurs de votre système.
Cliquez sur OK.
Les emplacements sélectionnés seront maintenant inclus dans l’index.
Remarque : il faudra du temps pour tout indexer. Votre système peut ralentir pendant l’indexation des fichiers.

6. Reconstruire l’index de recherche
Votre index de recherche peut être cassé. Cela peut se produire lorsque Windows installe des mises à jour ou si vous avez récemment réparé votre système après un crash, entre autres.
Ouvrez le Panneau de configuration.
Utilisez le menu déroulant en haut à droite et sélectionnez Petites icônes.
Sélectionnez Options d’indexation.
Cliquez sur le bouton Avancé.
Cliquez sur le bouton Reconstruire.
La reconstruction de l’index prendra un certain temps. Soyez patient et la recherche Windows devrait commencer à fonctionner dans un jour ou deux.
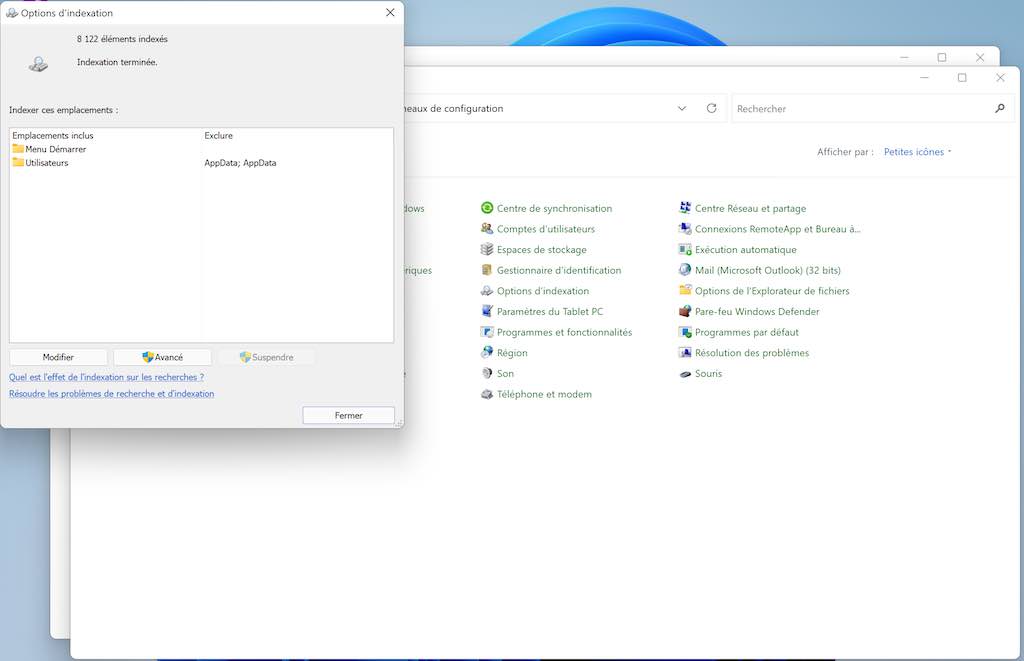
Veuillez également vous abonner à notre chaîne YouTube www.atlasweb.net pour des didacticiels vidéo.