Depuis les mises à jour récentes, la création d’une image système visant à sauvegarder le contenu complet d’une unité de disgue dur n’est plus accessible dans les paramètres Windows. Contournons le problème.
Table of Contents
Installer macrium reflect
Connectez-vous à Macrium Software ici : https://www.macrium.com/reflectfree . Cliquez sur Home Use (gratuit) puis téléchargez et installez Macrium Reflect 7. Durant l’installation, cochez la case Home. Lancez le logiciel. Cliquez sur Do not remind me. L’interface affiche votre (ou vos) disque dur. Connectez un disque externe et cliquez sur OtherTasks, Create Rescue Media. Allez dans Change PE Version et sélectionnez votre OS.
Créer le support de récupération
Cliquez trois fois sur Next. Le support de création (indispensable à l’image disque) se constitue. Cela peut prendre du temps. Cliquez sur Next. Cochez la case US8 Device pour le copier sur le disque externe. Cliquez sur Finish.
À lire aussi : Comment cacher un dossier avec Windows 10
Sélectionner le répertoire de l’image
Depuis l’accueil, cliquez sur Image this disk Dans Folder, optez pour un répertoire de destination. Pour en choisir un autre, cliquez sur Alternative Locations. Pointez vers un dossier. Vous pourrez cliquer ensuite sur Next.
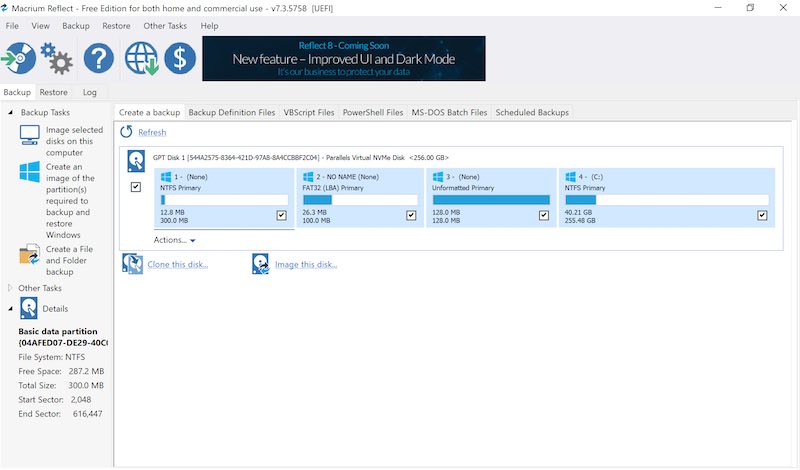
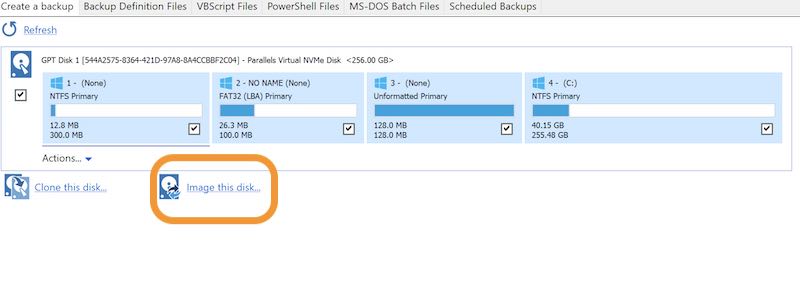
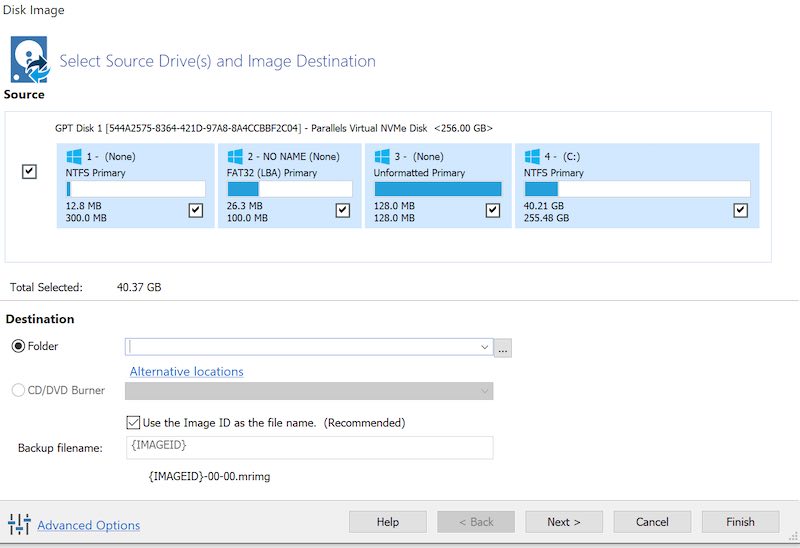
Vérifier la place requise
Attention à la place requise stipulée dans Total Selected. De plus, l’image ne doit pas se trouver sur le disque à sauvegarder. Choisissez un disque externe ou une clé USB à grande capacité, ou bien gravez l’image sur un DVD.
Programmer les sauvegardes
Cliquez maintenant sur Next. Déroulez le menu 1. Cliquez sur Differential Backup set pour créer une image complète puis sur la ligne Differential pour programmer un intervalle de sauvegarde.
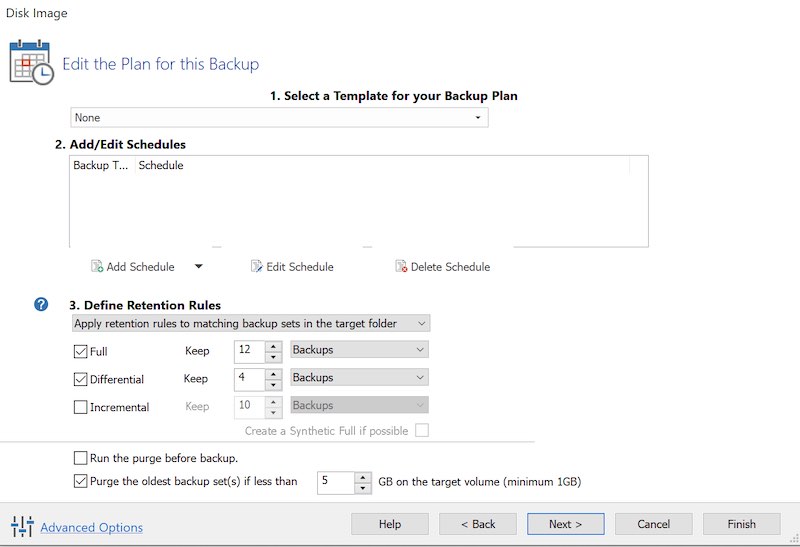
Vérifier le résumé
Cliquez sur Next. Le logiciel affiche un résumé des paramètres. Dans Rétention Rules, on voit que l’image sera sauvegardée une première fois totalement puis de manière incrémentielle. Cliquez sur Finish pour lancer le processus.
Créer l’image disque
Cliquez sur Finish, donnez un nom à la sauvegarde. Lancez le processus en validant par OK. Patientez le temps que l’image soit créée. Une fenêtre indique la fin de la création de l’image. Cliquez sur OK. Le disque est sauvegardé.
Restaurer l’image
En cas de problème, il suffira de connecter le disque externe au PC puis utiliser le support de récupération créé pour accéder à l’interface Macrium. Allez dans l’onglet Restore et cliquez sur Restore Image.
Relancer Windows
Le ou les partitions disque s’affichent. Cliquez sur Select a disk to restore to. Optez pour le disque interne. Cliquez sur Next puis Finish. La restauration démarre. Une fenêtre indique qu’elle a fonctionnée. Relancez Windows.