Trucs et astuces du menu Démarrer de Windows 11. Avec la mise à jour d’automne de Windows 11, le menu Démarrer a eu à recevoir le plus grand des changements. La position familière du coin gauche ou droit et les modules complémentaires de ce menu ont disparu.
Le nouveau menu Démarrer de Windows 11 est riche en fonctionnalités. Voici les meilleurs trucs et astuces du menu Démarrer de Windows 11 à maîtriser et à apprécier lors de l’utilisation du système.
Table of Contents
Trucs et astuces du menu Démarrer dans Windows 11
Microsoft n’a pas simplement modifié le menu Démarrer, la société a soigneusement ajouté de nouvelles fonctionnalités telles que des applications installées, des recommandations, un nouveau menu de recherche, etc.
Accédez à toutes les applications depuis le menu démarrer

Vous pouvez afficher toutes vos applications installées à partir du menu Démarrer de Windows 11. Appuyez sur la touche Windows, ouvrez le menu Démarrer et accédez à Toutes les applications dans le coin supérieur droit. Dans la liste Toutes les applications, vous verrez les applications les plus utilisées en haut, suivies d’une liste d’applications par ordre alphabétique. Vous pouvez également utiliser la barre de recherche en haut pour trouver rapidement une application dans la liste Toutes les applications.
Épingler les applications au menu Démarrer de Windows 11

Vous ne voudrez pas accéder au menu à chaque fois pour accéder à vos applications et jeux préférés. Vous pouvez l’épingler directement en haut du menu Démarrer. Pour la première fois, vous ne pouvez accéder qu’au menu Démarrer. Sélectionnez ensuite l’application que vous souhaitez installer dans le menu Démarrer et cliquez dessus avec le bouton droit de la souris, sélectionner Épingler. De cette façon, vous verrez que l’application est épinglée au menu Démarrer et est accessible rapidement.
Réorganiser les applications installées
C’est assez simple, mais certains peuvent trouver cela déroutant à gérer en raison de la mauvaise conception de l’interface UX. Vous pouvez facilement réorganiser les applications dans la section des applications installées à l’aide de la fonction glisser-déposer. Cliquez sur l’icône de l’application et faites-la glisser vers votre position préférée.
Utiliser les recommandations du menu Démarrer
C’est de loin notre module complémentaire préféré pour le menu Démarrer de Windows 11. Microsoft a remplacé la chronologie de Windows 10 et ajouté des recommandations assez utiles dans le menu Démarrer.
La liste des recommandations est étroitement intégrée à d’autres services Microsoft tels que OneNote, Word, PowerPoint, Excel et le navigateur Edge. Supposons que vous ayez un document Word ouvert sur votre téléphone ou un autre PC.
Windows 11 vous recommandera d’ouvrir le même document à partir du menu Démarrer sur d’autres appareils. Avez-vous récemment ouvert un bloc-notes OneNote sur votre téléphone ? Microsoft proposera le même ordinateur portable dans la liste des recommandations. Cliquez sur le bouton Plus et consultez toutes les recommandations précédentes.
Convertir les devises dans le menu démarrer
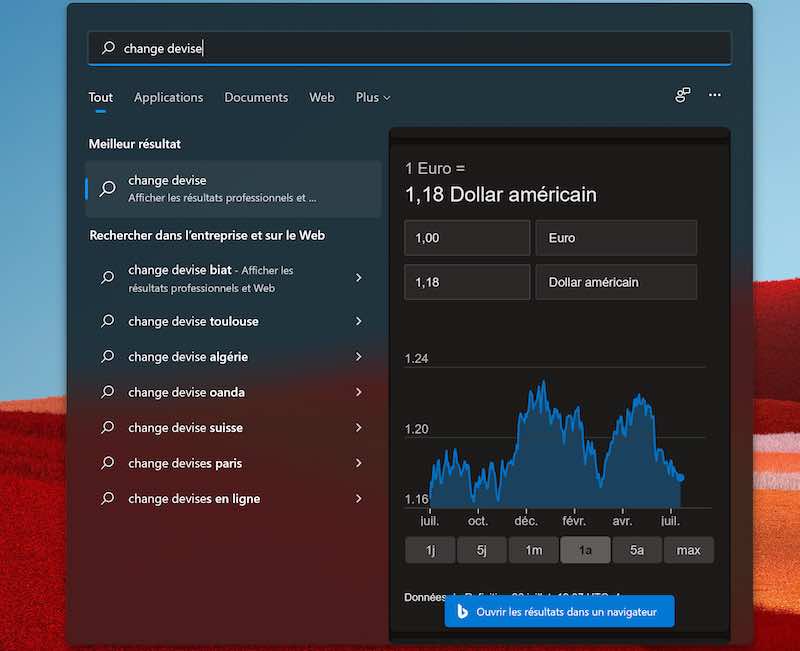
Saviez-vous que le menu Démarrer de Windows 11 peut convertir des devises en déplacement d’une application à une autre ? Avec le support de Bing, Microsoft a intégré le convertisseur de devises directement dans la barre de recherche du menu Démarrer. Ouvrez le menu Démarrer, vous pouvez commencer à taper « convertir le $ en euros » et Bing affichera les résultats liés à votre historique précédent.
Utilisez Bing Traduction
Il s’agit d’une autre fonction utile intégrée au menu Démarrer de Windows 11. Appuyez sur la touche Windows de votre clavier, vous pouvez taper « traduire un beau mot en espagnol » et Bing traduira les mots et les phrases pour vous. C’est très utile et vous n’avez pas besoin d’ouvrir le navigateur juste pour traduire des mots comme avant. De plus, vous n’aurez pas besoin d’installer de logiciel de traduction sur votre appareil.
Changer la position du menu Démarrer du centre vers la gauche dans Windows 11
Après avoir accédé au menu Démarrer depuis le coin inférieur gauche pendant plus d’une décennie, il est très difficile d’entraîner votre cerveau à l’utiliser à partir du milieu. Microsoft comprend pourquoi ils ont ajouté une option pour modifier l’alignement de la barre des tâches du centre vers la gauche dans le menu Paramètres. Voici comment procéder.
Ouvrez l’application Paramètres sur Windows 11 ou (utilisez les touches Windows + I).
Accédez à Personnalisation, puis à Barre des tâches.
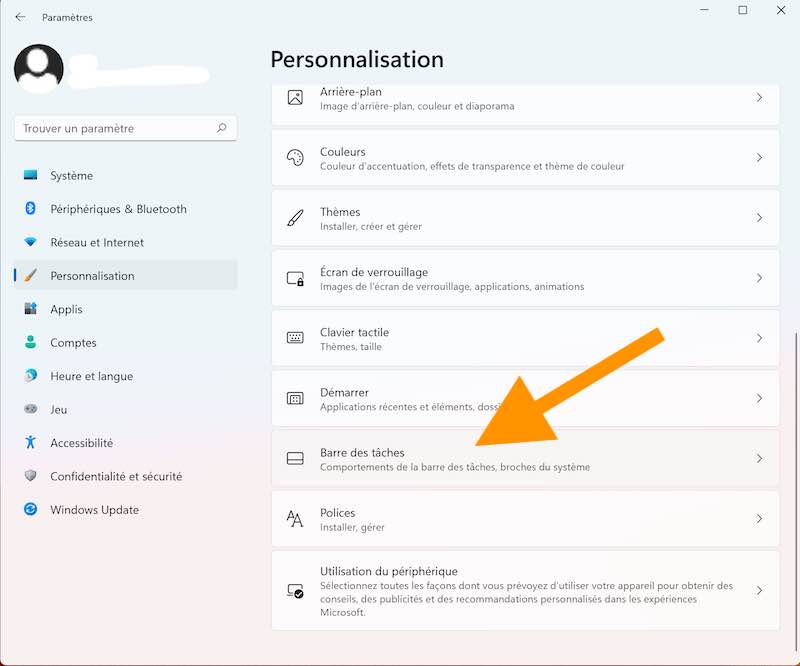
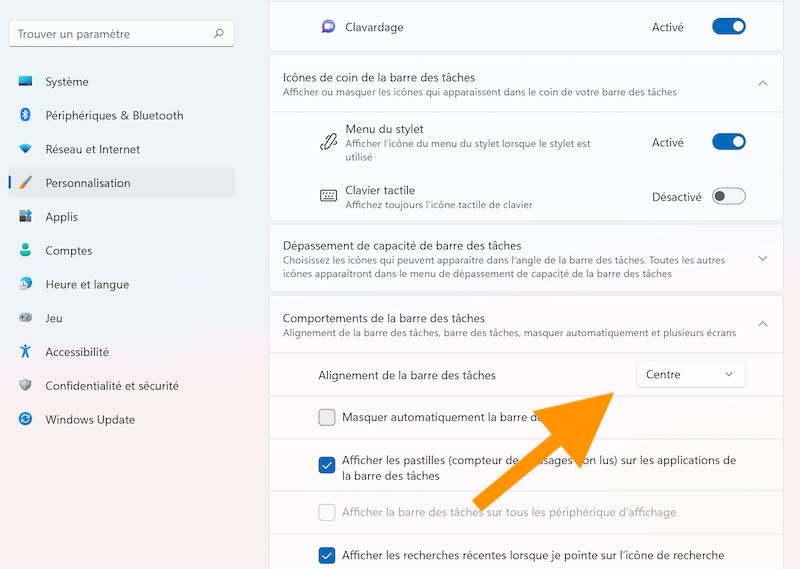
Développez le menu et à partir de l’alignement de la barre des tâches, sélectionnez Gauche au lieu de centre.
Ajouter des dossiers à côté du bouton d’alimentation dans le menu démarrer
Ceci est très utile car il vous permet d’ajouter des dossiers fréquemment utilisés tels que l’explorateur de fichiers, le dossier personnel, les documents, les téléchargements, la musique, les images et d’autres raccourcis à côté du bouton d’alimentation dans le menu Démarrer. Voici comment l’activer.
Ouvrez l’application Paramètres sur Windows 11 ou (utilisez les touches Windows + I).
Allez dans Personnalisation, puis Démarrer, et enfin cliquez sur Dossiers.
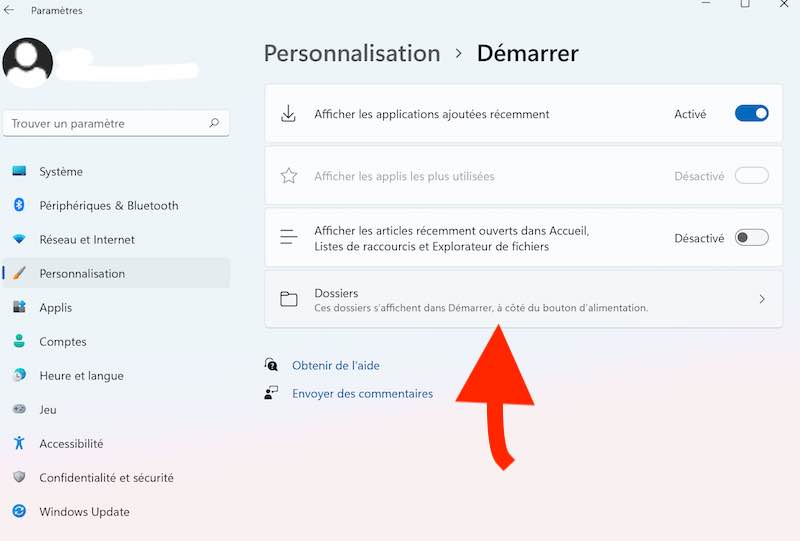
Activez la bascule pour le dossier que vous souhaitez voir apparaître dans le menu Démarrer.
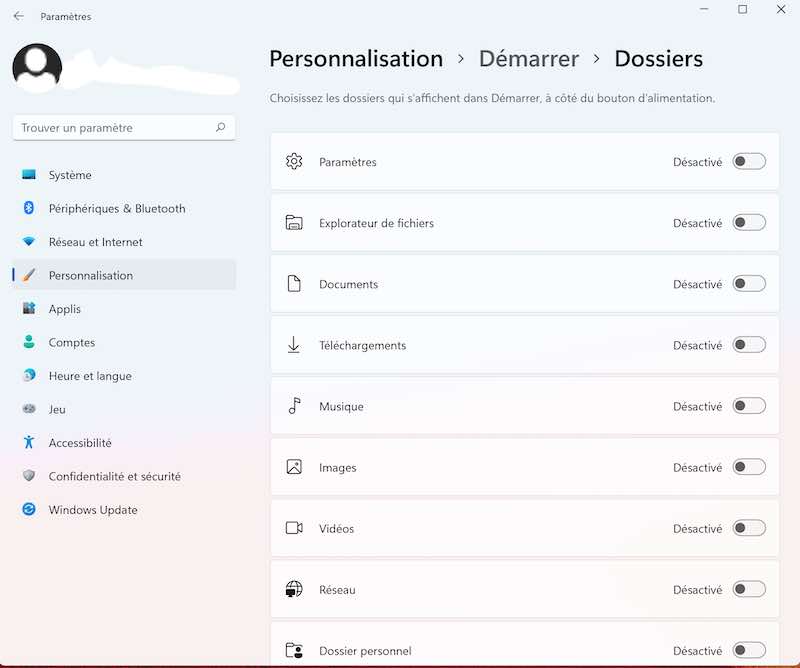
Fermez l’application Paramètres et ouvrez le menu Démarrer. Vous verrez ces dossiers nouvellement ajoutés apparaître dans le menu Démarrer à côté du bouton d’alimentation.
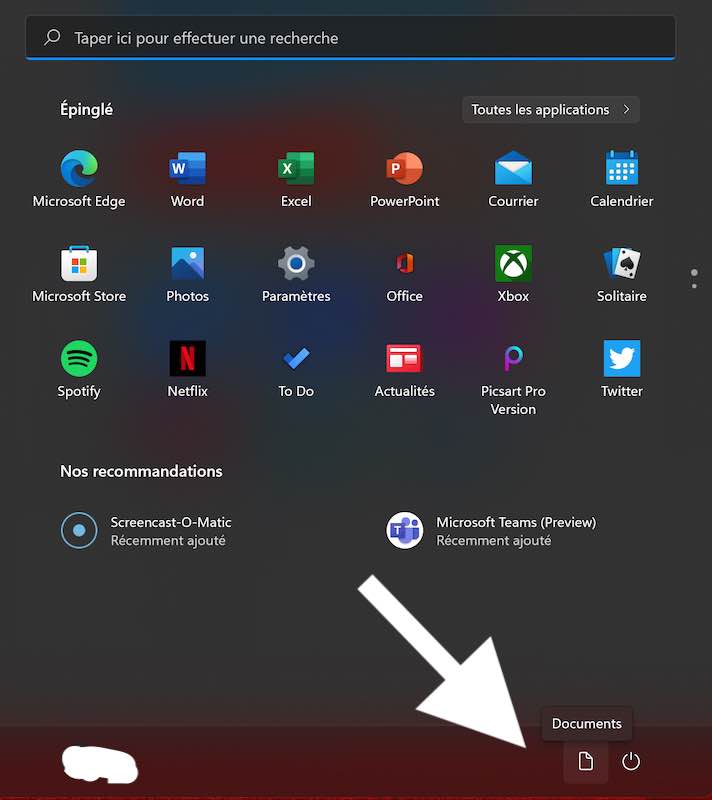
Personnalisez votre expérience du menu Démarrer
Vous n’êtes pas fan de ces puissantes applications et suggestions de documents dans le menu Démarrer de Windows 11 ? Vous pouvez également le supprimer. Tout ce que vous avez à faire est d’aller dans les paramètres de Windows, puis de choisir l’option Personnalisation et à partir de ce menu, sélectionnez l’option Démarrer et désactivez le bouton bascule pour les options dont vous n’avez pas besoin et que vous ne voulez pas apparaître dans le menu Démarrer dans Windows 11 .