Windows 11 : restaurer le ruban dans l’Explorateur de fichiers
Avec le lancement de Windows 11, Microsoft a introduit le nouvel Explorateur de fichiers. Dans le nouvel Explorateur de fichiers, la barre de menus ou le ruban a été rendu compact, ce qui lui donne un affichage moderne. Cependant, Microsoft a également supprimé plusieurs options du ruban. Donc, si vous n’aimez pas ce nouveau d’affichage, vous pouvez également restaurer l’ancien ruban de menu classique de l’Explorateur de fichiers dans Windows 11.
Cependant, vous devrez apporter des modifications au Registre afin d’obtenir le ruban de menu à l’ancienne sur Windows 11. Nous vous suggérons de faire une sauvegarde ou un registre Windows ou de créer d’abord un point de restauration.
Windows 11 : restaurer le ruban dans l’Explorateur de fichiers
Étape 1 : Ouvrez l’éditeur du registre
Faites le raccourci clavier « Windows + R », puis saisissez « regedit » dans la boîte de dialogue « Exécuter », et appuyez sur la touche « Entrée » ou cliquez sur « OK » pour accéder à l’Éditeur du Registre.
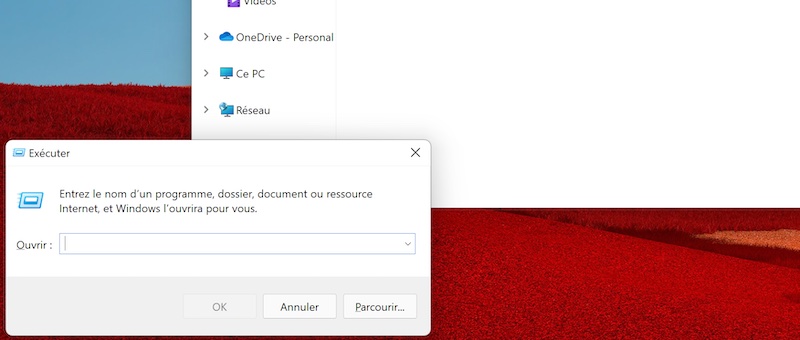
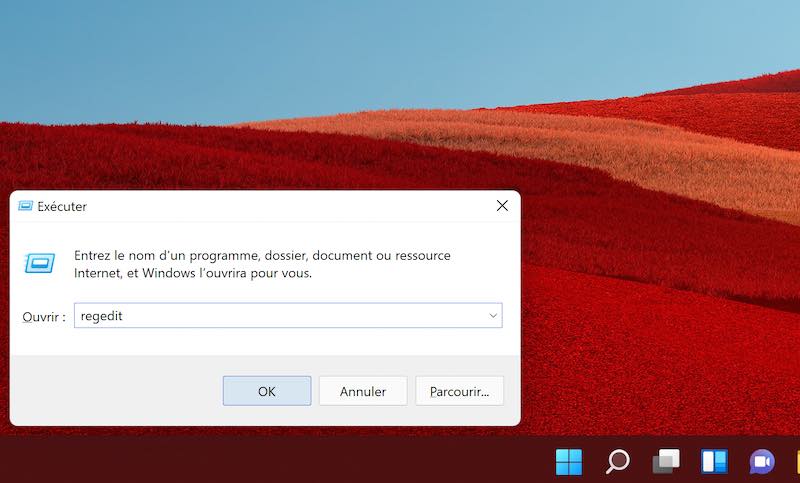
Étape 2 : Créer une nouvelle clé de registre dans les extensions Shell.
Allez maintenant au chemin suivant dans l’éditeur du registre :
HKEY_LOCAL_MACHINE\SOFTWARE\Microsoft\Windows\CurrentVersion\Shell Extensions

Après cela, cliquez avec le bouton droit sur la clé de registre des extensions Shell et sélectionnez Nouveau -> Clé.
À lire aussi : Comment changer l’icône du dossier dans Windows 11, 10, 8 ou 7 ?
Maintenant, nommez cette clé nouvellement créée Blocked.
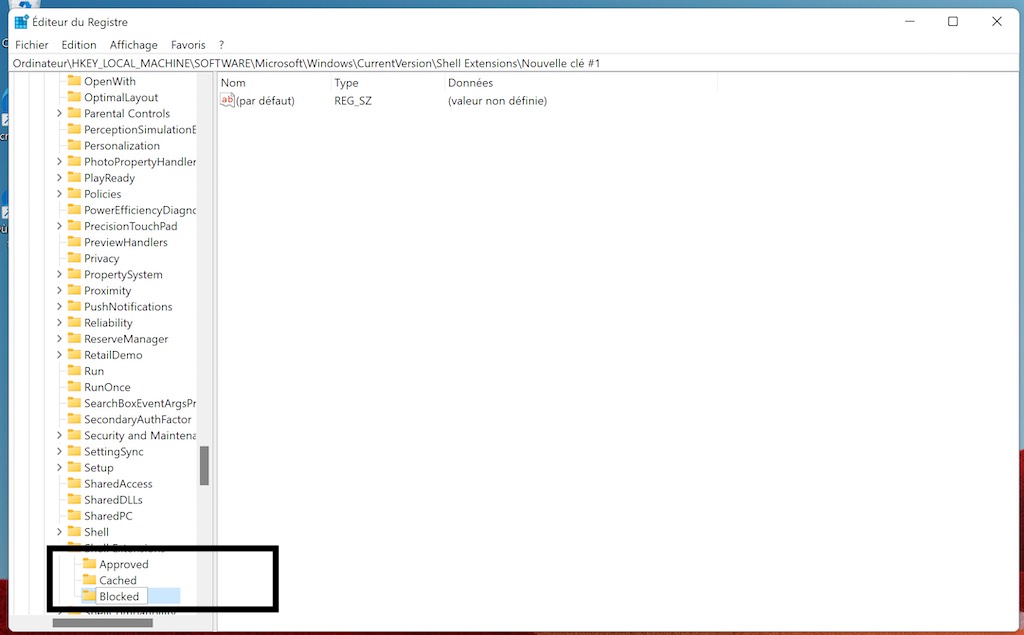
Étape 3 : Créer une nouvelle chaîne pour restaurer le ruban de menu de l’explorateur de fichiers classique.
Sélectionnez le fichier Blocked nouvellement créée et cliquez avec le bouton droit sur l’espace vide sur le côté droit. Dans le menu contextuel du clic droit, sélectionnez Nouveau -> Valeur chaîne.
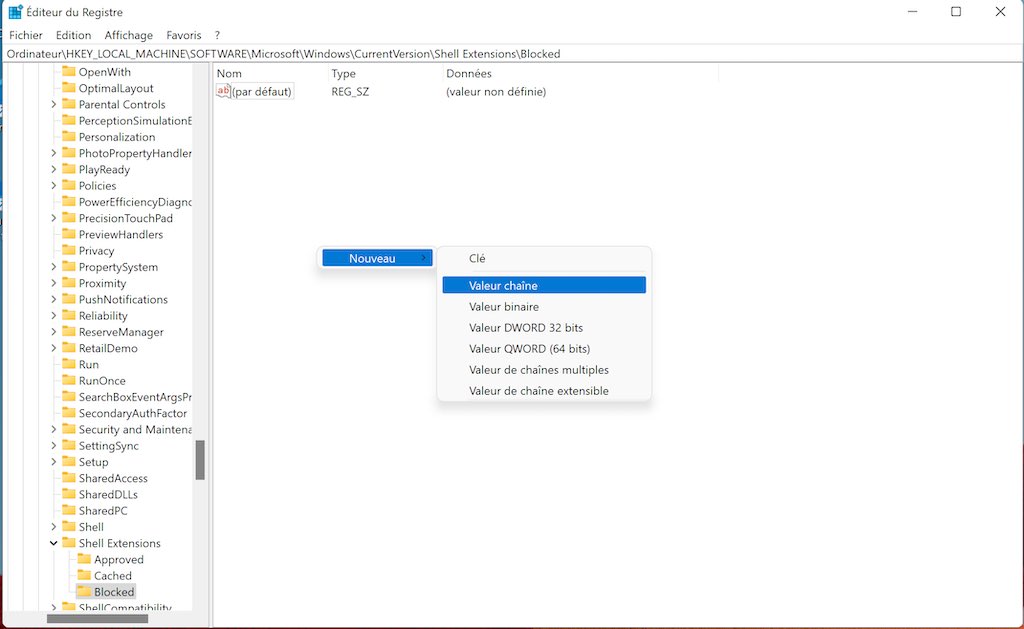
Nommez la nouvelle clé {e2bf9676-5f8f-435c-97eb-11607a5bedf7}, et appuyez sur la touche « Entrée
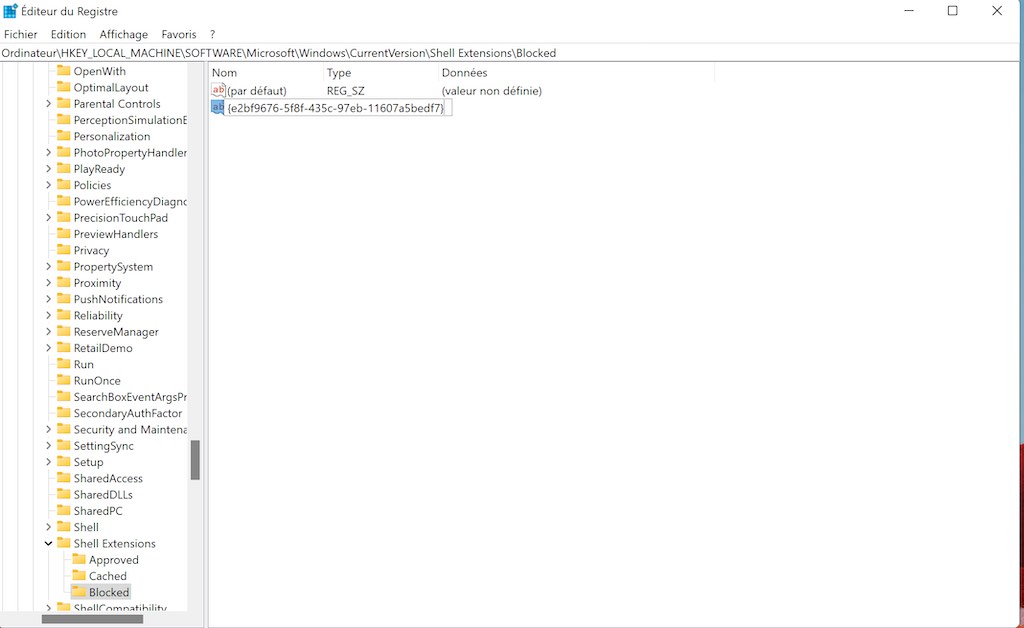
Étape 4 : Redémarrez votre PC pour afficher le ruban de menu Classic File Explorer
Fermez l’éditeur du registre et redémarrez votre PC. Maintenant, ouvrez l’Explorateur de fichiers sur votre PC Windows 11 après le redémarrage. Vous avez restauré avec succès le ruban de menu classique dans l’Explorateur de fichiers sous Windows 11.
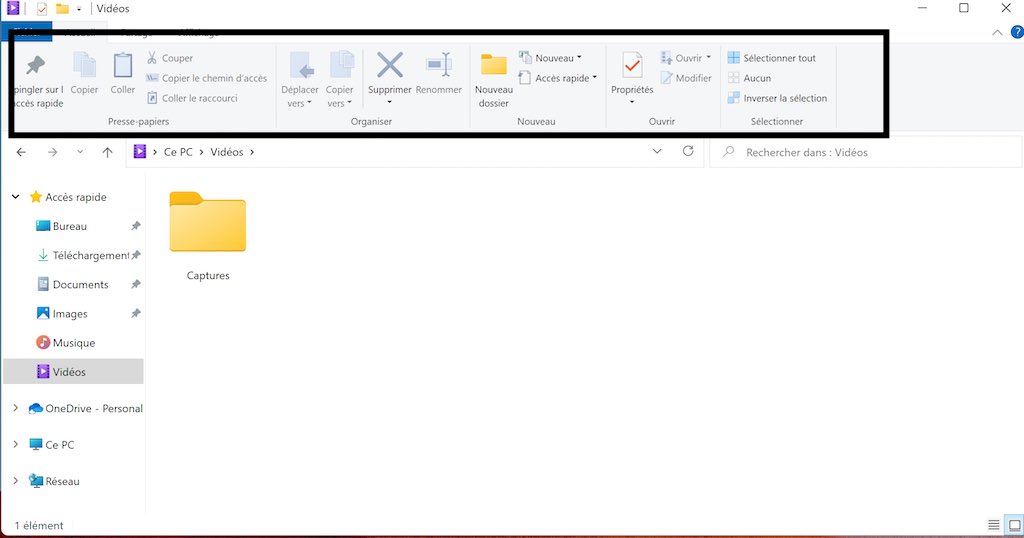
Étape 5 : Inverser les modifications et restaurer le ruban de menu par défaut.
Si vous voulez que le ruban de menu par défaut de l’Explorateur de fichiers soit de retour dans votre Windows 11, accédez à la même clé de registre que dans la deuxième étape.
Après cela, supprimez la clé dans l’éditeur de registre. Vous pouvez également voir une invite de confirmation, cliquez sur Oui pour continuer.
Fermez l’éditeur du registre et redémarrez votre PC Windows 11. Après le redémarrage de votre ordinateur, vous verrez que le ruban de menu moderne (par défaut) dans l’Explorateur de fichiers est de retour.
Si vous rencontrez des problèmes en suivant ce tutoriel, assurez-vous de commenter ci-dessous. Nous essaierons de vous répondre dès que possible.
Veuillez également vous abonner à notre chaîne YouTube www.atlasweb.net pour des didacticiels vidéo.