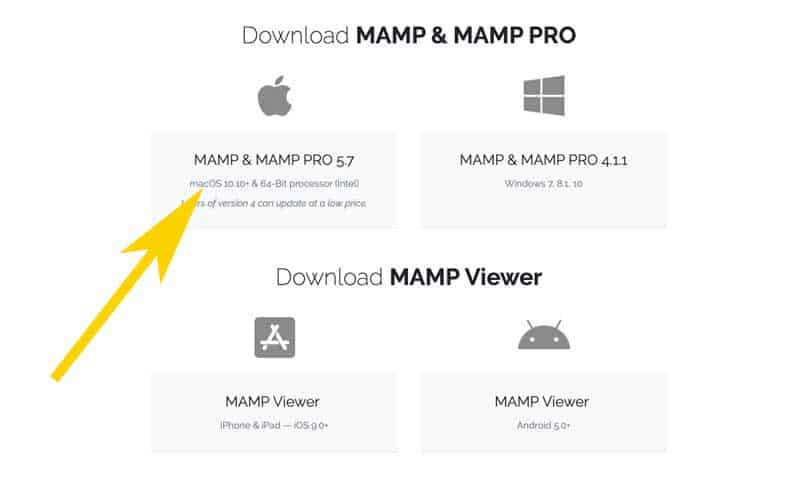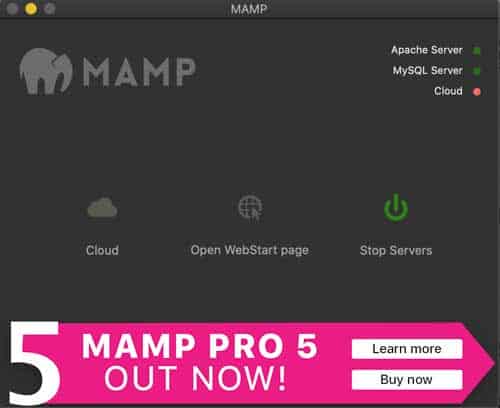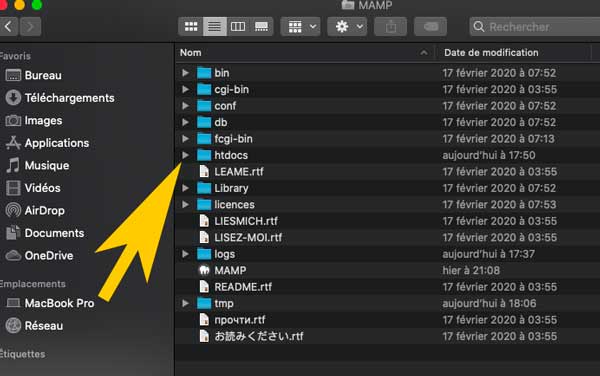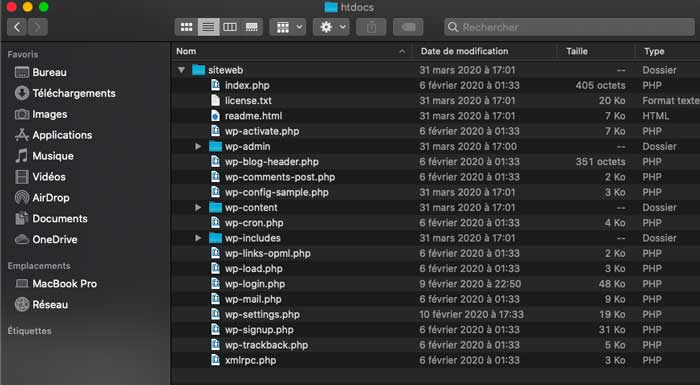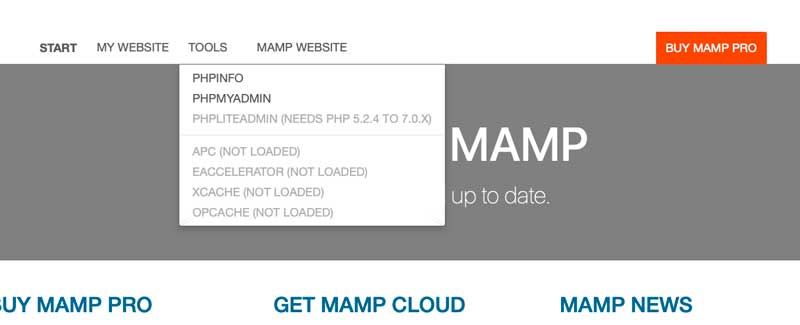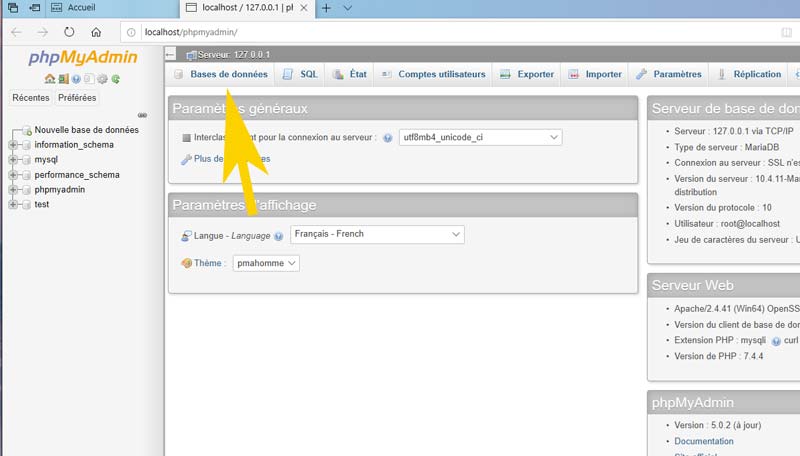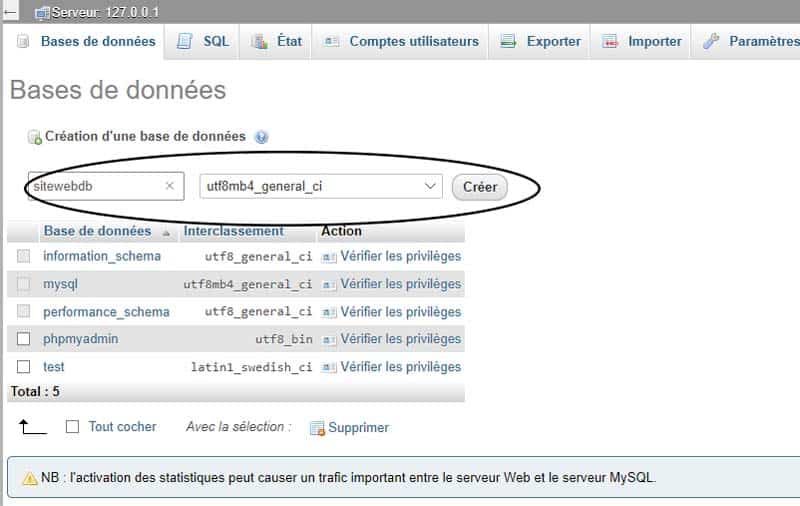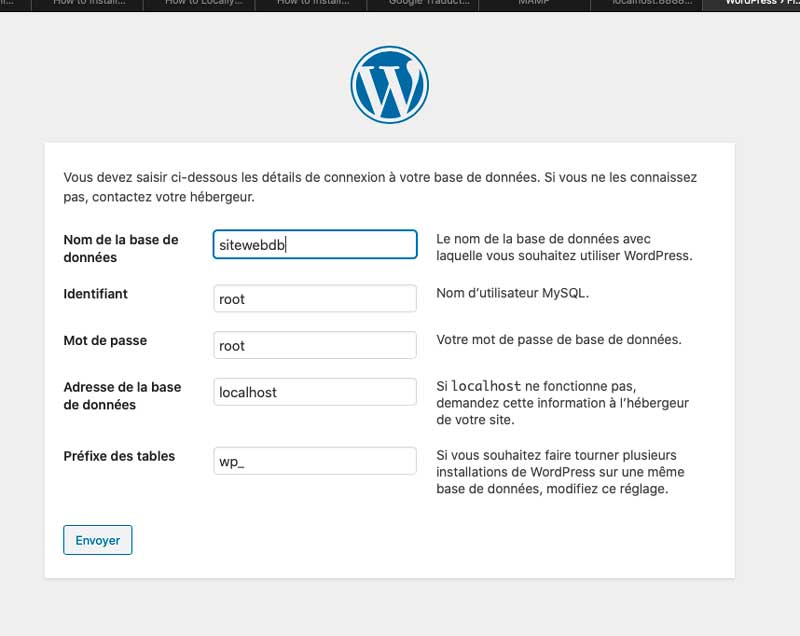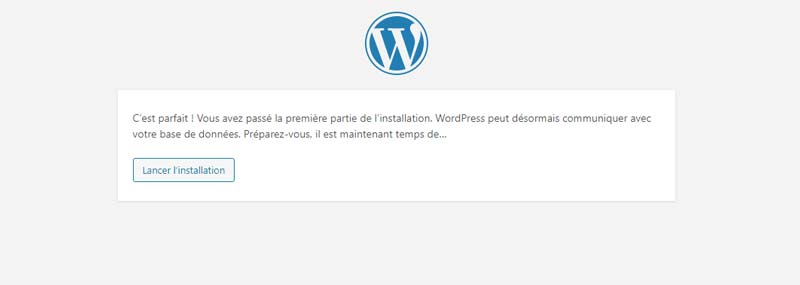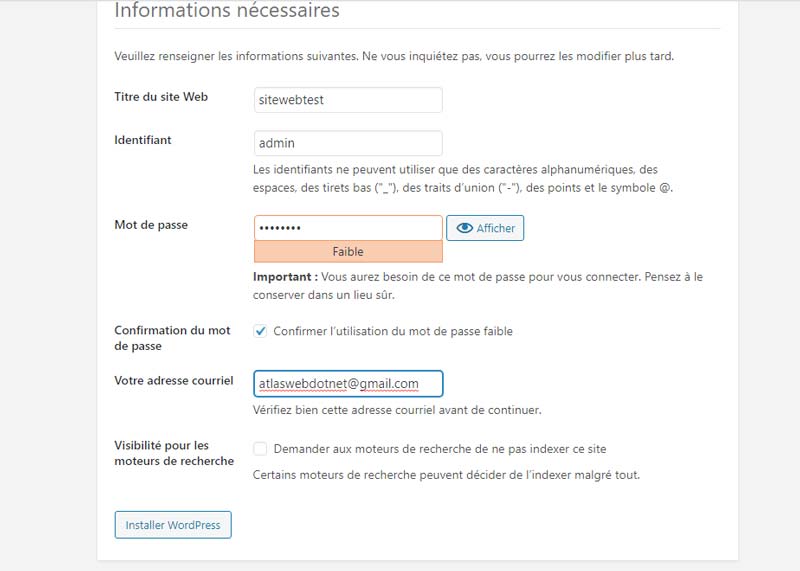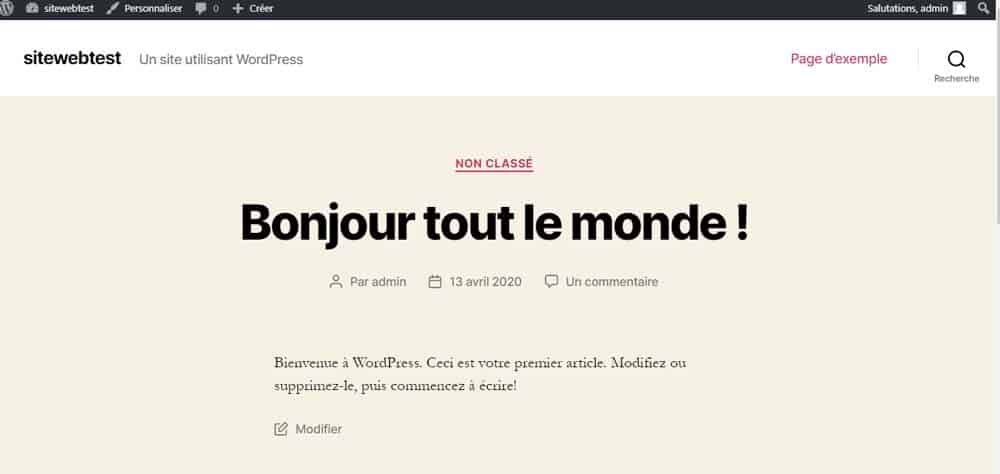Table of Contents
Comment installer WordPress localement sur Mac
L’installation de WordPress est l’une de ces tâches qui peut être un peu effrayante la première fois. Dans cet article, nous allons parcourir étape par étape le processus pour terminer une installation locale de WordPress sur votre Mac. Le processus repose sur certaines fonctionnalités spécifiques à Mac, mais certaines étapes sont partagées avec l’installation, Windows ou un compte d’hébergement.
Téléchargez-le via le site de l’éditeur : https://www.mamp.info/en/mac/
La première chose que vous devez faire est de visiter le site Web de MAMP et de télécharger MAMP. Une fois le téléchargement terminé, vous devrez ouvrir le fichier téléchargé et faire glisser le fichier image à l’intérieur vers votre dossier Applications. Ensuite, suivez simplement les instructions à l’écran.
Une fois l’installation terminée, vous obtenez dans votre dossier Applications deux fichiers : MAMP et MAMP PRO.
Pour accéder à la gestion des serveurs, dans le dossier Applications/MAMP/, double cliquez sur l’application MAMP.
A lire aussi : Présentation de WordPress
Étape 3: Ajoutez les fichiers WordPress
Téléchargez d’abord la dernière version de WordPress sous forme de fichier zip. Cela ne devrait prendre que quelques secondes. Visitez simplement WordPress.org et cliquez sur le bouton Télécharger WordPress.
L’étape suivante consiste à définir le dossier racine du document. Ce sera le dossier où vous allez créer et stocker vos sites Web. Par défaut, MAMP utilise le dossier / Applications / MAMP / htdocs /, mais vous pouvez le remplacer par un autre dossier plus accessible. Les informations de configuration se trouvent sous «Préférences -> Serveur Web».
Dans la boîte de dialogue des préférences, cliquez sur l’onglet Serveur Web, puis sélectionnez le dossier dans lequel vous souhaitez stocker vos sites Web. Idéalement, vous devez stocker chacun de vos sites Web dans un nouveau dossier à l’intérieur du dossier Documents.
Ensuite, ouvrez une nouvelle fenêtre de recherche à partir de votre bureau. Vous devriez être dans votre répertoire utilisateur. Créez un nouveau dossier appelé «siteweb» si vous n’en avez pas déjà un.
À lire aussi : Comment installer WordPress localement sur Windows
Décompressez votre téléchargement zip WordPress et faites glisser le dossier dans votre dossier « siteweb ». (Ou quel que soit le dossier que vous avez configuré, lorsque vous avez installé MAMP.
Dans MAMP, cliquez sur «Open WebStart page» qui ouvrira une page MAMP dans votre navigateur.
Étape 4: Créer une base de données pour WordPress
WordPress a besoin d’une base de données pour stocker toutes les données du site Web, vous devrez donc créer une base de données avant d’installer WordPress. Ne vous inquiétez pas, ce n’est pas aussi difficile qu’il y paraît.
Dans MAMP, cliquez sur «Open WebStart page» qui ouvrira une page MAMP dans votre navigateur.
Une nouvelle fenêtre de navigateur s’ouvrira où vous devrez cliquer sur Outils »phpMyAdmin » dans la barre de menu supérieure.
Cliquez sur Bases de données en haut.
Entrez un nom pour votre base de données et cliquez sur Créer.
Étape 5: Installez WordPress localement
Lorsque vous visitez votre site siteweb, vous devriez voir le programme d’installation de WordPress. N’oubliez pas que votre site de test est simplement http://localhost/siteweb
siteweb : est le nom du fichier qu’on a crée sur htdoc
Lorsque vous accédez aux détails de la base de données, entrez-les comme ceci:
Nom de la base de données = Nom de la base de données que vous avez créée dans PHPMyAdmin
Identifiant = root
Mot de passe = root
L’étape suivante vous permet de paramétrer le site. Saisissez un titre à votre site web, un identifiant et un mot de passe.
Un simple message vous félicite et vous propose de vous connecter à l’interface d’administration de votre site WordPress, avec l’identifiant et le mot de passe indiqués précédemment.
Vous devriez voir votre toute nouvelle installation WordPress fonctionner parfaitement sur votre hôte local.

Pour les prochaines connexions à l’administration de votre site WordPress, saisissez l’ URL suivant :
http://localhost:8888/votresite/wp-login.php